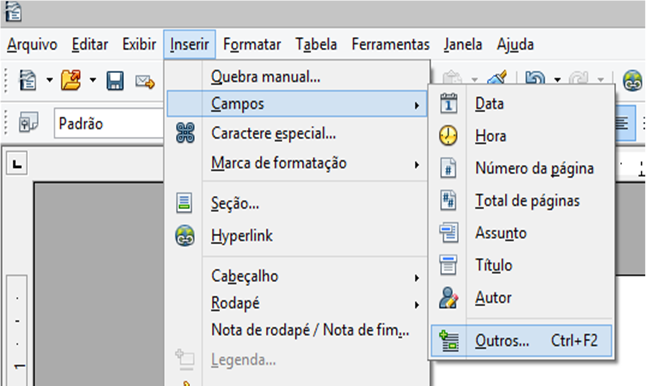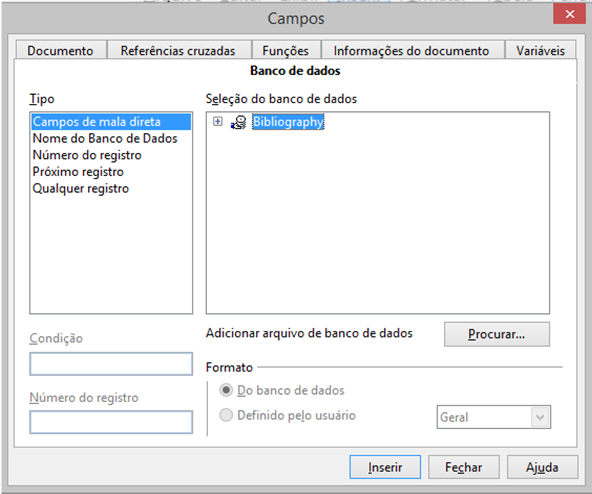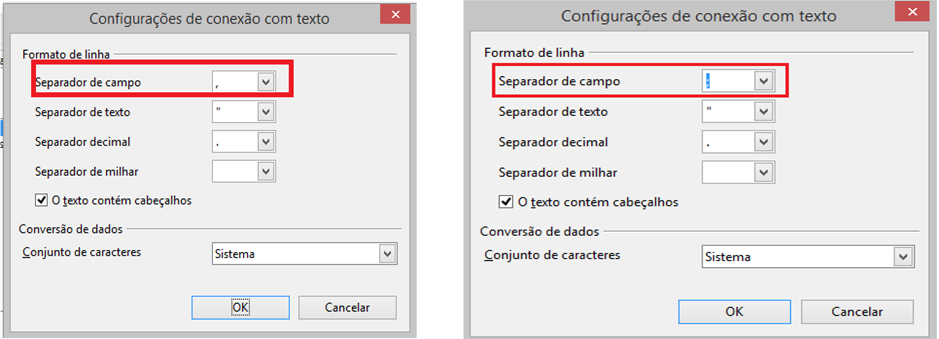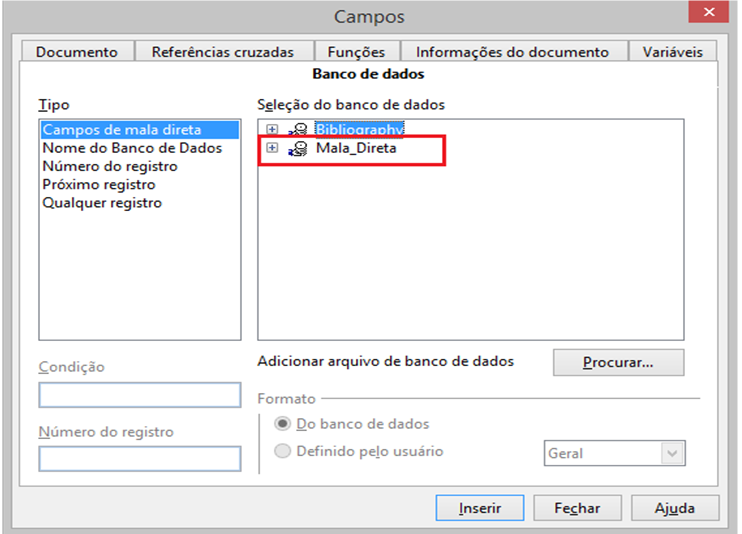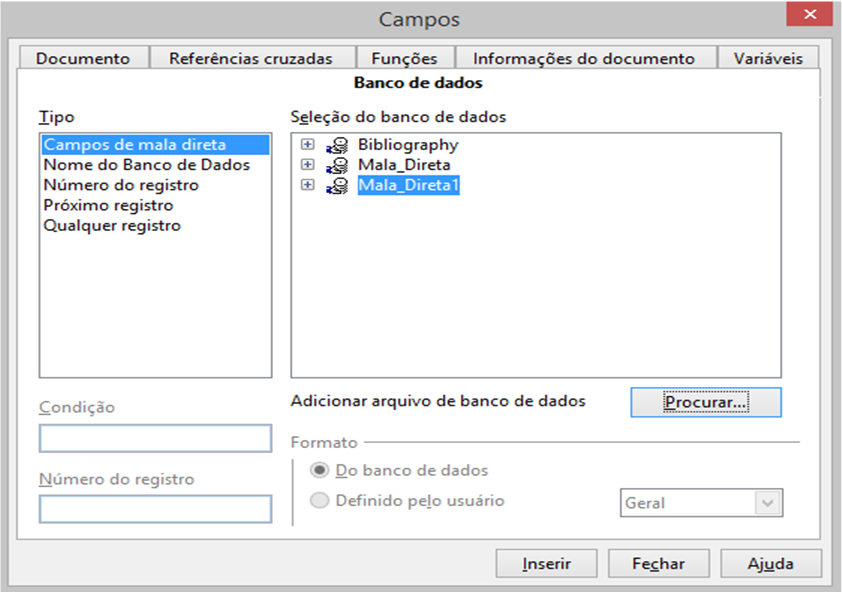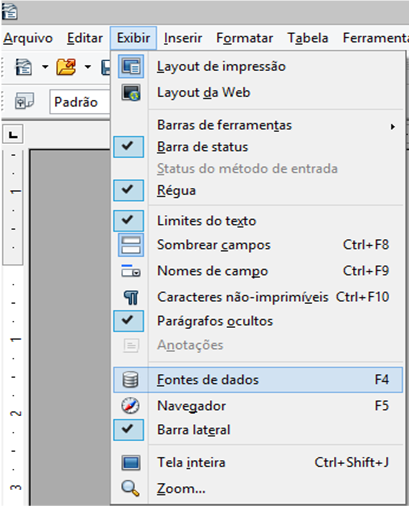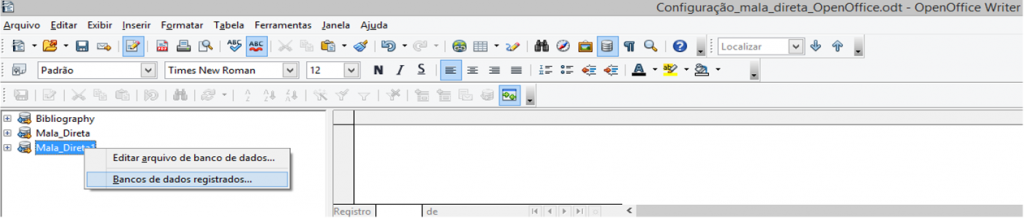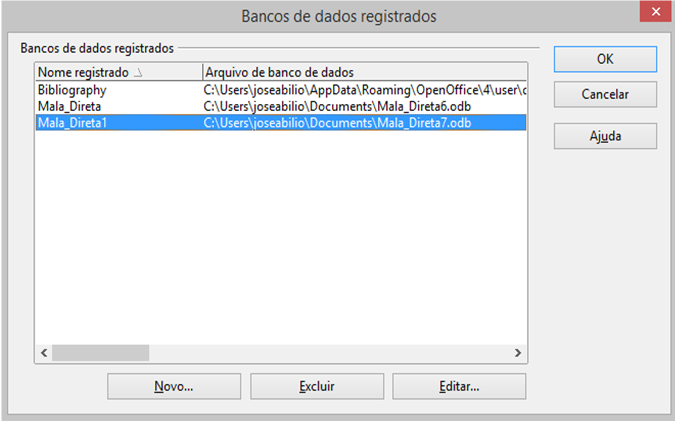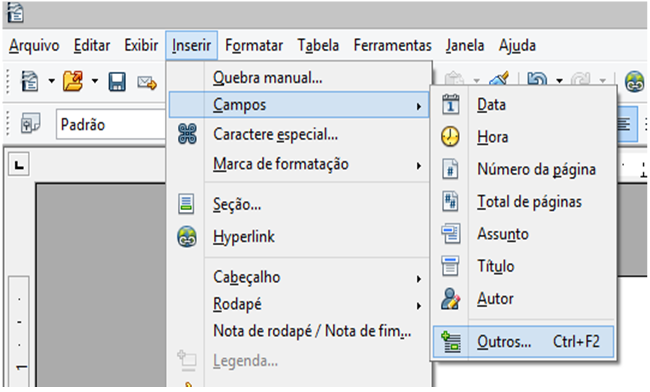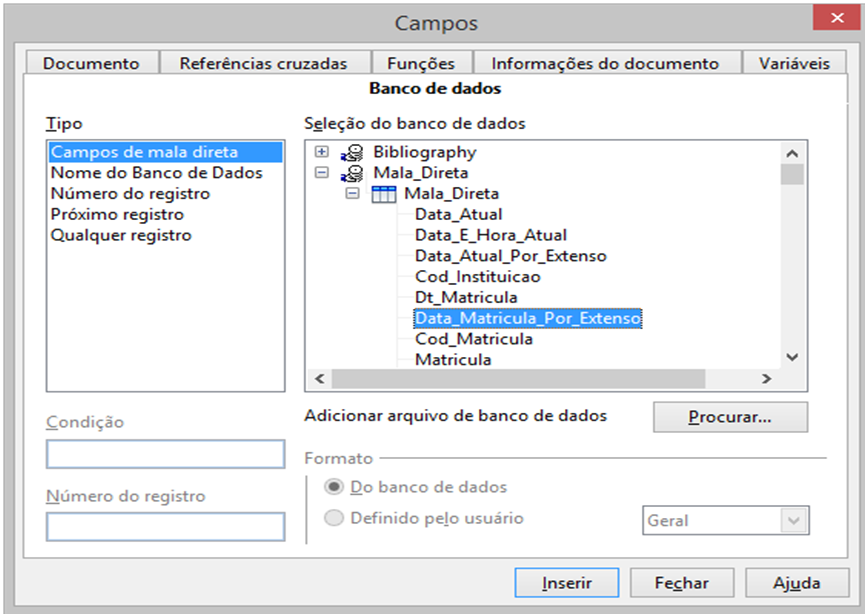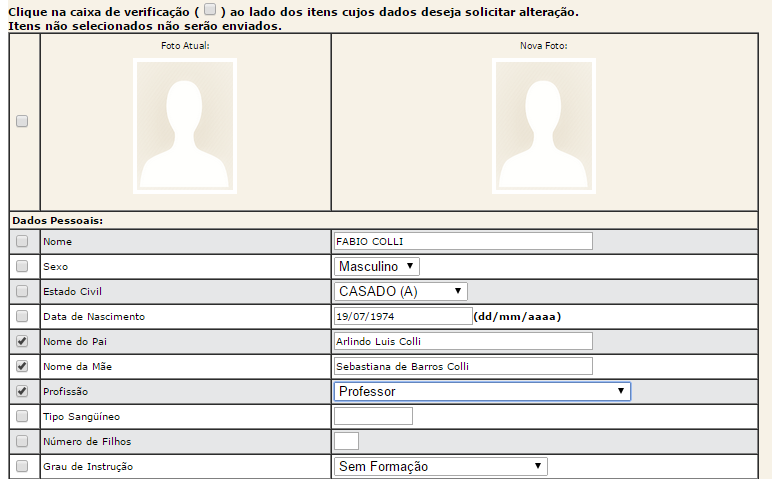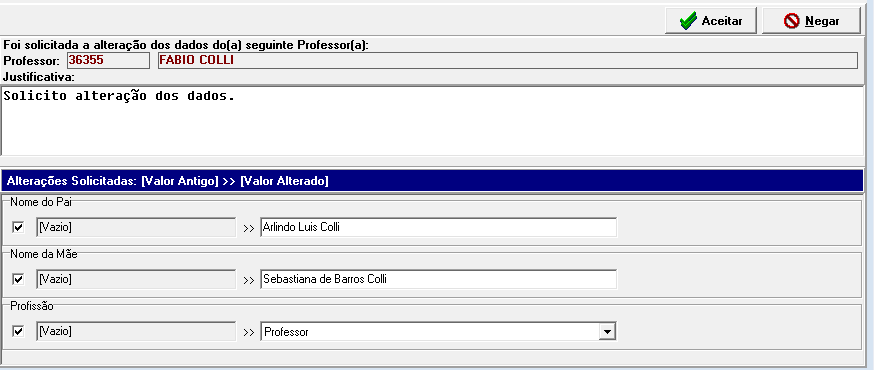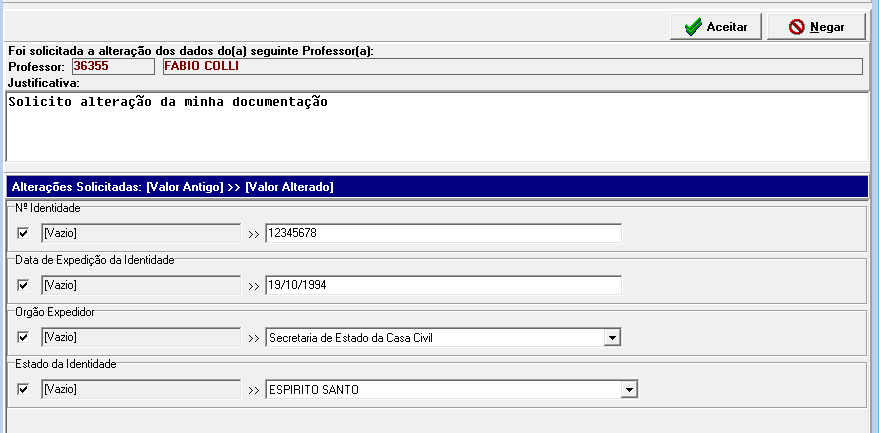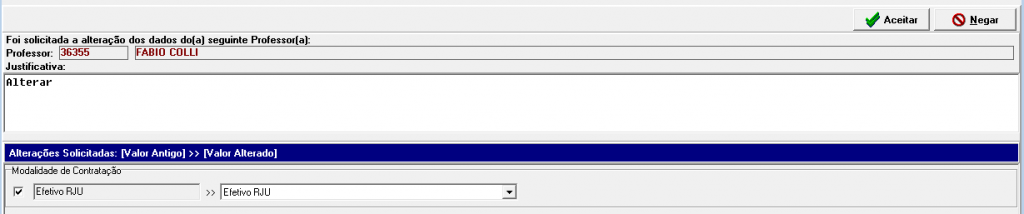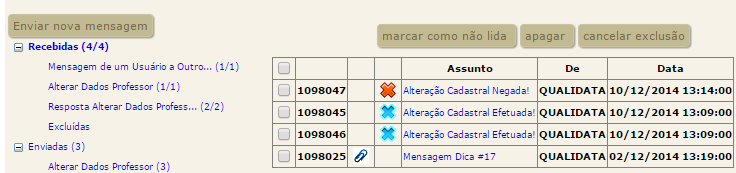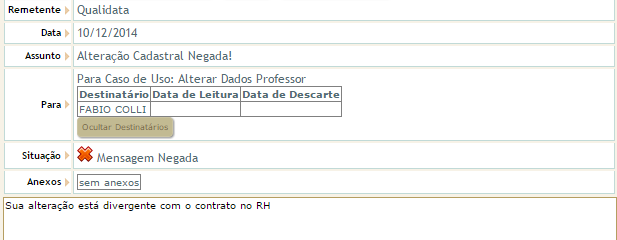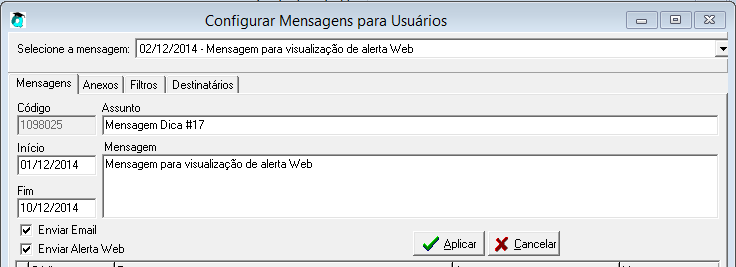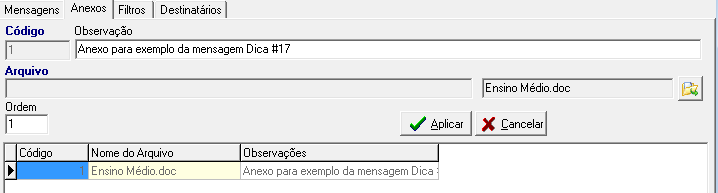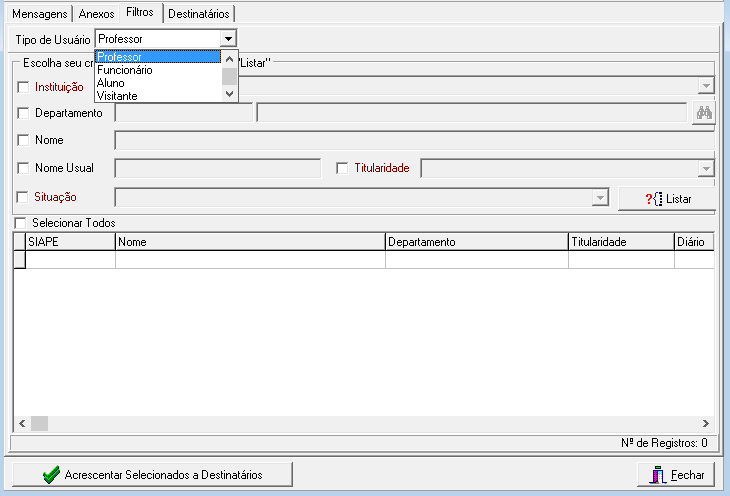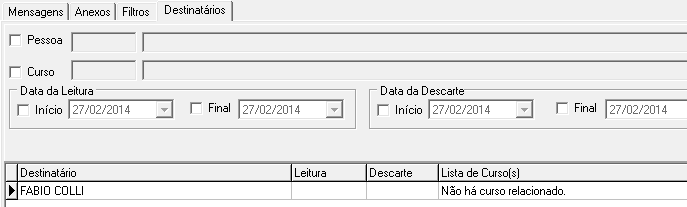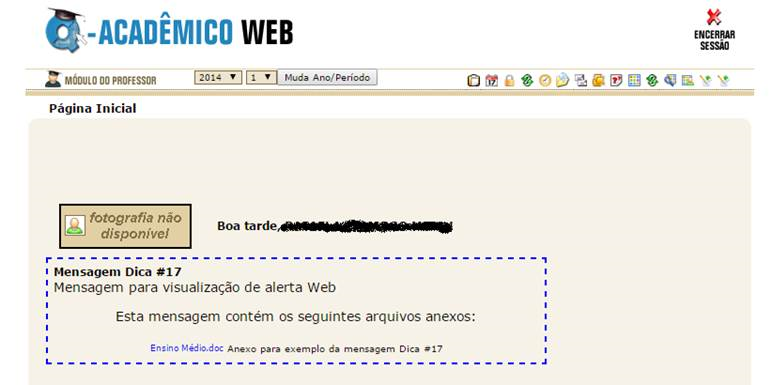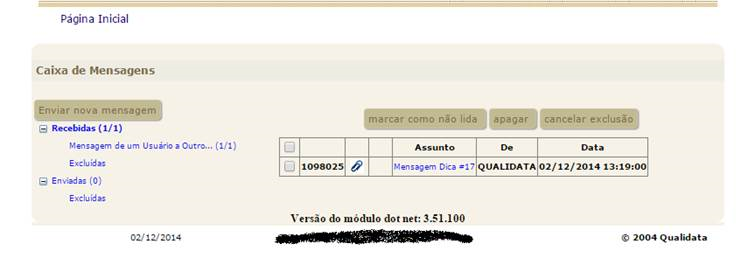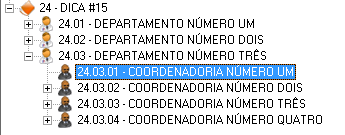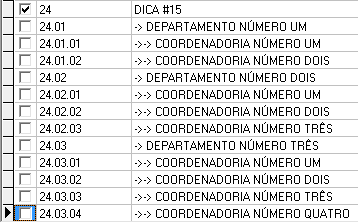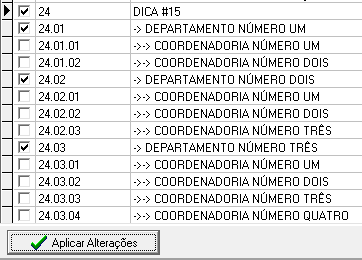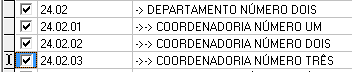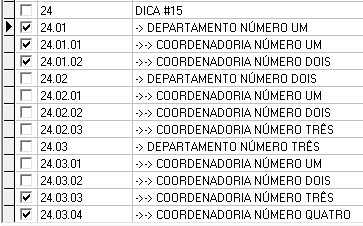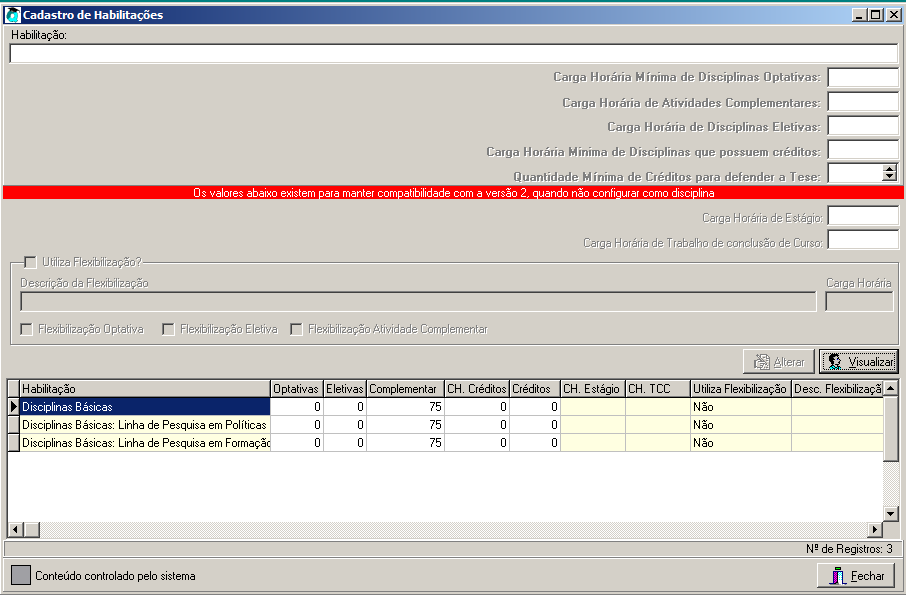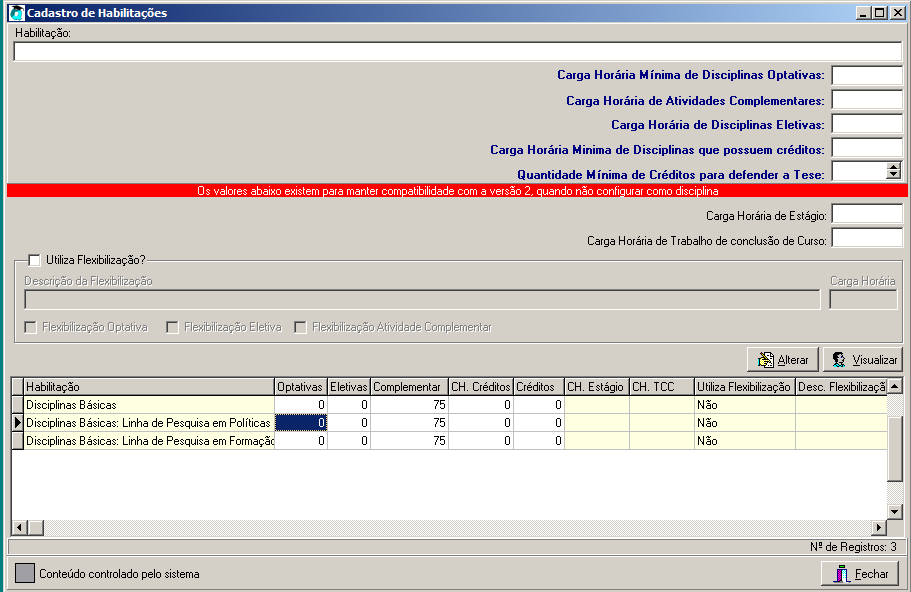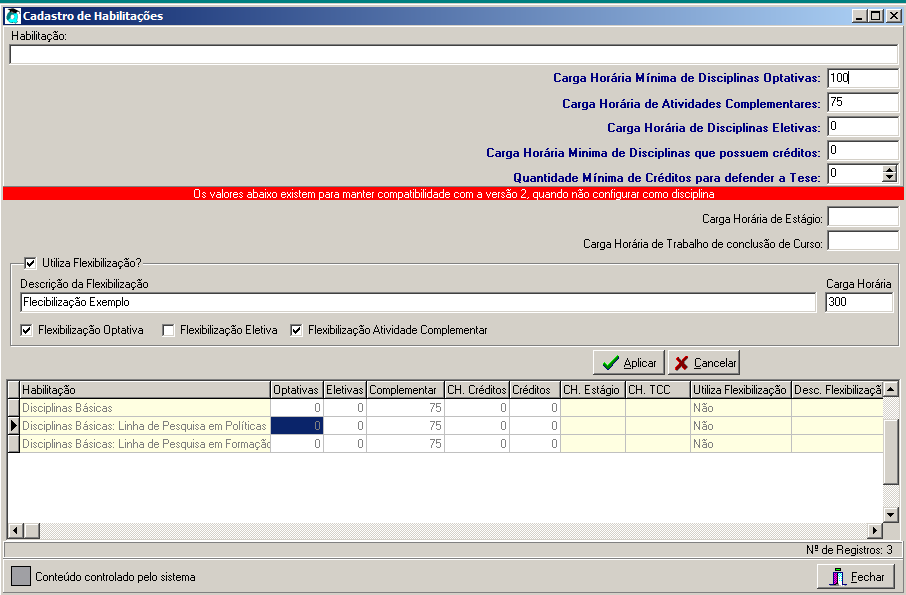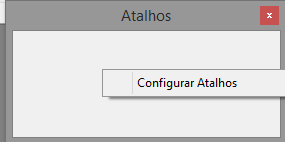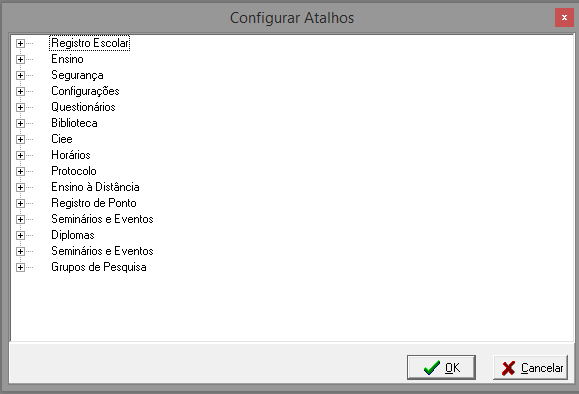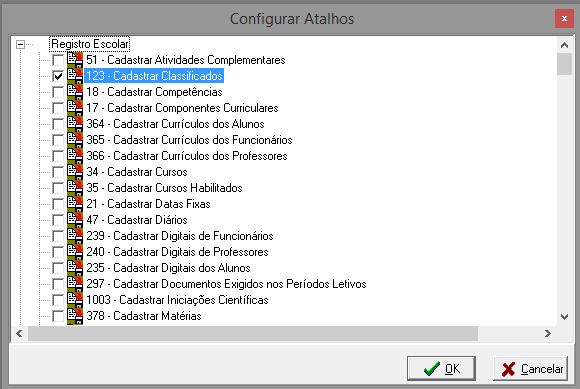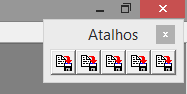Hoje venho com uma proposta de mostrar uma área do sistema que muitas vezes fica a cargo das pessoas que o administram o sistema, e de fato deve ser assim mesmo. No entanto é necessário o entendimento dessa área, pois muitas vezes, quando configuradas de forma inadequada pode gerar confusão nas pessoas que operam o sistema.
Mostrarei, portando, os procedimentos de segurança do sistema, bem como onde tais configurações podem afetar na visualização das informações e do acesso a funcionalidades de do sistema.
#Versão 3.0
O Q-Acadêmico possui duas maneiras de restrições de acesso as informações, sendo:
- Direitos sobre dados
- Níveis de acesso e permissões de acesso às funcionalidades do sistema
Obs: A partir daqui, como vou falar muito em unidade organizacional, vou chamá-la de UO
Direito sobre dados
Essa definição de restrição tem relação com que a pessoa irá conseguir ver/acessar no sistema. Não é relacionado com permissões do tipo: Pode somente Inserir ou Alterar; Controle total. Isso veremos no próximo tópico.
Normalmente sugerimos que antes mesmo das contas serem criadas das pessoas que irão operar o sistema para entrar no Q-Acadêmico que sejam definidos as UO e consequentemente os direitos das UO. São esses direitos de UO é que define para uma pessoa, quais serão as informações que será acessada por ela.
Isso é definido no campo Departamento da conta da pessoa para acesso ao sistema. Ou seja, a pessoa que tem configurado um departamento na sua conta, terá automaticamente acesso a todos as informações relacionadas a essa UO, bem como em todas as informações que esta UO possui direito em outros . Essas informações relacionas as UO são: cursos; disciplinas; turmas; diários e alunos.
Com base na imagem abaixo irei demonstrar o funcionamento do direito sobre dados. Para acessar a funcionalidade: [Configuração] Configurações>>Unidades Organizacionais.
Vou usar um exemplo totalmente didático, além de informar que a configuração dessa estrutura é muito dinâmica e pode ser feito de várias formas. O importante é entender o funcionamento da lógica da configuração.
Essa é uma configuração básica, onde eu nomeei uma UO como DICA #15 com sendo a UO mais alta da hierarquia, seguidos de três outras UO: UM; DOIS; TRÊS; Seguidos respectivamente, num nível abaixo as suas coordenadorias UM e DOIS; UM, DOIS e TRÊS; UM, DOIS, TRÊS e QUATRO.
Essa configuração será usada para o cadastramento de novos cursos e novos componentes curriculares, basicamente.
Essa estrutura de árvore, define departamentos que gerenciam a emissão de Diploma, departamentos que gerenciar os estágios da escola, fazendo restrições somente a esses departamentos.


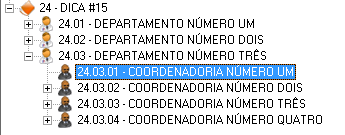
Para que se possa ter acesso aos dados das UO precisamos indicar quem tem acesso aos dados de qual departamento na guia Direito dos Departamentos.
Após o cadastramento das UO o cenário ainda é assim
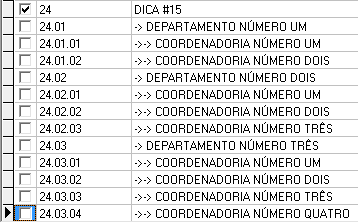
Como a UO DICA #15 está no topo da árvore, vou partir da premissa que esse departamento pode acessar todas as informações de todos as UO abaixo dele. Portanto, é necessário somente as UO UM, DOIS e TRÊS.
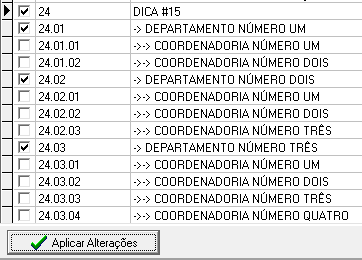
Você pode perguntar: “Mas a UO DICA#15 não possui acesso a tudo abaixo dele? Então porque não marcar tudo?”
E então eu vou mostrar a flexibilidade da configuração dessa árvore.
Para o DEPARTAMENTO NÚMERO UM, marquei as coordenadorias abaixo dele somente

E assim sucessivamente para os outros dos departamentos
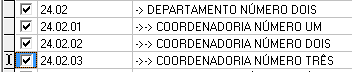

E como você já pode perceber as próprias UO´s devem estar devidamente marcadas. Portanto agora falta marcar as próprias coordenadorias.
Configuradas a árvore vou mostrar agora alguns cenários de acesso às informações baseado no cadastro da conta de usuário e também na configuração que fiz como exemplo:
Primeiro cenário:
Uma pessoa tem uma conta que está configurada com o departamento 24.03.04 – COORDENADORIA NÚMERO QUATRO. Essa pessoa só poderá ter acesso às informações dos cursos, turmas, disciplinas, diários e alunos dessa UO.
Segundo cenário:
Uma pessoa tem uma conta que está configurada com o departamento 24.03 – DEPARTAMENTO NÚMERO TRÊS. Essa pessoa terá acesso a essa UO e em todas as UO´s que estão marcadas a partir da UO 24.03, ou seja, UO´s 24.03.01, 24.03.02, 24.03.03 e 24.03.04, para acesso a informações dos cursos, turmas, disciplinas, diários e alunos.
Terceiro cenário:
Uma pessoa tem uma conta que está configurada com o departamento 24.01 – DEPARTAMENTO NÚMERO UM. Essa pessoa terá acesso a essa UO e em todas as UO´s que estão marcadas a partir da UO 24.01, ou seja, UO´s 24.01.01 e 24.01.02, para acesso a informações dos cursos, turmas, disciplinas, diários e alunos.
Quarto Cenário:
Uma pessoa tem uma conta que está configurada com o departamento 24 – DICA #15. Essa pessoa terá acesso a essa UO e em todas as UO´s que estão marcadas a partir da UO 24, ou seja, UO´s 24.01, 24.01.01, 24.01.02, 24.02, 24.02.01, 24.02.02, 24.03, 24.03.01, 24.03.02, 24.03.03 e 24.03.04, para acesso a informações dos cursos, turmas, disciplinas, diários e alunos.
Vou mais além com outro exemplo. É didático, pode não fazer sentido, mas é somente para mostrar a flexibilidade da funcionalidade
Quinto Cenário:
A UO 24.01 pode ter acesso a UO 24.03.03 e 24.03.04, então a partir da UO 24.01 vou também marcar as UO´s mencionadas.
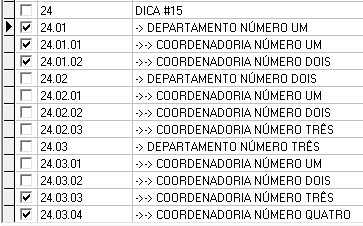
Com essa configuração da árvore de direitos a pessoa que possuir na sua conta o departamento 24.01 configurada, vai automaticamente ter acesso as todas informações de cursos, turmas, disciplinas, diários e alunos das UO´s 24.01.01, 24.01.01, 24.03.03 e 24.03.04, além dela mesma.
#Versão 2.0
Também possui a restrição para visualização de dados, mas é muito menos flexível que a configuração da versão 3.0 podendo ser definido em somente algumas combinações, sendo:
- Acesso a todas gerências e coordenadorias: Nesse caso os campos da conta de usuário, Gerência e Coordenadoria não devem ser preenchidos;
- Acesso a uma gerência: Nesse caso deve ser indicado na conta da pessoa no campo Gerência. A pessoa que estiver nessa condição de configuração, terá acesso a todos os cursos, turmas, diários, disciplinas e alunos das coordenadorias que estiverem associados a gerência definida;
- Acesso a uma gerência e uma coordenadoria: Nesse caso deve ser indicado na conta da pessoa a nos campos Gerência e Coordenadoria, qual é a sua lotação. Nesse caso a visualização das informações será somente para a gerência e coordenadoria indicada;
- Acesso a uma coordenadoria: Nesse caso deve ser indicado na conta da pessoa a no campo Coordenadoria, qual é a sua lotação. Nesse caso a visualização das informações será
somente para a coordenadoria indicada;
Níveis de acesso e permissões de acesso às funcionalidades do sistema
#Versões 2.0 e 3.0
Ao cadastrar uma conta de acesso no sistema para que a pessoal possa fazer o login no sistema é necessário definir permissões, com exceção do professor que irá acessar somente o módulo Web. Nesses casos o cadastramento somente da conta já habilita o professor para fazer login pela área restrita na Web.
Professores que exercem funções administrativas não necessitam de ter duas contas no sistema, pois a autenticação é feita por pessoa. Nesses casos é necessário a configuração das permissões para acesso ás funcionalidades do sistema módulo desktop.
Segue abaixo algumas informações necessárias para o entendimento de como configurar os perfis e permissões dentro do sistema.
Os níveis de acesso do Q-Acadêmico, que são:
- Sem Acesso: Restringe os tipos de funcionalidade de cadastros, procedimentos, consultas ou relatórios. A pessoa pode ter a permissão, porém quando tentar acessar a funcionalidade não vai conseguir, sendo mostrada uma mensagem de alerta;
- Pode Visualizar: O escopo é somente para cadastros. Quando este nível de acesso está configurado para uma pessoa em uma funcionalidade de cadastro, o usuário somente vai ter acesso ao botão Visualizar, sendo assim não consegue inserir, retirar ou alterar nenhuma informação;
- Pode Inserir: O escopo é somente para cadastros e segue a mesma lógica acima citada para o nível de acesso Pode Visualizar, porém habilitando somente o botão inserir. Neste caso, não se consegue fazer nenhum tipo de alteração ou exclusão;
- Pode Inserir e Alterar: O escopo é somente para cadastros e segue a mesma lógica acima citada para o nível de acesso Pode Inserir, porém habilitando os botões Inserir e Alterar. Neste caso, não se consegue fazer nenhum tipo de exclusão, mas consegue editar e inserir informações;
- Controle Total: O escopo é somente para cadastros e algumas outras poucas funções como Definir Conflito de horário em diários. Pessoas com permissões em cadastros com esse nível de acesso pode manipular a informação sobre qualquer aspecto, com a ressalva que a exclusão só será possível se não houver dependência de informação;
- Funções Especiais: São funções avançadas do Q-Acadêmico, por exemplo a função de Ajustar Dados.
Sendo assim, caso você queira que uma pessoa não use uma função de procedimento, por exemplo, Matrícula por Componente Curricular, lançar Notas ou Processar Fechamento, deve-se retirar a permissão da pessoa ou alterar o nível de acesso para Sem Acesso.
Observação: O nível de acesso Pode Visualizar não tem validade sobre procedimentos, sendo assim, quando o usuário tem esse nível de acesso num procedimento, fica liberado para o usuário usar a funcionalidade normalmente como se ele tivesse Controle Total.
Para todos os relatórios e consultas do sistema, somente o nível de acesso Sem Acesso ou Pode Visualizar é que tem validade sobre estas funcionalidades.
Funções ou perfil de usuários
As funções ou perfil de usuários podem ser criadas no Q-Acadêmico. São basicamente um agrupamento de permissões e que podem ser associadas a um ou mais pessoas que tenha uma conta para acesso ao sistema.
Algumas particularidades das funções:
- Ao associar uma função a um login, ele já terá todas as permissões que estão agrupadas nessa função;
- Ao alterar nível de acesso para uma determinada funcionalidade de uma função, será replicado para todos os login que estão associados a uma função, desde que o nível de acesso na funcionalidade do usuário esteja igual ao da função;
- É possível após associar a função a um login, configurar permissões além das contidas na função. No entanto ao retirar a função do login essas permissões “avulsas” não serão retiradas;
- Ao excluir uma funcionalidade da função é excluída para todos os logins associados a função;
- É possível excluir permissões do usuário e que esteja contida numa função sem afetar a configuração da função.