Q-Acadêmico – Consultas Personalizadas
Introdução
O Q-Acadêmico agora possibilita categorizar as consultas personalizadas. Isso permite que as mesmas sejam agrupadas por afinidade (“Alunos”, “Professores”, etc) e apresentadas nos módulos onde as mesmas sejam mais relevantes. Também é possível agora restringir o acesso definindo pessoas ou funções que não poderão acessar uma determinada consulta.
Exploraremos essas possibilidades falando sobre o:
- Cadastro de Categorias de Consultas;
- Configuração de Consultas Personalizadas;
- Executor de Consultas.
- Menu para as consultas personalizadas nos Módulos
Destaque-se que as consultas existentes e as que forem liberadas a partir dessa versão não estarão categorizadas nem possuirão nenhuma restrição. Dessa forma caberá aos usuários definirem essas questões (categorias e restrições) para as consultas.
Cadastro de Categorias de Consultas
A funcionalidade do Q-Acadêmico pode ser encontrada através do menu:
Aplicação/Configuração -> Configurações/Cadastrar Categorias

Informações presentes na tela
As seguintes informações são apresentadas na tela:
- Selecione o Módulo: O módulo ao qual a estrutura hierárquica está ligada. Assim, sempre que uma consulta for cadastrada em uma categoria, ela será apresentada dentro do respectivo módulo.
- Código: Código interno gerado automaticamente pelo sistema.
- Descrição: Descrição explicativa do tipo de categoria de consulta.
- Desc. Curta: Versão resumida da Descrição.
- Posição: Permite alterar a posição de um item dentro de seu nível dentro da hierarquia.
Como usar
- As categorias são configuradas por módulos.
- Com esse recurso, será possível classificar as consultas personalizadas por categoria. Uma consulta poderá pertencer a várias categorias ou módulos.
- Normalmente essas categorias serão liberadas pela Qualidata, como conteúdo controlado, mas nada impede que o usuário crie suas próprias categorias e classifique a consulta conforme desejado.
Configuração de Consultas Personalizadas
A funcionalidade do Q-Acadêmico pode ser encontrada através do menu:
Aplicação/Configuração -> Configurações/Cadastrar Consultas

A Configuração de Consultas Personalizadas foi alterada para viabilizar a definição de categorias das consultas bem como a restrição de acesso entre outras melhorias.
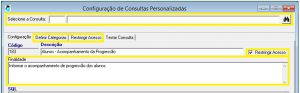
Todas as abas

- Componente de localização de pesquisas cadastradas que exibe a consulta selecionada na aba de “Configuração” após mudar de abas. Também serve para navegar pelas consultas cadastradas quando estiver em outra aba, não necessitando voltar na aba de “Configuração” para selecionar outra consulta.
Aba Configuração
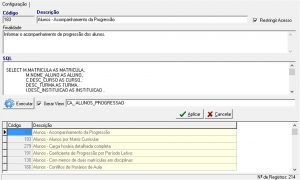
Informações presentes na tela
- Código: Código interno gerado automaticamente pelo sistema.
- Descrição: Descrição explicativa sobre a consulta que será utilizada como nome nas listagens de consultas personalizadas.
- Finalidade: O objetivo desse campo é explicar a finalidade da consulta. Nele é possível efetuar uma descrição mais elaborada sobre os objetivos desse item.
- Restringir Acesso: Se esse campo estiver marcado, somente os usuários que tiver seu acesso liberado poderá visualizar a consulta. As consultas cujo esse campo não estiver marcado, poderá ser visualizada por todos os usuários do sistema.
- SQL: O código SQL que irá recuperar as informações no banco de dados.
- Gerar View: Se estiver selecionado, a consulta irá dar origem a uma view no banco de dados.
- Lista de consultas personalizadas: Lista de todas as consultas personalizadas cadastradas no Q-Acadêmico
Como usar
- Inclusão: O usuário fornece as informações detalhadas acima e clica em aplicar.
- Alteração: O usuário seleciona na Lista de consultas personalizadas a consulta que deseja alterar, faz as modificações nas informações detalhadas acima e clica em aplicar.
- Executar: Clicando em executar a consulta é realizada e apresentada na aba Testar Consulta.
Aba Definir Categorias
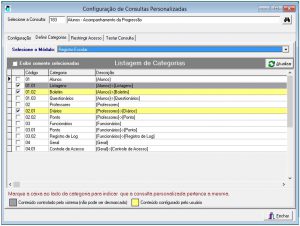
Informações presentes na tela
- Selecionar o Módulo: Módulos do Q-Academico
- Exibir somente selecionadas: Ira apresentar somente as categorias que já estão associadas com a consulta.
Como usar
- Selecione o módulo e o sistema irá apresentar as categorias cadastradas em Cadastro de Categorias de Consulta para o mesmo.
- Selecione a quais categorias a consulta deve ser associada.
- Clicando em “Atualizar” para que o sistema atualize a lista de categorias de acordo com as últimas alterações realizadas em Cadastro de Categorias de Consulta.
- A associação de uma consulta com uma categoria destacada em cinza não pode ser removida pelo usuário pois foram configuradas pela Qualidata. Ao tentar desmarcar uma dessas associações definidas pela Qualidata o sistema irá apresentar a seguinte mensagem:
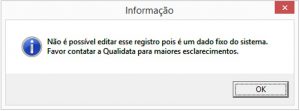
- As categorias destacadas em amarelo são as categorias definidas pelo usuário. O usuário poderá classificar a consulta em quantas categorias julgar necessário e também poderá remover uma consulta de uma categoria informada por ele.
![]()
Aba Restringir Acesso
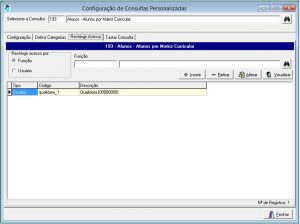
Informações presentes na tela
- Restringir acesso por: Define qual campo (função ou usuário) será o foco da busca.
- Função/Usuário: Nome da função ou do usuário que está sendo localizado.
- Lista de restrições de acesso configuradas: Lista de todas as restrições que já foram configuradas para a consulta em questão
Como usar
- Quando uma consulta personalizada não possui restrição de acesso, ao mudar de aba o sistema apresenta a mensagem destacada em amarelo abaixo, logo abaixo do componente de localização de consulta.

- Ao configurar alguma restrição de acesso para uma consulta que não possui restrição de acesso, automaticamente essa consulta passará a ter restrição de acesso e só poderá ser visualizada por usuários e funções definidos nesta tela.
- Você poderá restringir o acesso para um usuário específico ou para alguma função específica, neste caso, todos os usuários daquela função terão acesso a consulta.
Aba Testar Consulta
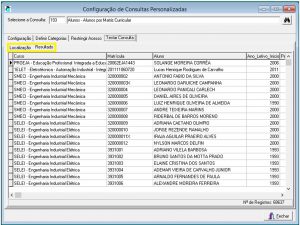
Informações presentes na tela
- Esta guia não teve mudanças significativas. Apenas houve uma separação nas informações contidas na tela (“Localização” e “Resultado”).
![]()
- Os critérios de localização só são apresentados para as consultas que possui a opção “Gerar View” marcada em seu cadastro. Caso contrário, não serão apresentados.
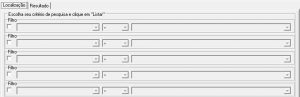
- Os critérios de localização também ficaram mais inteligentes. Isso será explicado posteriormente em Executor de Consultas – Critérios de pesquisa.
Executor de Consultas
Aba Localização por Categoria
Essa tela sofreu melhorias significativas. Aba “Resultado”: Como já explicado anteriormente, o resultado da consulta passou a ser exibido em uma aba separada.

Como usar
- Filtre as Consultas por Categoria: As consultas podem ser localizadas através da árvore de categorias no lado esquerdo. O número entre parênteses representa a quantidade de consultas que o usuário possui acesso dentro de uma determinada categoria.
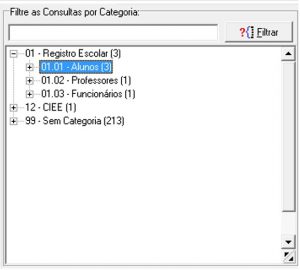
- O nível representando o módulo do sistema (Exemplo: 01 – Registro Escolar (3)) e as consultas sem categorização (Exemplo: 99 – Sem Categoria (213)) só poderão ser visualizados por usuários com *acesso privilegiado” (acesso ao caso de uso 10027 – Cadastrar Consultas Personalizadas ou usuário “root”). Os usuários comuns só verão as consultas que ele tem acesso dentro do seu respectivo módulo.

Ao digitar alguma informação na caixa de texto existente na parte superior da árvore de categorias os itens serão filtrados por sua descrição. Essa é uma alternativa para diminuir a utilização do recurso de localização rápida F3:
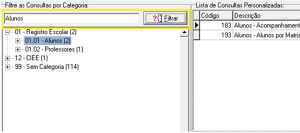
- Lista de consultas personalizadas: Ao selecionar um nível na árvore de categorias, as consultas que estão dentro deste nível são apresentadas na lista de consultas personalizadas no canto superior direto da tela:
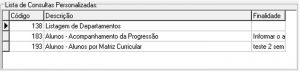
Para localizar uma consulta na lista de consultas personalizadas, caso o número de consultas seja muito grande, basta utilizar o recurso de localização rápida do Q-Acadêmico, pressionando F3 sobre a coluna desejada:

Para visualizar a finalidade da consulta (campo que explica o objetivo da consulta), basta clicar no texto truncado exibido ao lado do nome da consulta na lista de consultas personalizadas. Ao clicar no texto, o sistema abrirá uma tela mostrando todo o conteúdo.

- Critérios de pesquisa: Os critérios de localização só são apresentados para as consultas que possui a opção “Gerar View” marcada em seu cadastro.Nessa versão o recurso ficou mais inteligente, incorporando diversas melhorias. Uma delas foi a inclusão de mais opções de comparação: Foram acrescentadas as opções “não contém” e “não nulo”.

Ao escolher determinados operadores de comparação, não é mais necessário digitar o valor que se deseja procurar. Na grande maioria das vezes o usuário perdia tempo, pois digitava um texto e o sistema não retornava nenhuma informação. A partir de agora o filtro mostra uma lista de valores possíveis (dentro da consulta selecionada) para aquele campo escolhido, bastando apenas que o usuário selecione o valor desejado.
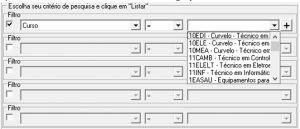
Entre os operadores possíveis, apenas os operadores “contendo” e “não contendo” solicita digitação.Disponibilizado o recurso de multi-seleção para os operadores de comparação “=” e “diferente”.

Se tentar utilizar esse recurso para os outros operadores (exemplo: >, >=, etc) o filtro será ignorado.

Os valores apresentados nos filtros seguintes sempre levam em consideração os valores selecionados no filtro anterior, tornando a consulta sensível ao contexto. No exemplo abaixo, só são exibidas no filtro 2 as matrizes do curso selecionado no filtro 1, ao escolher o terceiro filtro, só serão exibidos os dados referente ao curso do filtro 1 e a matriz do filtro 2 e assim sucessivamente. Caso os primeiros níveis sejam compostos de uma quantidade muito grande de informação, isso pode gerar ocasionalmente alguma lentidão. Porém, ao ir “afunilando” o contexto, as consultas vão ficando cada vez mais rápidas pois o universo de dados vai ficando menor.

- Restringir acesso: Através dessa tela, o usuário que tiver acesso ao caso de uso “10048 – Cadastrar restrição de Acesso à Consulta Personalizada” pode restringir o acesso a consulta conforme explicado em Configuração de Consultas Personalizadas – Aba Restringir Acesso.
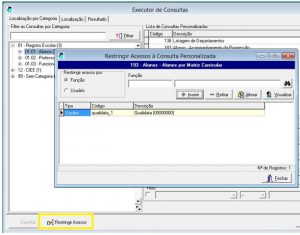
- Uso do Executor de Consultas por usuários “comuns”: Caso o usuário NÃO TIVER acesso ao caso de uso “10048 – Cadastrar restrição de Acesso à Consulta Personalizada” a tela de Executar Consultas Personalizadas será apresentada da seguinte forma:
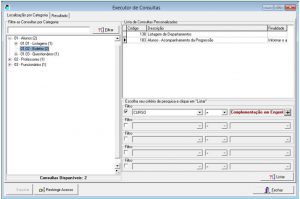
Sem aba “Localização”
Sem nível representando o módulo
Sem exibir consultas “Sem Categoria”
Provavelmente sem botão “Restringir Acesso”
Aba Localização

- A escolha da consulta e os filtros que anteriormente ficavam juntam com o resultado passou a ser exibido nesta aba que só será exibida para usuários com *acesso privilegiado” (caso de uso 10027 – Cadastrar Consultas Personalizadas ou usuário “root”).
- Os demais usuários terão acesso apenas a “Localização por Categoria”.
- Em breve entrará em desuso devido a nova forma de localização.
Aba Resultado
- O resultado da consulta passou a ser exibido em uma aba separada.
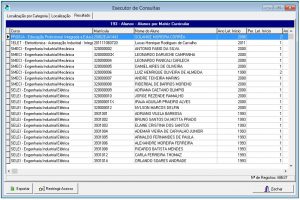
Menu para as consultas personalizadas nos Módulos
Como usar
- Cada módulo do sistema possuirá um menu para as consultas personalizadas
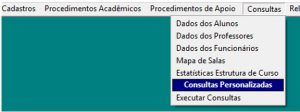
Quando o usuário acessar este menu, ele só irá visualizar as consultas que ele tem acesso do módulo corrente.Para visualizar as consultas de outro módulo que ele tenha acesso, ele deverá acessar o menu Executar Consulta deste outro módulo.
