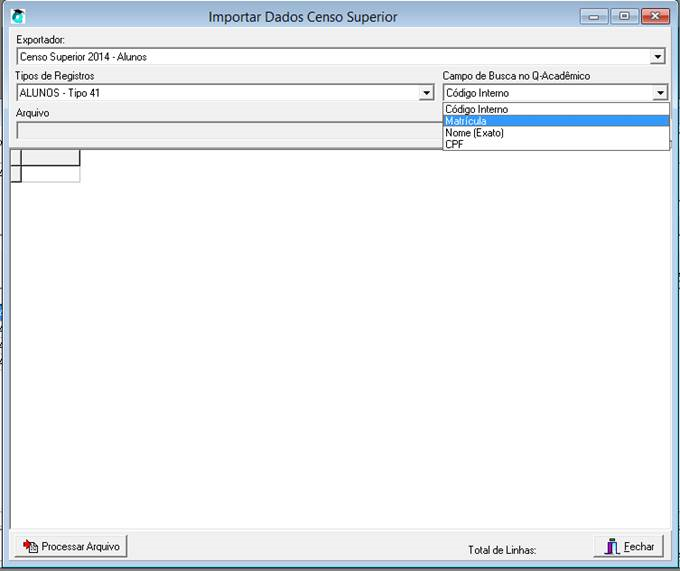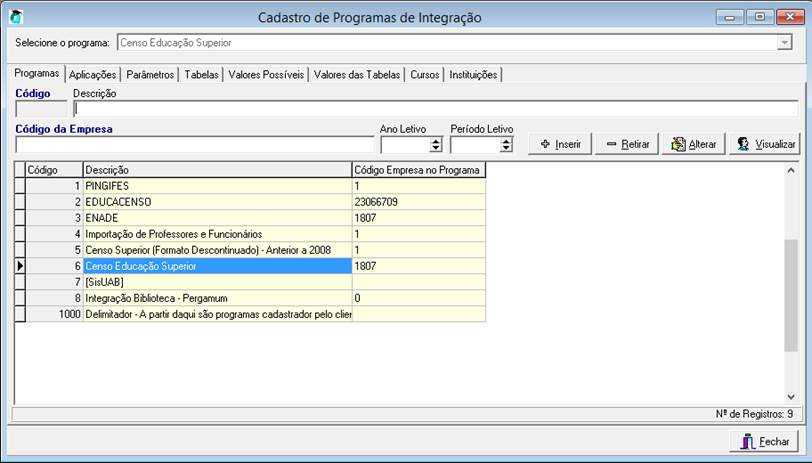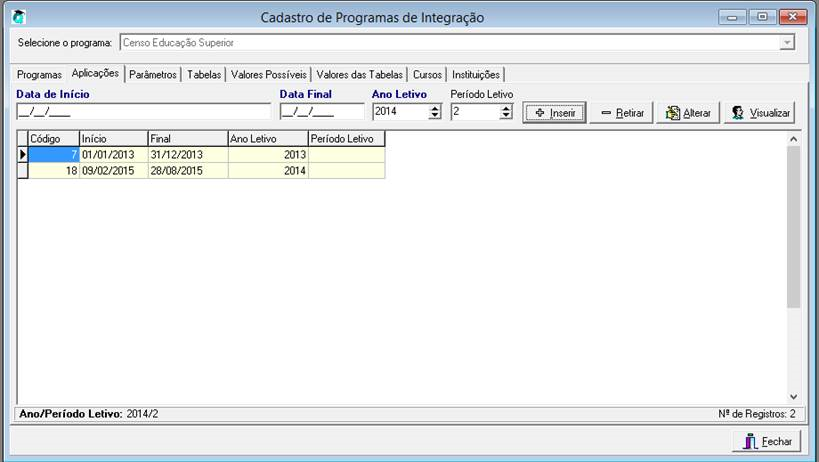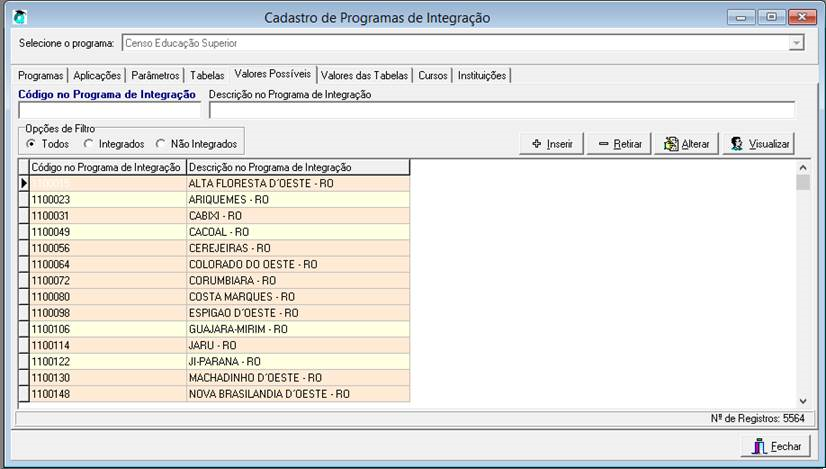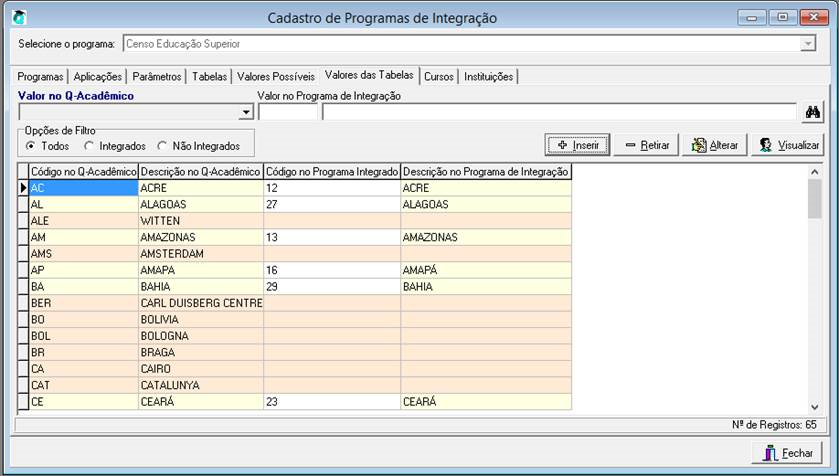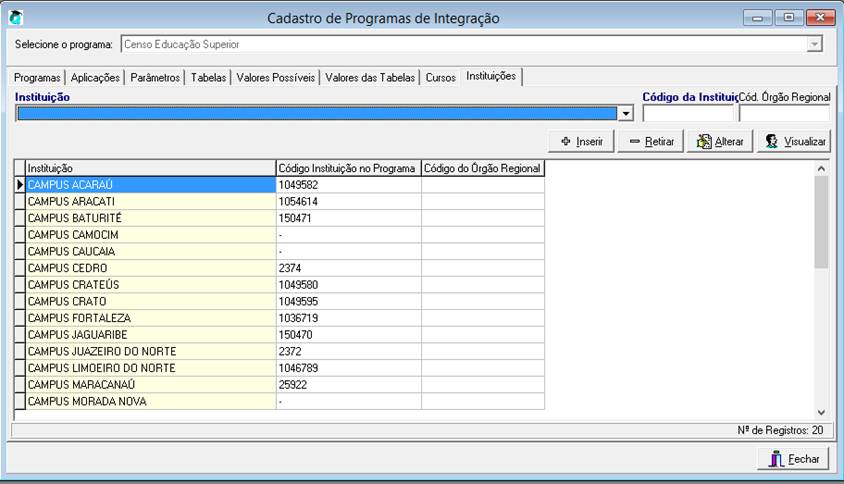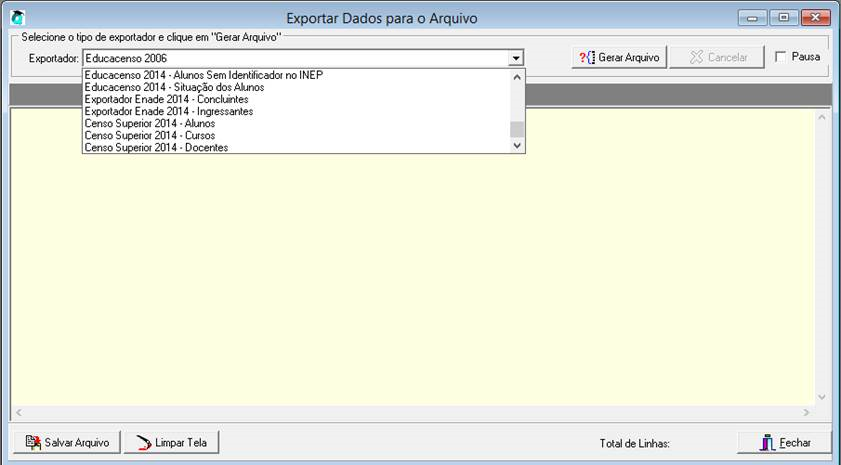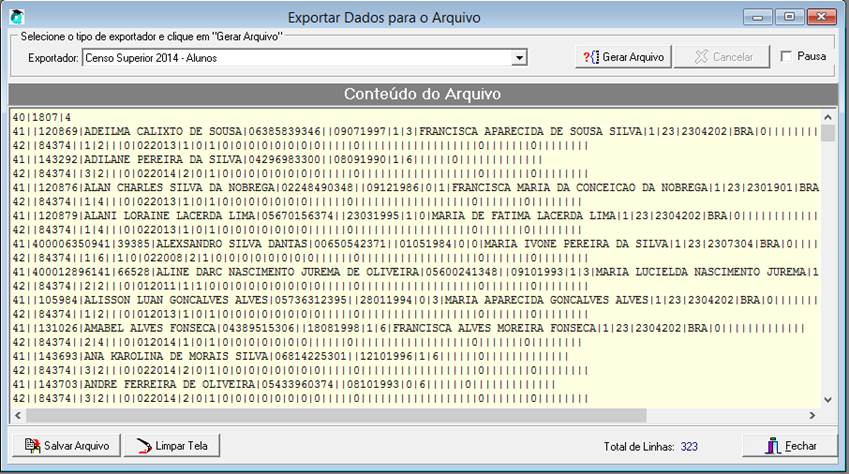Nesse vídeo será mostrado como atualizar as informações de Transporte Escolar, Necessidades Especiais e Materiais Especiais de pessoas, aluno e professores.
Arquivo da tag: Censup
Geração do arquivo do Censo Superior no Q-Acadêmico
Tenha em mente que você não é obrigado a fazer a validação ser aprovada em todos os itens verificados antes da geração do arquivo.
Todavia, a Qualidata recomenda fortemente que você execute a validação e correção de todas as informações, visto que ao validar os dados já na origem (no Q-Acadêmico), garante a qualidade das informações para futuras ocorrências do programa censitário (o ajuste feito hoje não é mais necessário no ano que vem), e é mais rápido que esperar o retorno e crítica dos dados feito pelo INEP.
Apresentamos abaixo um vídeo que explica como proceder para realizar a exportação dos dados e geração do arquivo a ser enviado ao site do Censo Superior.
Informação de dados a exportar, Validação e Ajuste dos dados a serem exportados do Q-Acadêmico para o Censo Superior
Configuração de Cursos e Instituições que terão seus dados exportados no Q-Acadêmico
Independente de você utilizar ou não a validação de dados a exportar, o sistema não exportará dados de todos os campus e cursos de sua instituição: ele só levantará para a exportação os dados de instituições e cursos que você explicitamente indique que devem ser exportados.
O vídeo a seguir explica como proceder para fazer a indicação:
O Validador de Dados para o Censo Superior
A partir da edição do ano de 2016 do Censo Superior (que na verdade ocorre em 2017), o Q-Acadêmico passou a contar com um validador das informações que serão exportadas.
Explicando de forma resumida sua função, o validador prepara os dados para a exportação e, posteriormente no mesmo processo, analisa a qualidade dos dados que serão exportados, evidenciando informações ausentes ou mal cadastradas de forma ineficiente, para que você ou setor responsável em sua instituição possa fazer o ajuste.
Se você já usou o validador para exportar dados para o EDUCACENSO, gostará de saber que o modo de funcionamento e operacionalização é semelhante.
Porque efetuar a validação no Q-Acadêmico?
Uma vez que os dados de sua instituição sejam enviados para o INEP, o próprio órgão validará e criticará os dados, apontando os problemas para que você corrija.
O problema é que a validação das informações é demorada, e pode acabar comprometendo ou mesmo inviabilizando a entrega dos dados de sua instituição em tempo hábil. Esta demora ocorre porque, depois que você submete o arquivo no site do programa censitário, o mesmo entra em uma espécie de fila de espera para processamento (da qual constam também outras instituições de ensino participantes e que também estão aguardando este processamento), que você não tem como saber o tamanho, e só depois que chegar vez dos seus dados e o processamento for feito você terá acesso ao resultado da análise das informações. Como você terá que corrigir os dados e realizar o processo todo novamente, estando sujeito a mais ajustes serem apontados, fica bem demorado esperar o processamento ser realizado.
Validar os dados, antes da exportação, no próprio Q-Acadêmico permite:
- Escapar da fila de processamento para ajuste de informações para as quais o próprio sistema já levanta a necessidade de ajuste
- Diferentemente do relatório do INEP, que lista os dados problemáticos dentro do contexto do arquivo enviado pela instituição, o Q-Acadêmico mostra o sujeito do erro (qual aluno ou professor, por exemplo) e qual é a informação que está errada (um diário sem horário cadastrado, ausência do cadastro do órgão expedidor do documento de identifcação, etc.)
- O Q-Acadêmico permite exportar a relação de problemas encontrado para outro programa (tal como o MS-Excel, ou o OpenOffice Calc, afim de que você consiga ter uma referência mais fácil na hora de corrigir as informações ou encaminhar a solicitação de ajuste para o setor responsável da sua IE.
- É descrito, para cada item validado, como se deve proceder, e quais são os passos para ajustar as informações, fazendo com que você possa ir direto ao ponto que necessita de correção.
Observação: a validação não é passo obrigatório para a geração do arquivo de dados do Censo Superior (você pode exportar os dados sem ter acionado o validador), mas é altamente recomendado que você a execute, afim de ganhar tempo evitando os problemas descritos anteriormente.
Quais são as validações realizadas pelo Q-Acadêmico?
Antes de detalhar quais são as validações realizadas, gostaríamos de deixar bem claro uma coisa: Pode ser que um arquivo de dados do Censo Superior seja recusado (tenha erros apontados) pelo INEP após você enviar o arquivo ao órgão, mesmo que o arquivo tenha recebido “sinal verde” e tenha sido aprovado em todos os quesitos do validador. Isto ocorre porque o órgão do governo pode não ter documentado, nos arquivos de orientações e especificações do programa censitário todas as suas verificações que são, de fato, realizadas nos dados das instituições de ensino.
Caso o INEP tenha reportado um erro nos seus dados, cujo arquivo exportado foi gerado após ter recebido informação de sucesso em todas as validações, solicitamos a gentileza de entrar em contato com nosso suporte para a comunicação de tal fato. Desta forma poderemos identificar a questão e, se for o caso, implementarmos nova regra de validação que trate o assunto.
A relação dos itens validados encontra-se descrita a seguir:
| GRUPO | VALIDAÇÃO | DESCRIÇÃO | SOLUÇÃO |
|---|---|---|---|
| MAPEAMENTOS | Mapeamento de Estados | Para envio do CENSUP todos os ESTADOS utilizados devem estar mapeados com os ESTADOS do CENSUP | Foram encontrados estados sem o devido mapeamento. Para mapear, basta ir no menu Aplicação/Programas de Integração, Menu Configurações/Configurar Programas de Integração, na tela que se abre, clique no programa CENSUP para seleciona-lo, depois vá na aba Tabelas, selecione a tabela ESTADOS e depois vá na aba Valores das Tabelas, marque a opção Não Integrados, localize os estados abaixo na listagem clique no botão alterar, e no campo valor do Programa de Integração, localize o respectivo valor do CENSUP e clique no botão aplicar, faça isso para cada item na lista apresentado abaixo. |
| MAPEAMENTOS | Mapeamento de Cidades | Para envio do CENSUP todas as CIDADES utilizadas deve estar mapeada com as CIDADES do CENSUP | Foram encontradas cidades sem o devido mapeamento. Para mapear, basta ir no menu Aplicação/Programas de Integração, Menu Configurações/Configurar Programas de Integração, na tela que se abre, clique no programa CENSUP para seleciona-lo, depois vá na aba Tabelas, selecione a tabela CIDADES e depois vá na aba Valores das Tabelas, marque a opção Não Integrados, localize as cidades da listagem clique no botão alterar, e no campo valor do Programa de Integração, localize o respectivo valor do CENSUP e clique no botão aplicar, faça isso para cada item na lista apresentado abaixo. |
| MAPEAMENTOS | Mapeamento de Pólos de Cursos à Distância | Para envio do CENSUP todos os PÓLOS do EAD utilizados deve estar mapeado com os PÓLOS do CENSUP | Foram encontradas cidades sem o devido mapeamento. Para mapear, basta ir no menu Aplicação/Programas de Integração, Menu Configurações/Configurar Programas de Integração, na tela que se abre, clique no programa CENSUP para seleciona-lo, depois vá na aba Tabelas, selecione a tabela EAD_POLOS e depois vá na aba Valores das Tabelas, marque a opção Não Integrados, localize as cidades da listagem clique no botão alterar, e no campo valor do Programa de Integração, localize o respectivo valor do CENSUP e clique no botão aplicar, faça isso para cada item na lista apresentado abaixo. |
| MAPEAMENTOS | Mapeamento de Turnos | Para envio do CENSUP todos os TURNOS utilizados deve estar mapeado com os TURNOS do CENSUP | Foram encontradas cidades sem o devido mapeamento. Para mapear, basta ir no menu Aplicação/Programas de Integração, Menu Configurações/Configurar Programas de Integração, na tela que se abre, clique no programa CENSUP para seleciona-lo, depois vá na aba Tabelas, selecione a tabela TURNOS e depois vá na aba Valores das Tabelas, marque a opção Não Integrados, localize as cidades da listagem clique no botão alterar, e no campo valor do Programa de Integração, localize o respectivo valor do CENSUP e clique no botão aplicar, faça isso para cada item na lista apresentado abaixo. |
| MAPEAMENTOS | Mapeamento de Escolas | Para envio do CENSUP todos as ESCOLAS utilizados deve estar mapeado com os ESCOLAS do CENSUP | Foram encontradas cidades sem o devido mapeamento. Para mapear, basta ir no menu Aplicação/Programas de Integração, Menu Configurações/Configurar Programas de Integração, na tela que se abre, clique no programa CENSUP para seleciona-lo, depois vá na aba Tabelas, selecione a tabela ESCOLAS e depois vá na aba Valores das Tabelas, marque a opção Não Integrados, localize as cidades da listagem clique no botão alterar, e no campo valor do Programa de Integração, localize o respectivo valor do CENSUP e clique no botão aplicar, faça isso para cada item na lista apresentado abaixo. |
| VALIDAÇÃO DE MATRICULAS | CPF's Inválidos | Para envio do CENSUP não pode haver CPF inválido nas matriculas | Foram encontrados CPF’S inválidos em alunos para este CENSUP. Para acertar, vá no módulo de registro escolar (Aplicação/Registro Escolar), depois vá no menu Consulta/Dados de Alunos, localize o aluno pela matricula listada, depois clique no botão alterar dados, vá na aba Documentos e acerte o campo CPF e clique no botão aplicar. Faça isso para cada matricula informada no erro. |
| VALIDAÇÃO DE MATRICULAS | CPF's Duplicados | Para envio do CENSUP não pode haver CPF’S Duplicados | Foram encontrados CPF’S Duplicados em alunos para este CENSUP. Para acertar, vá no módulo de registro escolar (Aplicação/Registro Escolar), depois vá no menu Consulta/Dados de Alunos, localize o aluno pela matricula listada, depois clique no botão alterar dados, vá na aba Documentos e acerte o campo CPF e clique no botão aplicar. Faça isso para cada matricula informada no erro. |
| VALIDAÇÃO DE MATRICULAS | Alunos sem Etnias | Para o envio de alunos, a Etnia do mesmo deve ser informado | Foram encontrados alunos sem a Etnia informada em seus cadastros. Para acertar, vá no módulo de registro escolar (Aplicação/Registro Escolar), depois vá no menu Consulta/Dados de Alunos, localize o aluno pela matricula listada, depois clique no botão alterar dados e acerte o campo Etnia e clique no botão aplicar. Faça isso para cada matricula informada no erro. |
| VALIDAÇÃO DE MATRICULAS | Alunos Sem Nacionalidade | Para o envio de alunos, a Nacionalidade do mesmo deve ser informado | Foram encontrados Alunos sem a Nacionalidade informada em seus cadastros. Para acertar, vá no módulo de registro escolar (Aplicação/Registro Escolar), depois vá no menu Consulta/Dados de Alunos, localize o aluno pela matricula listada, depois clique no botão alterar dados e acerte o campo Nacionalidade e clique no botão aplicar. Faça isso para cada matricula informada no erro. |
| VALIDAÇÃO DE MATRICULAS | Alunos Sem Naturalidade | Para o envio de alunos, a Naturalidade do mesmo deve ser informado | Foram encontrados Alunos sem a Naturalidade informada em seus cadastros. Para acertar, vá no módulo de registro escolar (Aplicação/Registro Escolar), depois vá no menu Consulta/Dados de Alunos, localize o aluno pela matricula listada, depois clique no botão alterar dados e acerte o campo Naturalidade e clique no botão aplicar. Faça isso para cada matricula informada no erro. |
| VALIDAÇÃO DE MATRICULAS | Alunos sem Nome da Mãe | Para o envio de Alunos, o nome da Mãe do mesmo deve ser informado | Foram encontrados Alunos sem a Mãe informada em seus cadastros. Para acertar, vá no módulo de registro escolar (Aplicação/Registro Escolar), depois vá no menu Consulta/Dados de Alunos, localize o aluno pela matricula listada, depois clique no botão alterar dados e acerte o campo Mãe e clique no botão aplicar. Faça isso para cada matricula informada no erro. |
| VALIDAÇÃO DE MATRICULAS | Alunos sem Sexo informado | Para o envio de Alunos, o Sexo do mesmo deve ser informado | Foram encontrados Alunos sem o Sexo informado em seus cadastros. Para acertar, vá no módulo de registro escolar (Aplicação/Registro Escolar), depois vá no menu Consulta/Dados de Alunos, localize o aluno pela matricula listada, depois clique no botão alterar dados e acerte o campo Sexo e clique no botão aplicar. Faça isso para cada matricula informada no erro. |
| VALIDAÇÃO DE PROFESSORES | CPF's Inválidos | Para envio do CENSUP não pode haver CPF inválido para os Professores | Foram encontrados CPF’S inválidos em Professores para este CENSUP. Para acertar, vá no módulo de configuração (Aplicação/Configurações), depois vá no menu Cadastros Gerais/Professores, localize o professor pelo SIAPE listado, depois clique no botão alterar, vá na aba Documentos e acerte o campo CPF e clique no botão aplicar. Faça isso para cada professor informada no erro. |
| VALIDAÇÃO DE PROFESSORES | CPF's Duplicados | Para envio do CENSUP não pode haver CPF duplicados para professores | Foram encontrado CPF duplicados em Professores para este CENSUP. Para acertar, vá no módulo de configuração (Aplicação/Configurações), depois vá no menu Cadastros Gerais/Professores, localize o professor pelo SIAPE listado, depois clique no botão alterar, vá na aba Documentos e acerte o campo CPF e clique no botão aplicar. Faça isso para cada professor informado no erro. |
| VALIDAÇÃO DE PROFESSORES | Cidades Não Informadas para o Professor | Para o envio do CENSUP é necessário informar a cidade do professor para casos em que há o CEP cadastrado | Foram encontrados professores sem a Cidade preenchida para este CENSUP. Para acertar, vá no módulo de configuração (Aplicação/Configurações), depois vá no menu Cadastros Gerais/Professores, localize o professor pelo SIAPE listado, depois clique no botão alterar e informe a Cidade, logo depois, clique no botão aplicar. Faça isso para cada professor informada no erro. |
| VALIDAÇÃO DE PROFESSORES | Etnia Não Informadas para o Professor | Para o envio do CENSUP é necessário informar a Etnia do professor. | Foram encontrados professores sem a Etnia preenchida para este CENSUP. Para acertar, vá no módulo de configuração (Aplicação/Configurações), depois vá no menu Cadastros Gerais/Professores, localize o professor pelo SIAPE listado, depois clique no botão alterar e informe a Etnia, logo depois, clique no botão aplicar. Faça isso para cada professor informado no erro. |
| VALIDAÇÃO DE PROFESSORES | Grau de Instrução Não Informadas para o Professor | Para o envio do CENSUP é necessário informar o Grau de Instrução do professor. | Foram encontrados professores sem a Grau de Instrução preenchido para este CENSUP. Para acertar, vá no módulo de configuração (Aplicação/Configurações), depois vá no menu Cadastros Gerais/Professores, localize o professor pelo SIAPE listado, depois clique no botão alterar e informe o campo Grau de Instrução, logo depois, clique no botão aplicar. Faça isso para cada professor informado no erro. |
| VALIDAÇÃO DE PROFESSORES | Nacionalidade Não Informadas para o Professor | Para o envio do CENSUP é necessário informar a Nacionalidade do professor. | Foram encontrados professores sem a Nacionalidade preenchida para este CENSUP. Para acertar, vá no módulo de configuração (Aplicação/Configurações), depois vá no menu Cadastros Gerais/Professores, localize o professor pelo SIAPE listado, depois clique no botão alterar e informe a Nacionalidade, logo depois, clique no botão aplicar. Faça isso para cada professor informado no erro. |
| VALIDAÇÃO DE PROFESSORES | Naturalidade Não Informadas para o Professor | Para o envio do CENSUP é necessário informar a Naturalidade do professor. | Foram encontrados professores sem a Naturalidade preenchida para este CENSUP. Para acertar, vá no módulo de configuração (Aplicação/Configurações), depois vá no menu Cadastros Gerais/Professores, localize o professor pelo SIAPE listado, depois clique no botão alterar e informe a Naturalidade, logo depois, clique no botão aplicar. Faça isso para cada professor informado no erro. |
| VALIDAÇÃO DE PROFESSORES | Sexo Não Informadas para o Professor | Para o envio do CENSUP é necessário informar o Sexo do professor. | Foram encontrados professores sem o Sexo informado para este CENSUP. Para acertar, vá no módulo de configuração (Aplicação/Configurações), depois vá no menu Cadastros Gerais/Professores, localize o professor pelo SIAPE listado, depois clique no botão alterar e informe o Sexo, logo depois, clique no botão aplicar. Faça isso para cada professor informado no erro. |
| VALIDAÇÃO DE PROFESSORES | Especialização sem Formação Acadêmica | Para o envio de professores com grau de instrução especialista, a formação acadêmica de especialista deve ser informada | Foram encontrados professores sem a formação acadêmica de ESPECALISTA para este CENSUP. Para acertar, vá no módulo de configuração (Aplicação/Configurações), depois vá no menu Cadastros Gerais/Professores, localize o professor pelo SIAPE listado, depois clique no botão alterar e vá na aba Formação Acadêmica, cadastre o curso de formação de graduação informado a instituição, o curso, o nível de ensino (ESPECIALIZAÇÃO) e o período de formação, logo depois, clique no botão Inserir e depois no botão aplicar. Faça isso para cada professor informado no erro. |
| VALIDAÇÃO DE PROFESSORES | Mestrado sem Formação Acadêmica | Para o envio de professores com grau de instrução de MESTRADO, a formação acadêmica de MESTRADO deve ser informada | Foram encontrados professores sem a formação acadêmica de MESTRE para este CENSUP. Para acertar, vá no módulo de configuração (Aplicação/Configurações), depois vá no menu Cadastros Gerais/Professores, localize o professor pelo SIAPE listado, depois clique no botão alterar e vá na aba Formação Acadêmica, cadastre o curso de formação de graduação informado a instituição, o curso, o nível de ensino (MESTRADO) e o período de formação, logo depois, clique no botão Inserir e depois no botão aplicar. Faça isso para cada professor informado no erro. |
| VALIDAÇÃO DE PROFESSORES | Doutorado sem Formação Acadêmica | Para o envio de professores com grau de instrução de DOUTOR, a formação acadêmica de DOUTORADO deve ser informada | Foram encontrados professores sem a formação acadêmica de DOUTOR para este CENSUP. Para acertar, vá no módulo de configuração (Aplicação/Configurações), depois vá no menu Cadastros Gerais/Professores, localize o professor pelo SIAPE listado, depois clique no botão alterar e vá na aba Formação Acadêmica, cadastre o curso de formação de graduação informado a instituição, o curso, o nível de ensino (DOUTORADO) e o período de formação, logo depois, clique no botão Inserir e depois no botão aplicar. Faça isso para cada professor informado no erro. |
| VALIDAÇÃO DE TURMAS | Turmas Com Diário Sem Professor | Para o envio do CENSUP, todos os diários das turmas devem possuir o Professor Configurado | Forma encontrados Diários sem o Professor informados. Para acertar, vá no módulo de registro escolar (Aplicação/Registro Escolar), vá no menu cadastros/Diários, localize o diário pelo código do diário listado, clique no botão alterar e no campo Professor Principal, localize o professor do diário, logo depois clique no botão Aplicar. Faça isso para cada diário listado nessa validação. |
| VALIDAÇÃO DE TURMAS | Cursos não configurados para o CENSUP | Lista de cursos com alunos aptos ao CENSUP, mas os cursos não estão configurados no Programa de Integração |
Como executar a validação das informações
A validação de dados para o envio ao Censo Superior é recurso exclusivo da versão 3.0. A Seguir você tem acesso a vídeo que demonstra como proceder:
Como solucionar os problemas reportados pelo validador
Dados que ainda não foram mapeados
Dados inconsistentes ou ausentes nos alunos
Dados inconsistentes ou ausentes nos professores
Dados ausentes nos diários de classe
Importação do código único dos alunos e professores no INEP
No INEP, cada pessoa que terá seus dados reportados no EDUCACENSO possui associado a ela um código numérico único. Este código deve constar no arquivo a ser enviado juntamente com os dados de nome, CPF, data de nascimento, etc. para o INEP.
Alunos e professores que já tenham passado pela exportação de dados para o programa censitário em edições anteriores já possuem associados a eles o respectivo código. E, se nesta edição anterior o Q-Acadêmico foi o gerador de dados para sua instituição, possivelmente estes alunos ou professores já estejam com seu respectivo código no INEP associado.
Mas, e como ficam os alunos novos, que ingressaram em sua instituição depois da geração da edição anterior? Se eles ainda não foram reportados pelo Q-Acadêmico para o EDUCACENSO pela sua instituição, eles devem estar sem a informação deste código.
Você consegue fazer o mapeamento do código do aluno no INEP a uma matrícula do Q-Acadêmico de forma manual, como qualquer outro mapeamento é feito (da mesma forma que a vinculação entre uma cidade no Q-Acadêmico e a mesma cidade como listada no INEP).
Todavia, o sistema pode te ajudar nesta tarefa, realizando dois simples passos:
- Listando e exportando para você em um arquivo os dados dos alunos que ainda NÃO possuem o código do INEP associado. Você deverá submeter o arquivo gerado ao site do EDUCACENSO, que processará o mesmo, gerará um código para cada um dos exportados, e disponibilizará um arquivo com os dados de todos os alunos e docentes e seus respectivos códigos no INEP (incluindo os que, antes, não possuíam tal informação).
- Importando o arquivo gerado pelo EDUCACENSO para o Q-Acadêmico. O sistema, na realização do processo, já importa todos os dados de código das pessoas (docente ou discente) presentes no arquivo e, aproveitando, também já tentará realizar a associação entre os cadastros das pessoas em nosso banco de dados com os cadastros destas mesmas pessoas no INEP.
Este processo ajuda a sua instituição, reduzindo o tempo gasto para a exportação de dados e o trabalho que precisaria ser feito.
É importante, também, notar que uma vez que o mapeamento de uma pessoa seja feita no Q-Acadêmico para determinada edição do EDUCACENSO, esta mesma pessoa já estará com a informação presente, sem necessidade de alteração, para as futuras ocorrências do censo.
A seguir você pode conferir, em vídeo, como são simples os passos:
Dica 22 – Exportação de Dados para o Censo Superior
(DICA ORIGINALMENTE ENVIADA AOS USUÁRIOS EM 11/02/2015)
Após o meu e-mail enviado ontem sobre liberação do exportador do Censo Superior, muitas pessoas solicitaram orientações de como usar o recurso. Então decidi fazer essa dica extraordinária, interrompendo momentaneamente a série de dicas de matriz curricular, para explicar o uso do exportador do Censo Superior.
Antes de começar é necessário ter ciência que há dois cenários onde a instituição vai usar a ferramenta, sendo:
Primeira vez a usar a ferramenta
Quando a exportação é usada pela primeira vez, há uma demanda inicial de se fazer uma série de mapeamentos. Esses mapeamentos são, nada mais, nada menos, que fazer a relação entre os dados fornecidos pelo MEC com os dados existentes no Q-Acadêmico produzidos por cada cliente.
O mapeamento é baseado nas tabelas auxiliares que o MEC fornece, sendo:
- Cidades;
- Polos Ead;
- Estados;
- Forma de Ingresso;
- Graus de Instrução;
- Matrículas;
- Nacionalidades;
- Turnos;
Para cada tabela dessas é necessário fazer o mapeamento que veremos adiante.
Quem já usou o exportador
O processo é bem mais simples e não precisa fazer os mapeamentos mencionados, pois já foram feitos na primeira exportação. O que deverá ser feito é importar do sistema do MEC um arquivo com a lista dos alunos exportados no período letivo anterior para fazer o mapeamento no Q-Acadêmico via procedimento em lote.
Importação de dados de Censo Superior, Mapeamento das informações e Exportação do arquivo do Q-Acadêmico
Importação de dados de Censo Superior
Usar o procedimento na versão 3.0 [Registro Escolar] Procedimentos de Apoio >>Importar Dados Censo Superior, e na versão 2.0 [Registro Escolar] Procedimentos >>Programas de Integração >> Importar Dados Censo Superior, ambos Caso de Uso: 1022 – Importar Dados Censo Superior.
Selecionar:
- A opção do Exportador respectivo para o ano de importação;
- O tipo de registro;
- Campo de busca no Q-Acadêmico;
Observação 1: A importação dos dados do MEC, para o mapeamento em lote, é feita somente para alunos.
Observação 2: O Campo de Busca no Q-Acadêmico é a referência no Q-Acadêmico da informação contida no MEC. Ou seja, se na base de dados do MEC o identificador do aluno é a matrícula o campo a ser selecionado para a importação é a opção matrícula e assim para os outros. Sendo que código interno é o Cód. Matrícula interno do Q-Acadêmico.
Observação 3: Se a exportação estiver sendo feita pela primeira vez, as matrículas, por consequência ainda não estarão mapeadas. Portanto sugiro fazer o mapeamento pela opção CPF. Para quem já fez exportações, sugiro fazer pela opção Código Interno.
Mapeamento das informações
Observação: As sessões que não forem comentadas não serão obrigatórias para esse exportador.
Acessar a funcionalidade, na versão 3.0 [Registro Escolar] Procedimentos de Apoio >> Configurar Programa de Integração e na versão 2.0 [Registro Escolar] Procedimento >> Programas de Integração >> Configurar Programas de Integração, ambos Caso de Uso: 316 – Configurar Programas de Integração.
Código da Empresa: Código da Instituição no MEC
Nessa sessão configura-se a data inicial e final do censo e qual é o período letivo de referência. A informação é requisito obrigatório para a exportação. A Qualidata ao liberar o exportador já insere essa informação, mas é sempre uma boa prática conferir.
Cadastro das tabelas auxiliares informadas pelo MEC. Já cadastrada previamente pela Qualidata na liberação do exportador.
Valores possíveis informados pelo MEC para a tabela cidades. Perceba que para cada tabela auxiliar há um conjunto de valores possíveis informados pelo MEC.
Aqui é onde se faz o mapeamento da informação. Perceba que o identificador do estado no Q-Acadêmico é AC para Acre e no MEC o identificador é o número 12(doze).
Então para cada tabela é necessário fazer essa equivalência, o que eu chamei anteriormente de mapeamento.
Para fazer o mapeamento é necessário informar no Campos Valor no Programa de Integração o valor corresponde no Q-Acadêmico ao registro que está sendo mapeado.
Nessa sessão deve ser informado, obrigatoriamente qual ou quais o(s) curso(s) que irão fazer parte da exportação.
Bem como os campi que irão fazer parte da exportação.
Exportação do arquivo do Q-Acadêmico
Usar a funcionalidade, nas versões 2.0 e 3.0 [Configuração] Configurações>>Exportar Dados para Arquivo, Caso de Uso: 10026 – Exportar Dados para Arquivo
Selecionar a opção respectiva para o período letivo de exportação.
- Para a exportação do Censo Superior é necessário gerar três arquivos, sendo:
- Censo Superior 2014 – Alunos;
- Censo Superior 2014 – Cursos;
- Censo Superior 2014 – Docentes
Os dados do arquivo são gerados de forma global, ou seja, não há divisão por campus. Caso queiram fazer essa divisão é necessário criar o arquivo geral e depois dividi-lo manualmente orientando se
pela separação de instituição que existe no arquivo.
Exemplo didático de um arquivo gerado pelo sistema:
É necessário salvar o arquivo para posteriormente submetê-lo ao site do MEC.