Arquivo da categoria: Base de Conhecimento
WebApp Professor: Lançar Aulas e Faltas
WebApp Professor: Personalizar o Ambiente
Gerenciar Arquivos de Fiscalização de Diplomas
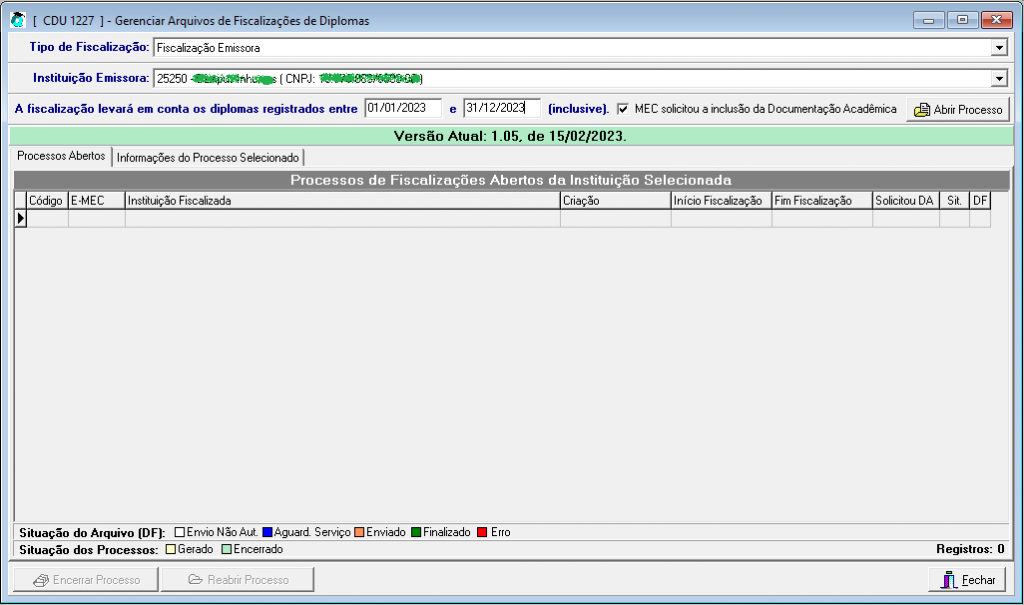
Para criar um arquivo de fiscalização, informe o seguinte:
Tipo de fiscalização: Se é uma fiscalização da instituição emissora ou registradora
Data Inicial: Data de registro inicial dos diplomas a serem fiscalizados (incluindo a data informada)
Data Final: Data de registro final dos diplomas a serem fiscalizados (incluindo da data informada)
MEC solicitou a inclusão da Documentação Acadêmica: apenas disponível para fiscalização de instituição emissora. Essa é uma informação opcional que irá disponibiliza o MEC ou não o arquivo XML da documentação acadêmica do aluno. Por ser um dado sensível, só deve ser disponibilizado caso o MEC solicite.
Após criar a lista, a mesma será apresentada na guia “Processos Abertos”
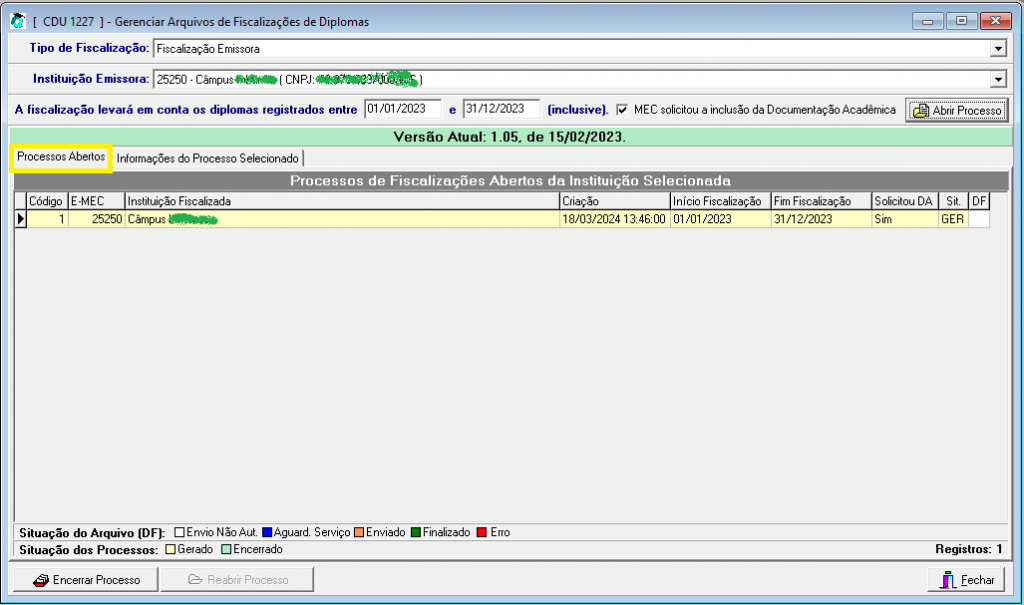
Os processos apresentados sempre serão referentes ao tipo de fiscalização e instituição selecionada.
O arquivo da fiscalização (DF) deve ser enviado seguindo os mesmos moldes dos demais arquivos do diploma digital. Após a geração da fiscalização, deve-se clicar no botão “Enviar” e aguardar o fluxo do arquivo até que o mesmo seja finalizado. Caso ocorra algum erro no processo, o suporte deverá ser acionado. O gerenciamento do arquivo estará na guia “Informações do Processo Selecionado”
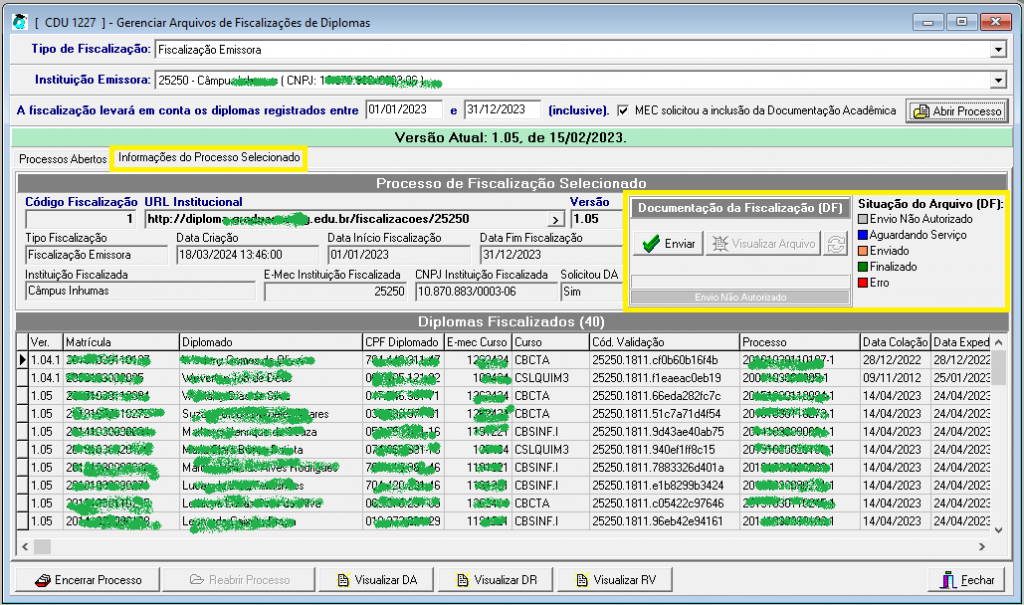
Nesta guia você poderá também visualizar todos os processos fiscalizados contidos na lista.
Após o arquivo da lista estar finalizado (verde), a URL institucional da fiscalização poderá ser disponibilizada para o MEC

Por se tratar de dados sensíveis, após o período de fiscalização será necessário “Encerrar o Processo”, dessa forma os dados da fiscalização não ficarão mais disponíveis, nem mesmo para o MEC.
No módulo web, a lista poderá ser consultada através da sua URL institucional, que terá o seguinte formato:
[url_base_diploma_digital]fiscalizacoes/[emec_registradora]
Exemplo: http://diploma-graduacao/fiscalizacoes1811
Ela também poderá ser acessada clicando-se no botão na área de detalhes da lista, no campo URL Institucional da Lista

Gerenciar Lista de Diplomas Anulados
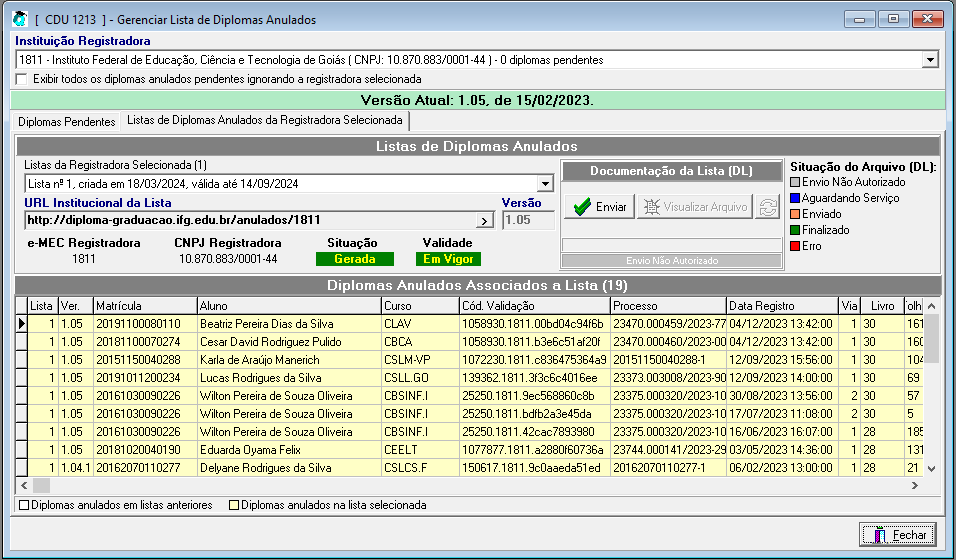
Ao receber a nova versão do sistema, será inserida de forma automática uma lista de diplomas anulados para cada instituição registradora do sistema que já possua algum diploma anulado (Revogado)
Por algum motivo que precisa ser averiguado, existem alguns clientes com mais de uma instituição registradora.
Segundo a normativa do MEC, a lista de diploma anulado tem validade de 180 dias. Quando isso ocorrer ou quando o cliente julgar necessário, o mesmo deverá emitir uma nova lista.
O arquivo da lista (DL) deve ser enviado seguindo os mesmos moldes dos demais arquivos do diploma digital.
Após a geração da lista, deve-se clicar no botão “Enviar” e aguardar o fluxo do arquivo até que o mesmo seja finalizado. Caso ocorra algum erro no processo, o suporte deverá ser acionado. O gerenciamento do arquivo estará na guia “Listas de Diplomas Anulados da Registradora Selecionada”


Caso a instituição registradora possua algum novo diploma anulado, este será apresentado na guia “Diplomas Pendentes”
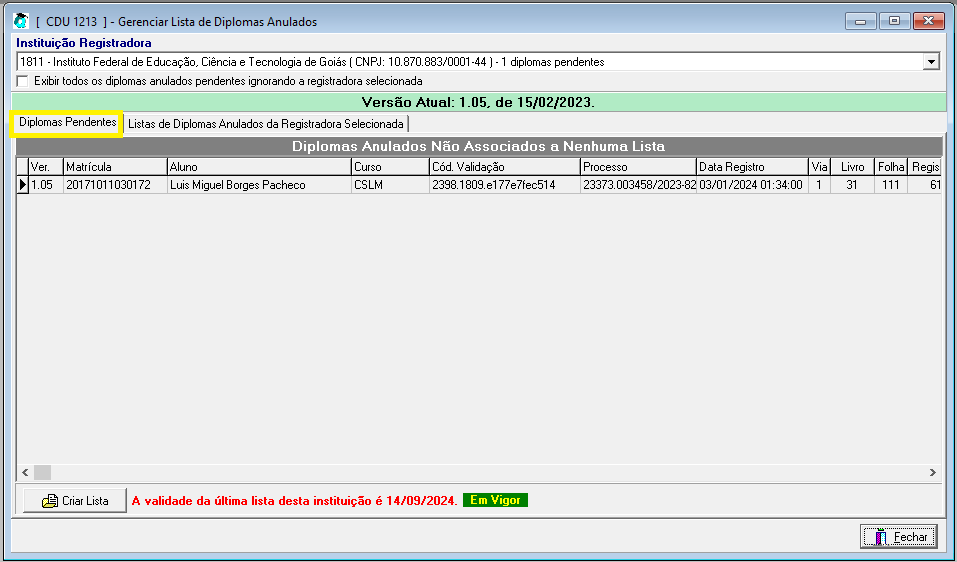
Basta criar uma nova lista quando isso ocorrer ou quando a lista atual expirar.
Quando a lista atual expirar, a mesma ficará com um destaque em vermelho e com o texto “Expirada”, conforme imagem abaixo:
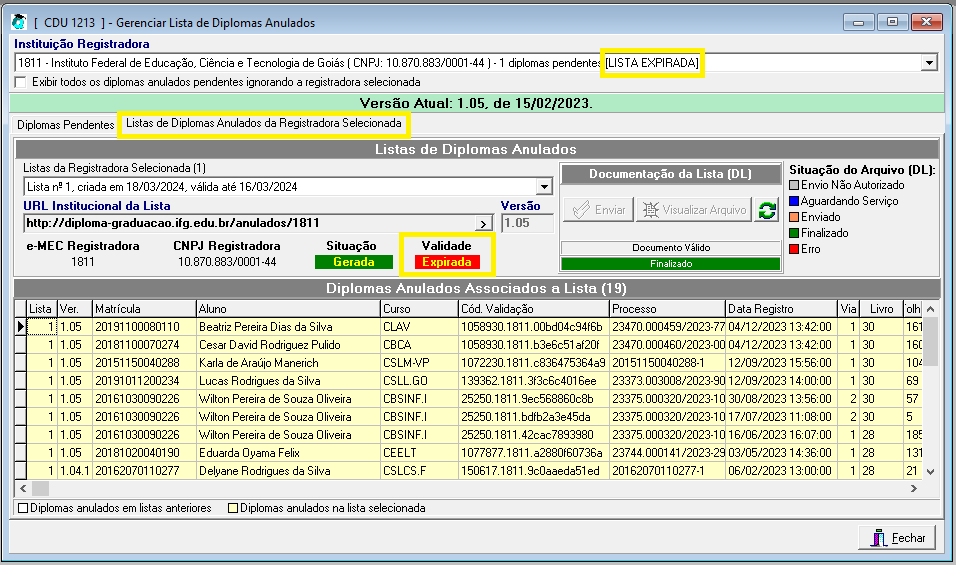
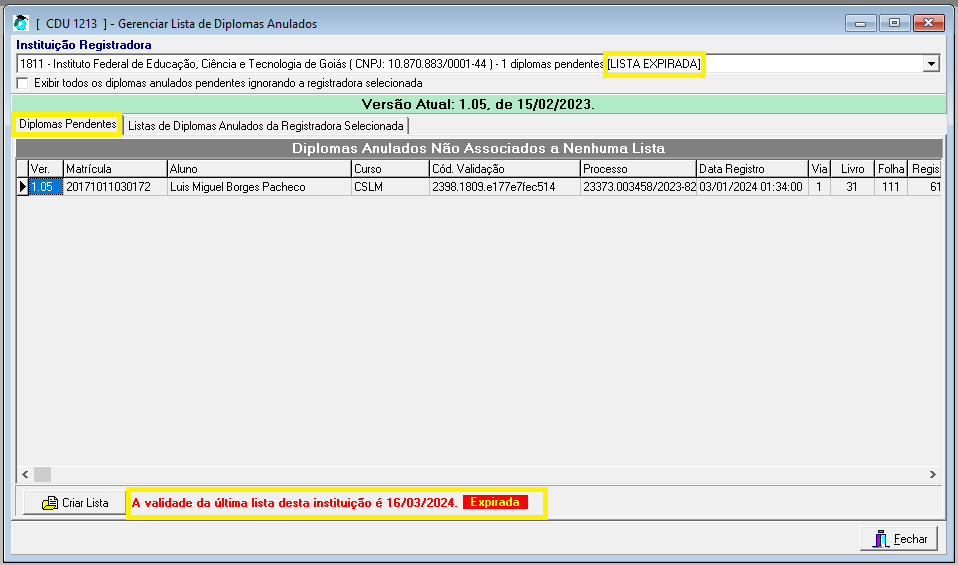
Sempre que uma lista expirar, uma nova lista precisará ser emitida, mesmo que não exista nenhum novo diploma anulado, isso se faz necessário para renovar a lista existente. Para isso, basta clicar no botão “Criar Lista”
Antes de criar uma nova lista, a lista anterior precisar ter sua situação finalizada na RNP, caso contrário, a seguinte mensagem será apresentada:
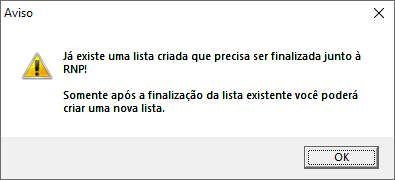
Ao tentar criar uma nova lista sem que a lista atual esteja expirada, você poderá receber duas mensagens:
Mensagem apresentada caso a instituição não possua nenhum diploma anulado pendente:

Mensagem apresentada caso a instituição possua algum diploma anulado pendente:
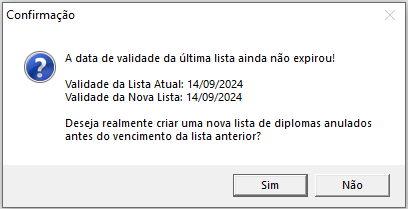
A lista de diplomas anulados é incremental, ou seja, a última lista sempre apresentará todos os diplomas anulados da instituição registradora.
Ao criar uma nova lista, a lista anterior será marcada como “Substituída”
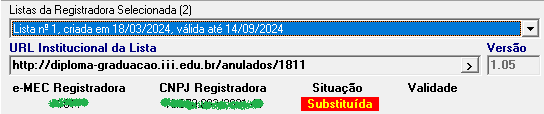
E a lista atual constará todos os diplomas anulados da lista anterior, mais os novos diplomas anulados e o fluxo de envio do arquivo deve se repetir
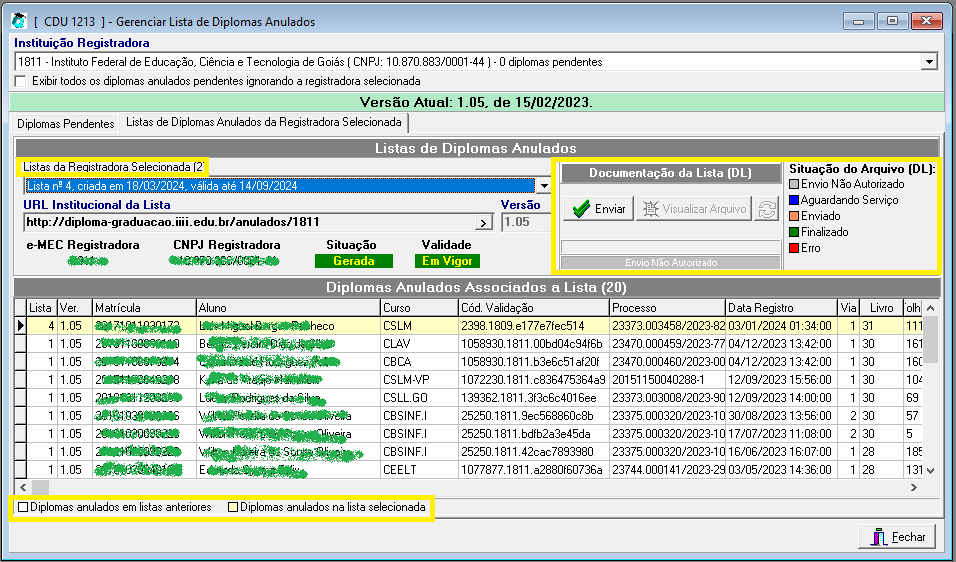
No módulo web, na URL do diploma digital constará a URL institucional da lista de diplomas anulado, caso o diploma consultado esteja na situação de “Revogado” e já tenha sido emitido uma lista constando este diploma.
A lista poderá ser consultada também de forma individual, através da sua URL institucional, que terá o seguinte formato:
[url_base_diploma_digital]anulados/[emec_registradora]
Exemplo: http://diploma-graduacao/anulados/1811
Ela também poderá ser acessada clicando-se no botão na área de detalhes da lista, no campo URL Institucional da Lista
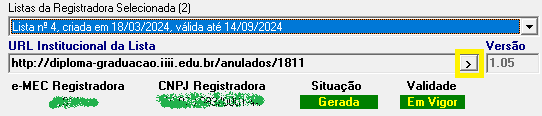
Estrutura de Bloqueio em Cadastros
Introdução
A partir da versão 3.312.000 do Q-Acaêmico é possível bloquear um registro cadastrado anteriormente (ex: disciplinas de uma matriz curricular) com base na situação de matrícula do aluno ou em alguma regra personalizada.
Ao tentar excluir, alterar ou executar alguma outra operação customizada em um registro que teve o bloquei configurado, o sistema fará uma verificação se aquele registro se encontra bloqueado ou não, só realizando de fato o bloqueio se for realmente necessário.
Tipos de bloqueio
1. Bloqueio de exclusão
Sempre que tentar excluir um registro, o sistema irá verificar se o mesmo possui algum bloqueio e, em caso afirmativo, a seguinte mensagem será apresentada:

2. Bloqueio de alteração
Sempre que tentar alterar um registro, o sistema irá verificar se o mesmo possui algum bloqueio. No caso da alteração, existem 2 tipos de bloqueio:
a. Bloqueio de registro
Neste tipo de bloqueio não será possível fazer nenhuma alteração no regstro. Será exibida ao usuário a tela abaixo:
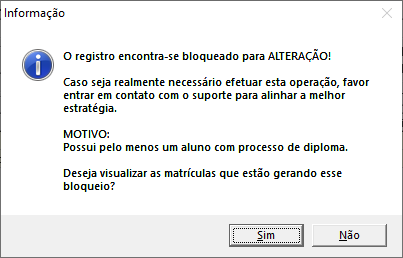
b. Bloqueio de atributos
Este bloqueio não permite a alteração apenas de alguns campos específicos de determinado registro, enquanto as outras informações podem ser modificadas livremente. Neste caso, a seguinte mensagem será exibida:

Bloqueio customizado (personalizado)
Em alguns casos será necessário inserir um bloqueio customizado, fora das telas de cadastros ou dos botões excluir/alterar. As mensagens poderão ter seus textos customizados (personalizados) e a solicitação destes bloqueios deve ser feita através do suporte. Devido a questões técnicas, a implementação de um novo bloqueio deste tipo será sempre tratada pela Qualidata como melhoria do sistema. Abaixo, colocamos um exemplo de tela de informação da ocorrência deste tipo de bloqueio, aqui envolvendo o cadastro de um diário de classe, lembrando que a mensagem poderá ser totalmente personalizada para o bloqueio implementado:

Aspectos Gerais aplicáveis aos bloqueios
Na grande maioria dos casos, o bloqueio é gerado pelas matrículas em determinadas situações. Em alguns casos, por exemplo, pode ser porque o aluno possui processo de diploma digital, ou encontra-se em determinada situação.
Em todas as mensagens é possível visualizar as matrículas que estão gerando aquele determinado bloqueio, para isso, basta clicar no botão “Sim” na tela que informa sobre a ocorrência do bloqueia. Será apresentada tela semelhante à abaixo:
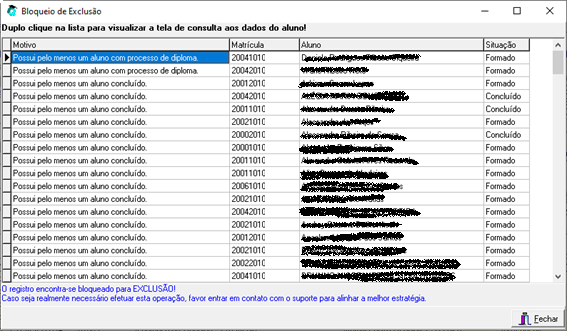
Um registro pode estar bloqueado por um ou vários motivos.
Ao dar um duplo clique em qualquer registro da lista, o usuário será redirecionado para a tela de consulta aos dados dos alunos.
Contornando o Bloqueio de Registro
Para conseguir efetuar alguma ação em um registro bloqueado, o usuário do sistema tem duas opções:
- Desfazer o fechamento das matrículas envolvidas, isso porque a grande maioria dos bloqueios atuais estão relacionados a alunos concluídos, ou seja, ao desfazer o fechamento do aluno, sua situação de matrícula é alterada de “Concluído” para “Matriculado” e o bloqueio daquela matrícula é removido. Se o bloqueio estiver sendo gerado por um processo de diploma digital, isso não irá remover o bloqueio, neste caso, o usuário deverá recorrer a segunda opção.
- Entrar em contato com o suporte solicitando o desbloqueio temporário do registro, pois existem casos que um registro pode estar bloqueado por centenas de matrículas.
Lista de bloqueios liberados na versão 3.312.000 do Q-Acadêmico
| CDU Afetado | Causas de Restrições |
|---|---|
| [CDU 28 e 34] – Atos Regulatórios (registro alteração/exclusão) | Possui pelo menos um aluno com processo de diploma. |
| [CDU 16] – Certificações (registro alteração/exclusão) | a. Pelo menos um aluno concluído obteve essa certificação. b. Bloqueio para configurar disciplinas da certificação caso possua algum aluno concluído que obteve essa certificação |
| [CDU 275] – Colações de Grau (alteração nos atributos Data e Situação/exclusão) | a. A data da colação de grau foi utilizada como data de conclusão de curso de pelo menos um aluno concluído. b. Não pode remover aluno concluído da colação de grau. |
| [CDU 34] – Cursos (alteração nos atributos Descrição que irá aparecer no Histórico, Colação de Grau, Conclusão Exige ENADE, Conclusão Exige Certificação, Usar Data da Colação como Conclusão e Clico de Oferta Única ou Per. Único/exclusão) | a. Possui pelo menos um aluno concluído. b. Possui pelo menos um aluno com processo de diploma. |
| [CDU 17] – Disciplinas (alteração nos atributos Histórico, Sigla, CH (Hora Relógio), Nível de Ensino e Tipo de Disciplina/exclusão) | a. Pelo menos um aluno concluído foi aprovado na disciplina. b. Não é possível inserir ou excluir disciplinas do grupo de equivalência caso algum aluno concluído tenha sido aprovado na disciplina! |
| [CDU 16] – Disciplinas Eletivas (registro alteração/exclusão) | a. Pelo menos um aluno concluído foi aprovado na disciplina. b. Não é possível inserir pré-requisitos para disciplina com aluno concluído aprovado. c. Não é possível excluir pré-requisitos para disciplina com aluno concluído aprovado. |
| [CDU 16] – Disciplinas da Matriz (registro alteração/exclusão) | a. Pelo menos um aluno concluído foi aprovado na disciplina. b. Não é possível inserir pré-requisitos para disciplina com aluno concluído aprovado. c. Não é possível excluir pré-requisitos para disciplina com aluno concluído aprovado. d. Não é possível inserir co-requisitos para disciplina com aluno concluído aprovado e. Não é possível excluir co-requisitos para disciplina com aluno concluído aprovado. f. Não é possível inserir ou excluir disciplinas do grupo de equivalência caso algum aluno concluído tenha sido aprovado na disciplina! |
| [CDU 49] – Estágios (registro alteração/exclusão) | a. Aluno concluiu o curso. b. Não é permitido a inclusão de estágios para alunos que concluiu o curso. |
| [CDU 16] – Matrizes (alteração nos atributos Nº Períodos, Exige Qualificação, Nº Meses Limite, Exige Seminário, Aval. do Projeto Final, Equivalência CH/Crédito, Permite Prática Profissional, Permite Extensão para Graduação, Permite Crédito para Pós-Graduação, Possui Certificação Intermediária, Informações Adicionais, Legislação e Habilitações/exclusão) | a. Possui pelo menos um aluno concluído. b. Não pode inserir Habilitações em matriz com pelo menos um aluno concluído. c. Não pode editar Perfil e Legislação em matriz com pelo menos um aluno concluído. d. Não é possível incluir, alterar ou excluir disciplinas obrigatórias ou que não sejam do tipo “Normal” em matriz com pelo menos um aluno concluído. e. Não é possível alterar ou excluir esta disciplina pois a carga horária de disciplinas optativas prevista na habilitação é inferior a carga horária total de disciplinas optativas em matriz com pelo menos um aluno concluído! f. Não é possível alterar ou excluir esta disciplina pois a carga horária de disciplinas eletivas prevista na habilitação é inferior a carga horária total de disciplinas eletivas em matriz com pelo menos um aluno concluído! |
| [CDU 121] – Monitorias (registro alteração/exclusão) | Aluno concluiu o curso. |
| [CDU 47] – Diários (alteração nos atributos Estrutura de Curso, Componente Curricular, C.H. Presencial e Professor Principal/exclusão) | a. Pelo menos um aluno concluído foi aprovado no diário. b. Não pode remover aluno concluído do diário. c. Não é possível incluir, alterar ou excluir professores em diários com pelo menos um aluno concluído aprovado no diário. |
| [CDU 1152] – Projeto Integrador | a. O Projeto Integrador encontra-se bloqueado para EXCLUSÃO! b. O Projeto Integrador encontra-se bloqueado para qualquer tipo de ALTERAÇÃO! |
| 13. [ CDU 120 ] – Projetos Finais (registro alteração/exclusão) | a. Aluno concluiu o curso. b. Não é permitido a inclusão de projetos finais para alunos que concluiu o curso. |
| [CDU 14] – Estruturas de Cursos (registro alteração/exclusão) | Pelo menos um aluno concluído cursou diários e/ou pertence a uma matriz com esta estrutura de curso. |
Exibição do Professor nos Aproveitamentos de Estudos
O B S E R V A Ç Ã O :
Para melhor entendimento da questão, visto que o termo utilizado poderá ser diferente conforme a realidade e terminologia aplicada em sua instituição, as questões aqui descritas como ‘APROVEITAMENTO DE ESTUDOS‘ são caracterizadas pela ação de permitir ao aluno concluir o curso SEM cursar efetivamente uma determinada disciplina de sua matriz curricular porque já cursou alguma outra disciplina, com mesmo nome ou não, com características muito semelhantes a esta que o aluno teria de cursar e que não precisará mais. A decisão do aproveitamento da disciplina em função da disciplina efetivamente cursada pelo aluno geralmente passará pelo crivo do coordenador de curso ou outra pessoa com esta atribuição.
Atendendo às novas requisições para emissão de Histórico Escolar, em que o nome do professor deverá ser exibido também em situações em que a disciplina não foi cursada normalmente, mas recebeu um Aproveitamento de Estudos (porque a disciplina ou outra semelhante já havia sido cursada pelo aluno), a partir da versão 3.305.000 o Q-Acadêmico esta informação de nome do docente, junto à sua titulação poderá ser emitida.
Entendendo conceitos relativos
Antes de começarmos é preciso informar que haverá 3 (três) possibilidades de informação de dados de docente no histórico:
Quando o docente ainda não foi informado
Prevendo a emissão de documentos com dados antigos, em que ainda não foi feita a associação de um professor responsável, a exibição do campo referente ao professor ainda será realizada, mas com a informação NÃO INFORMADO (GRADUADO(A)), que é o mesmo padrão adotado, nesta situação, para a informação do histórico que compõe o processo de diploma digital

Você poderá, se tiver as informações de docente da origem da disciplina, ou especificar o responsável pela avaliação e aprovação do processo de aproveitamento, vinculá-lo à disciplina/diário em questão, em procedimento que será descrito mais à frente neste texto.
Quando o aproveitamento foi feito em um diário que o aluno já estava matriculado
Para os casos em que um aluno já está matriculado em um diário da disciplina que receberá o aproveitamento, o professor responsável pelo diário terá seu nome e titulação impresso no histórico escolar.
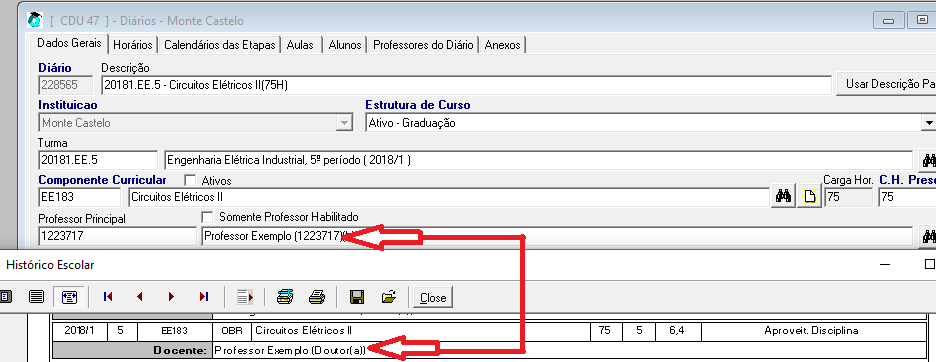
Quando o aproveitamento foi feito sem o aluno estar previamente matriculado no diário, e um professor responsável foi especificado
Se o aproveitamento foi feito sem que o aluno estivesse matriculado anteriormente no diário da disciplina em que foi lançado o aproveitamento, e você especificou um professor responsável (o como realizar esta associação está mais abaixo neste texto), o nome do professor associado será impresso no histórico, com a referida titulação.
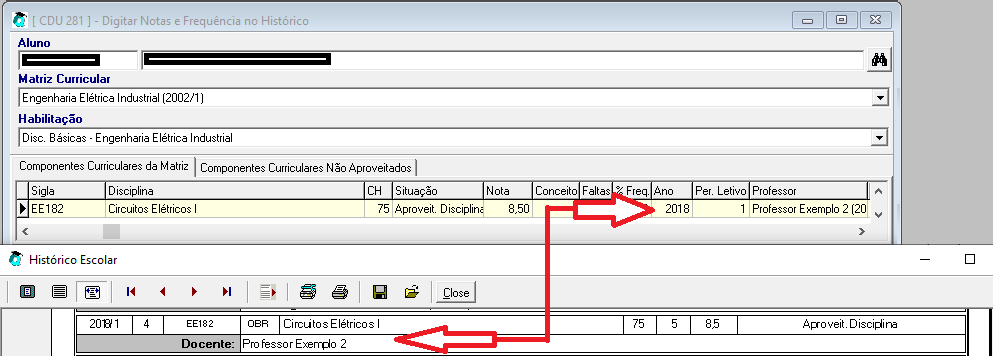
Informando o professor do Aproveitamento de Estudos
Quando o aproveitamento de estudos foi feito sem que o aluno já estivesse matriculado no diário em que será lançado o procedimento, e você deseja que seja impresso o nome do docente responsável (conforme a instituição pode ser o professor que lecionou a disciplina original, se houver a informação, ou o professor responsável pela avaliação do processo e que concedeu o aproveitamento de estudos), você poderá realizar este cadastro seguindo os procedimentos descritos a seguir:
- Localize o aluno em questão na Consulta a Dados dos Alunos. Acesse, então, a guia Histórico e localize, na lista, a disciplina que tem o Aproveitamento de Estudos lançado, e que se deseja fazer a informação do nome do professor. Clique com o botão direito em cima do nome da disciplina, na lista, e então escolha a opção ‘Abrir Cadastro de Diários‘ no menu exibido.
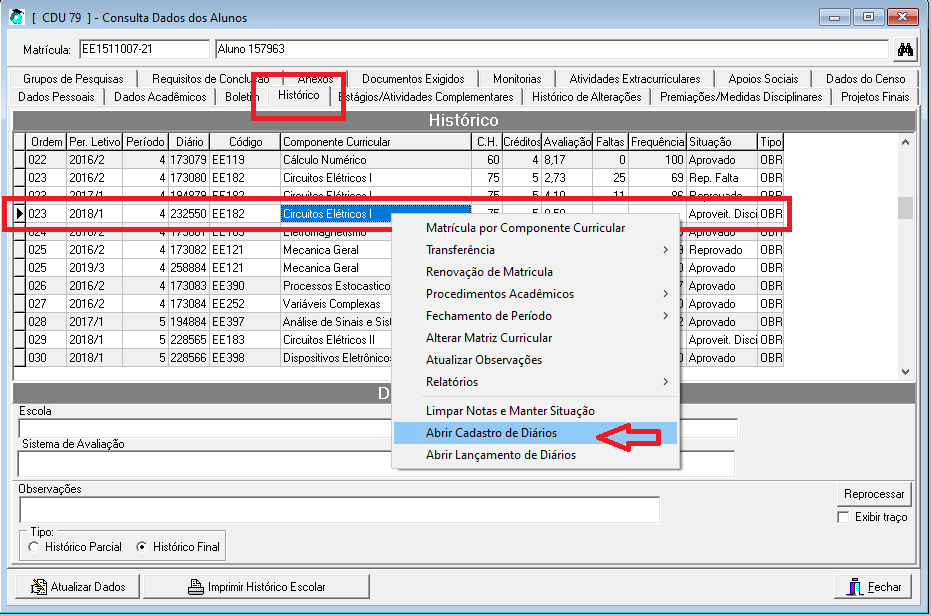
Você será levado para a tela de Digitação de Notas no Histórico Escolar. Nesta, na lista de disciplinas do aluno, localize novamente a disciplina desejada (você notará que as células de edição de dados como nota e frequência não estarão habilitadas), clique com o botão direito em cima da disciplina e, então, escolha a opção ‘Atribuir Professor‘.
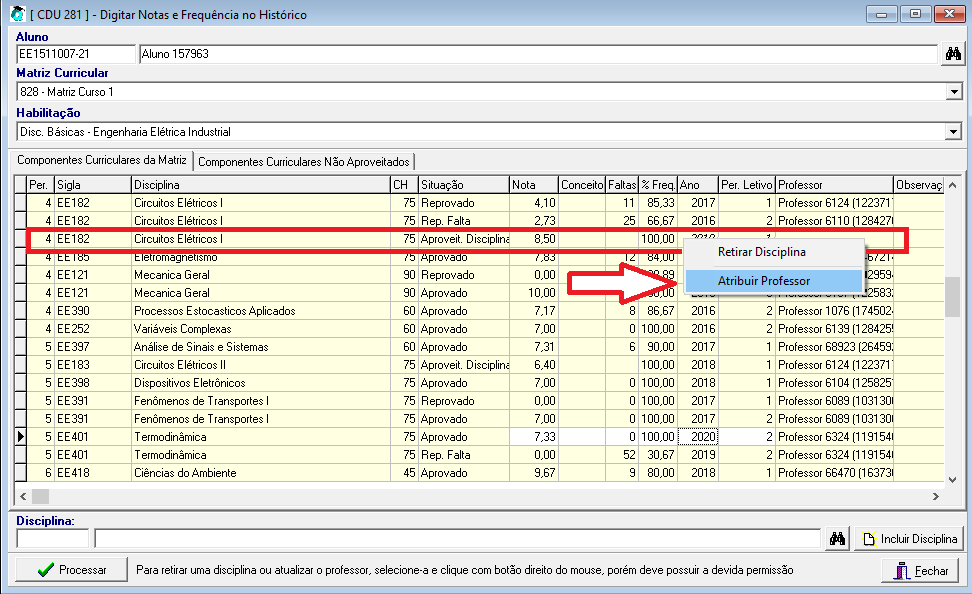
Na tela exibida na sequência, localize o professor desejado para a associação, inclusive utilizando os filtros disponíveis, se desejar, selecione-o e clique no botão ‘OK‘.
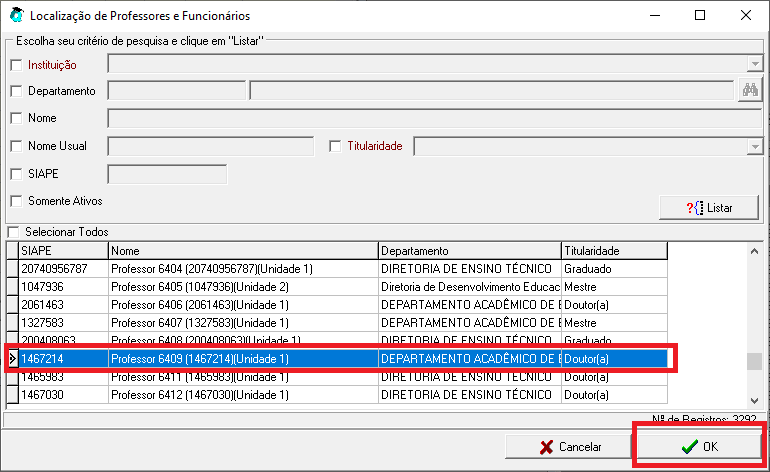
Ao retornar para a tela anterior, o nome do professor selecionado será exibido na linha da disciplina com aproveitamento de estudos que foi selecionada. Se você tiver mais diários/disciplinas para fazer a associação do professor, basta repetir o processo. Após realizar todas as associações de professores necessárias, clique em ‘Processar‘ para salvar os dados (se você encerrar o sistema ou fechar a tela antes a associação de professor não será realizada).
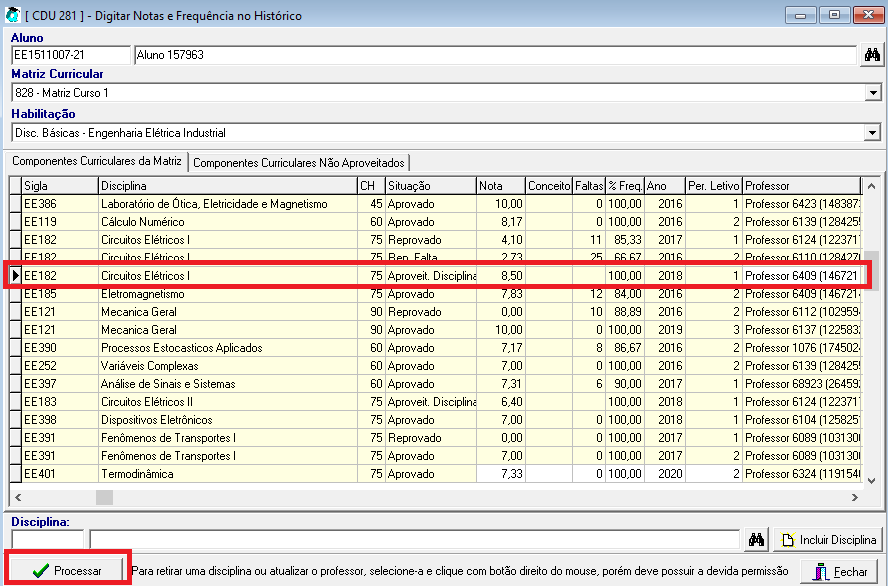
Cadastro de Unidades Administrativas (estados/províncias, etc.) de outros países no Q-Acadêmico (ISO 3166-2)
Apresentação inicial
OBSERVAÇÃO INICIAL 1: Este texto NÃO diz respeito a estados do Brasil, que já tem o seu cadastro controlado pela Qualidata. Alterações nestes dados (estados brasileiros) podem ocasionar problemas com exportações de dados de alunos, por exemplo, para o processo de diploma digital, e por isso não devem ser feitas pelo usuário.
OBSERVAÇÃO INICIAL 2 : conforme a organização dos países, as formas de subdivisões administrativas mudam. Este texto se apresenta para as primeiras divisões administrativas de cada país, podendo ser estados, províncias, departamentos, paróquias, etc., e que serão referenciados simplesmente como divisão administrativa de primeiro nível.
De vez em quando ocorre o recebimento, nas instituições de ensino, de alunos que nasceram ou, ainda, residem em outros países, fora do Brasil. No momento de cadastro deste aluno ocorrerá, possivelmente, a necessidade de cadastro do país, da unidade de divisão administrativa de primeiro nível, e da cidade.
A maior dúvida do cadastro é sempre em relação à inserção da divisão administrativa de primeiro nível, e, para facilitar esta questão, a partir da versão 3.304.300 do Q-Acadêmico passou a ser permitido sigla de 5 caracteres no cadastro de Estados (que visa abrigar a informação da divisão administrativa de primeiro nível), de forma que é possível atender à sigla especificada pela norma ISO 3166 que padroniza siglas de duas letras para os países (ISO 3166-1) e siglas de um ou dois caracteres (podendo ser letras ou números) para as primeiras divisões administrativas (ISO 3166-2).
Links para Referência
Informações diversas sobre a norma ISO 3166: https://pt.wikipedia.org/wiki/ISO_3166
Tabela de Siglas para países e primeiras divisões administrativas (clicando na sigla de cada país), na ISO 3166-2: https://pt.wikipedia.org/wiki/ISO_3166-2
Exemplos para cadastramento de primeiras divisões administrativas
| País | Sigla | Tipo | Nome Divisão | Sigla | Cadastro Q-Acadêmico |
| Andorra | AD | Paróquia | Ordino | 05 | AD-05 |
| Argentina | AR | Distrito Federal | Cidade de Buenos Aires | C | AR-C |
| Argentina | AR | Província | Buenos Aires | B | AR-B |
| Estados Unidos da América | US | Estado | Alabama | AL | US-AL |
| Estados Unidos da América | US | Estado | Pensilvânia | PA | US-PA |
Ajustes preliminares para emissão de diploma digital
As questões aqui apontadas estarão disponíveis para os usuários a partir da versão 3.294.000 do Q-Acadêmico.
Apresentamos aqui alguns itens que deverão ser verificados pela instituição, pelos usuários administradores ou responsáveis por cada área do sistema, que são importantes para que possa ser executado o processo de emissão de Diploma Digital, num futuro próximo.
Todas as informações aqui solicitadas, em tese, já são conhecidas pela sua instituição.
Os cadastros são complementares, e incorporados a outros, como o de Cursos, já existentes, bastando adicionar as novas informações. Não é necessário realizar um novo cadastro.
Guia Atos Regulatórios
O cadastro de Atos Regulatórios não é uma tela isolada do sistema, mas uma guia a mais existente nas telas do CDU 28 – Configuração de Instituições, e na do CDU 34 – Configuração de Cursos.
Neste cadastro, deverá ser feito o registro de Atos Regulatórios das instituições e cursos. A guia em si é a mesma, nos dois cadastros, mas as informações contidas nelas são diferentes, pois pertencerão, respectivamente, ao curso em específico ou à instituição como um todo. Desta forma, o campo Tipo de Regulamentação, é diferente nos dois cadastros, pois para os Cursos, diz respeito ao RECONHECIMENTO do mesmo, enquanto para a instituição diz respeito ao CREDENCIAMENTO da mesma junto ao MEC. Abaixo, você confere exemplo da guia Atos Regulatórios, aqui pertencente à Configuração de Cursos.
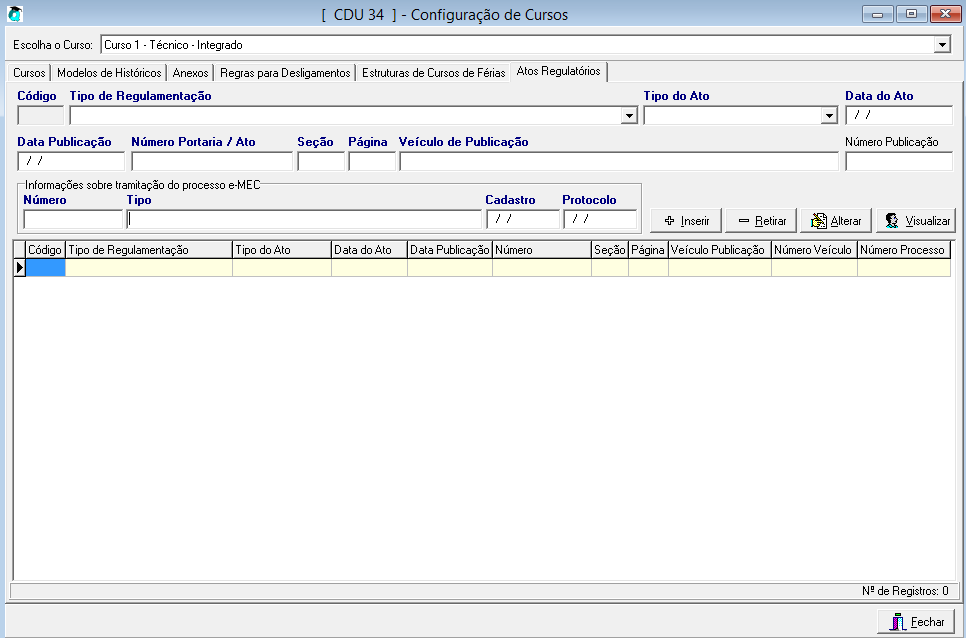
Importante notar que podem ser quantos atos regulatórios existirem, e você não precisa alterar ou apagar os atos antigos: o sistema já identifica que o mais recente (conforme a Data do Ato) é o que esta atualmente em vigor
Os campos poderão ser preenchidos conforme abaixo:
Código: código interno, que identifica este ato dentre os demais. Informação gerada automaticamente pelo sistema, e que não pode ser alterada.
Tipo de Regulamentação: Informe aqui o tipo do ato regulatório. Aqui, a as opções são diferentes se você está acessando a guia via Configurações da Instituição ou Configurações de Cursos, a saber:
- Configurações de Instituições:
- Credenciamento
- Recredenciamento
- Renovação de Recredenciamento
- Configurações de Cursos:
- Autorização
- Reconhecimento
- Renovação de Reconhecimento
Tipo do Ato: o tipo de documento ou publicação no qual o a determinação do ato esta contida, podendo ser:
- Parecer
- Resolução
- Decreto
- Portaria
- Lei Federal
- Lei Estadual
- Lei Municipal
- Ato Próprio
Data do Ato: Data de produção do ato regulatório. O ato com data mais recente será sempre o considerado ativo no momento.
Data Publicação: Quando o ato foi publicado
Número Portaria/Ato: número do ato/lei/potaria
Seção: número da seção
Página: Página em que o ato foi publicado no Veiculo de Publicação
Veículo de Publicação: nome do veiculo de comunicação em que o ato foi publicado.
Número da Publicação: Campo não obrigatório, aqui deverá ser informado o número da edição do veículo de publicação, se houver
Os itens abaixo só deverão ser preenchidos quando o curso ou a instituição AINDA NÃO TEM o código e-MEC, e, portanto, encontram-se com o processo para a obtenção deste código em tramitação. Os campos não são, de fato, obrigatórios, mas se um dos campos for preenchido, todos os demais também deverão conter alguma informação.
Número: número do processo em tramitação
Tipo: tipo do processo em tramitação
Cadastro: data do cadastro do processo em tramitação
Protocolo: data em que o processo em tramitação foi protocolado
Cadastro de Anexos da Instituição
Para que a instituição, no futuro, possa realizar a emissão de diplomas via processo de Diploma Digital, há a necessidade de inserir no sistema cópia digital (PDF) dos documentos que comprovem que a aquela instituição tem autorização para realizar aquela função (ex: informando que a instituição pode atuar como REGISTRADORA de diplomas).

Nesta tela você deverá preencher os campos conforme a seguir:
Data Publicação: com o dia em que o documento foi emitido
Data Limite Acesso: este campo determina uma data a partir da qual o documento não poderá ser mais acessado. Se você deseja que o documento continue disponível, ou melhor, ENQUANTO você quiser que o documento fique disponível e possa ser utilizado, por exemplo, nos processos de Diploma Digital, NÃO preencha este campo.
Descrição: insira aqui uma breve descrição do do termo, como por exemplo ‘Termo de Responsabilidade emitido no dia 12/09/2021’.
Na sequência, para anexar o arquivo, clique no botão ![]() e escolha o arquivo que contém o documento que deseja importar.
e escolha o arquivo que contém o documento que deseja importar.
Para finalizar este cadastro, clique no botão ![]() .
.
OBSERVAÇÃO: Uma vez inserido este documento, que é um anexo protegido, o mesmo poderá até ser substituído, atualizado pela nova versão do mesmo, mas não poderá ser removido.
Configuração de Instituições Expedidora e Registradora Associadas ao Curso
Na tela de Configuração de Curso, você necessita, para os cursos que utilizarão a emissão de Diploma Digital, quais serão as instituições Expedidora e Registradora dos diplomas.
Para isto, acesse a tela de Configuração de Cursos, localize na lista e peça para alterar o curso, na lista dos já existentes no Q-Acadêmico. Em seguida, dirija-se à guia ‘Configurações Diploma’.
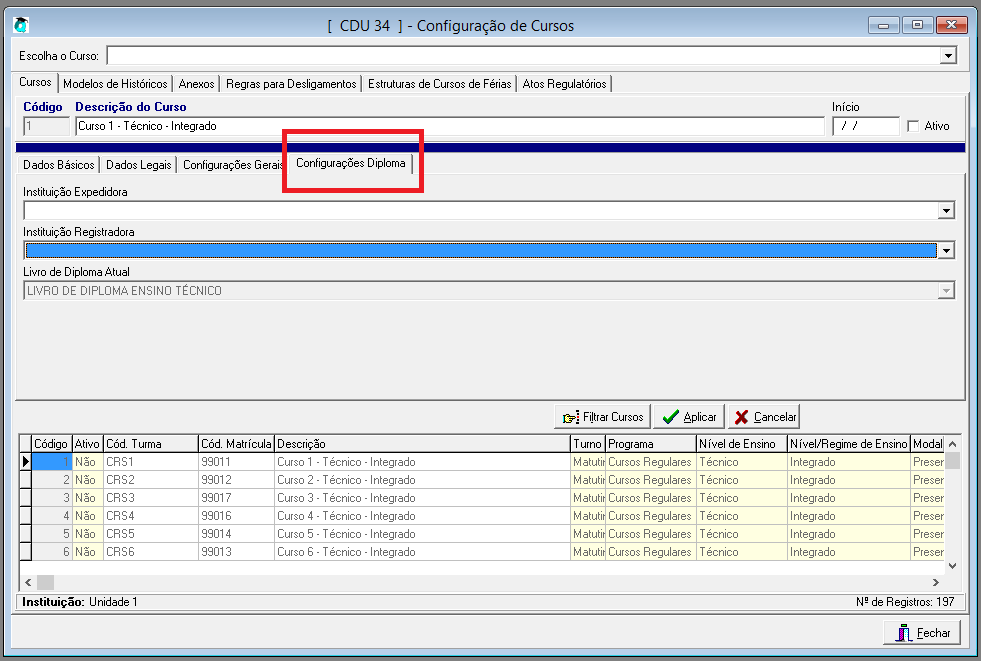
Nesta guia, selecione nos campos correspondentes as instituições ‘Expedidora‘ (que emite os diplomas deste curso) e ‘Registradora‘, (que registra/reconhece os diplomas dele).
Caso a instituição correta para uma determinada função não seja listada, ela não está cadastrada no Q-Acadêmico, no Cadastro de Instituições.
Configuação do código e-MEC de cada curso
Para cada curso que ira usar o Diploma Digital, faz-se necessário que seja informado na tela de Configuração de Cursos o respectivo código e-MEC. Caso o processo do mesmo ainda esteja em tramitação, é necessário informar os dados do processo.
Se o curso já possui código e-MEC, proceda a inserção do mesmo na tela de Configuração de Cursos, selecionando o curso na tela, pedindo para alterar, e dirigindo-se à guia Configurações Gerais, onde você poderá acessar o grupo Integração, e então inserir o dado no campo Cód. e-MEC. Não se esqueça de aplicar a alteração.
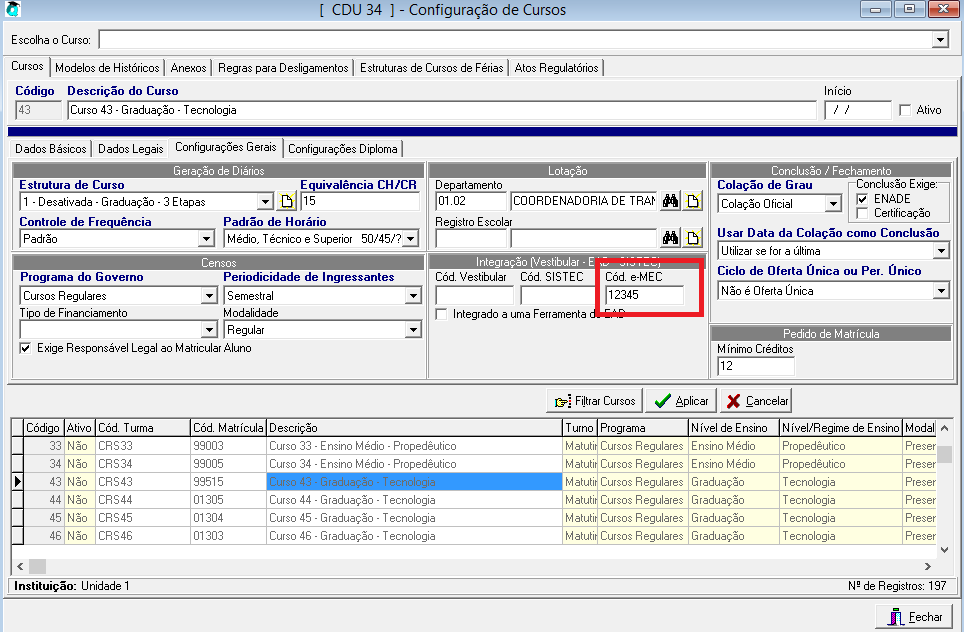
Caso o curso ainda não possua definido o código e-MEC e, portanto, encontre-se com o processo ainda em tramitação, deverão ser informados os dados do processo no cadastro de Atos Regulatórios do curso (que abordamos no começo desta série de informações), com o preenchimento das informações do processo, conforme demonstrado na imagem a seguir:
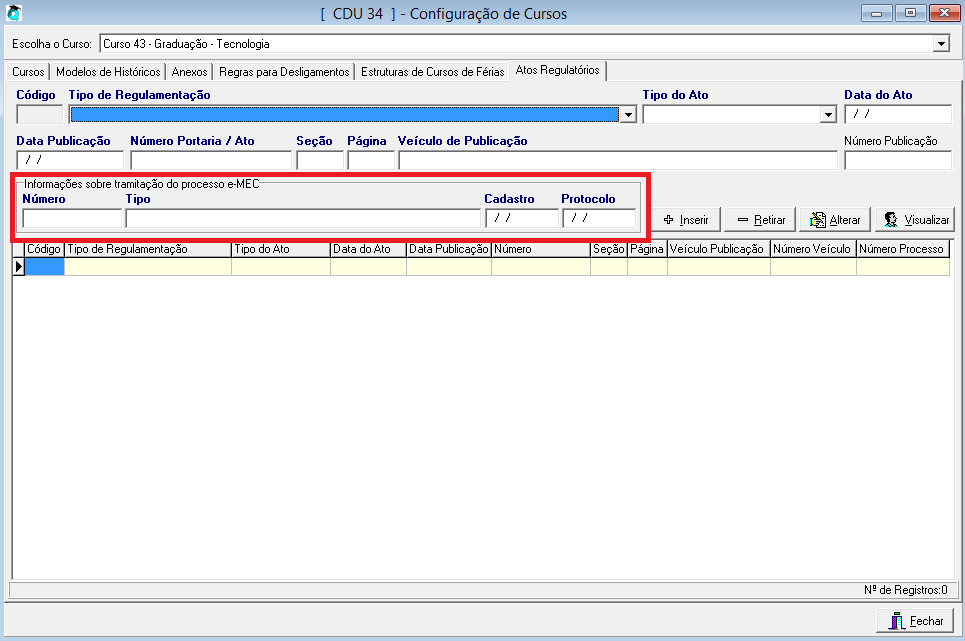
Configuração da Instituição Mantenedora
Deve ser cadastrada a instituição (ou instituições) do tipo mantenedora da sua instituição de ensino, e associá-la as demais instituições (campus/unidades) do cadastro.
Para realizar o cadastro da Instituição Mantenedora
Para o cadastro da Instituição Mantenedora, você deverá proceder o cadastro de uma instituição no Cadastro de Instituições (Aplicação Configuações –> Menu Configurações –> Grupo Estruturas Organizacionais –> Instituições.
Para caracterizar a instituição como Mantenedora, preencha o campo Tipo com a opção Mantenedora. Deverá também ser preenchido o campo Cód. e-MEC da mesma.
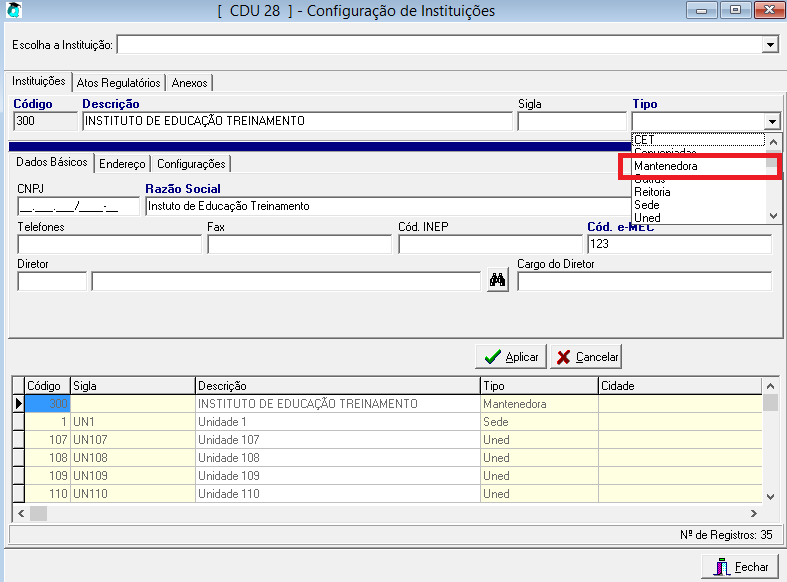
Para informar a instituição mantenedora das demais instituições/unidades cadastradas no Q-Acadêmico.
Para informar, para uma instituição QUAL é a instituição mantenedora dela, você deverá alterar o cadastro no Cadastro de Instituições (Aplicação Configuações –> Menu Configurações –> Grupo Estruturas Organizacionais –> Instituições. Localize a instituição que deve ser alterada, e peça para alterar, Em seguida, dirija-se à guia Configurações, e preencha o campo Instituição Mantenedora, escolhendo na lista a correta.
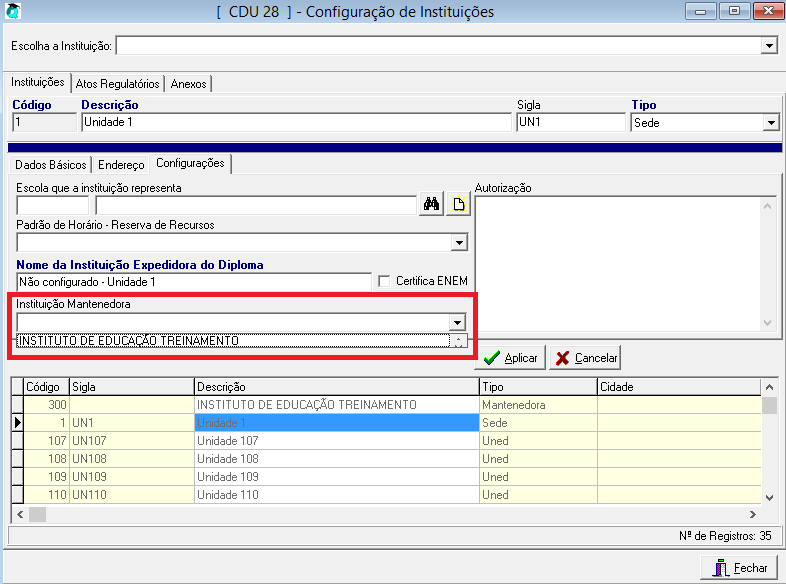
Configuração do código e-MEC das instituições
Ainda na tela Configuração de Instituições, você deverá informar o Código e-MEC de cada instituição, no campo Cód. e-MEC.
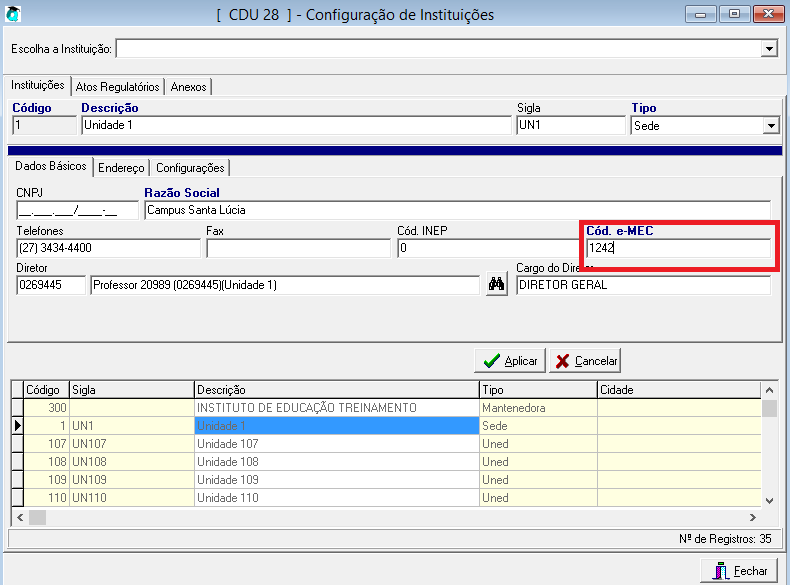
Caso o processo ainda esteja em tramitação, e consequentemente a instituição ainda não tenha o Codigo e-MEC, os dados do processo de obtenção deverão ser colocados na guia Atos Regulatórios da tela de Configurações de Instituições.
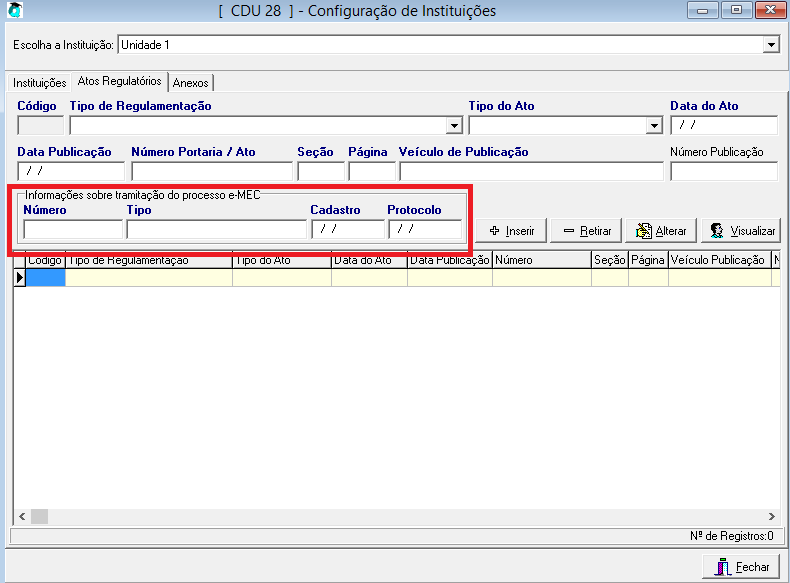
Configuração do Código IBGE para ESTADOS e CIDADES
Para que os dados sejam aceitos no processo do Diploma Digital, os dados envolvidos necessitarão estar corretos, e isso inclui algumas informações que precisam bater entre os dados da sua instituição e o do gerador do Diploma Digital.
Deve ser configurado, também, o código IBGE para toda cidade de endereços que constem no processo (Diplomado, Curso, Polo, Instituição Expedidora, Instituição Registradora, Instituição Mantenedora.
Para facilitar, já foi feito um ajuste de dados, e base de dados do Q-Acadêmico possui todos os Estados, Cidades e Distritos, tendo como referência os dados do IBGE no ano de 2020. As informações que foram ajustadas neste processo são do tipo conteúdo controlado, e não podem ser alteradas pelo cliente.
Se for necessário cadastrar uma distrito, cidade ou estado que seja do Brasil, esta informação (código do IBGE) deverá ser preenchida.
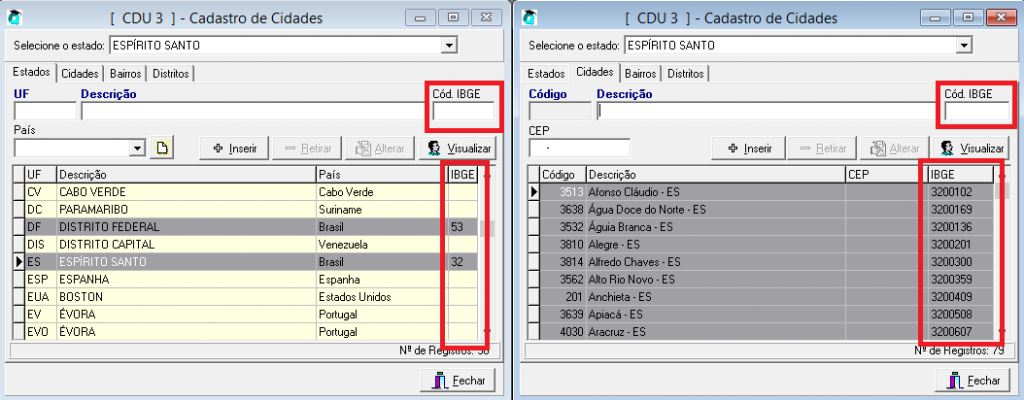
Caso você, durante o cadastro do novo estado\cidade\distrito, insira um código IBGE que já está associado a outro item já cadastrado, o sistema emitirá o aviso a seguir, e te impedirá de realizar o novo cadastro:

Os Estados, Cidades e Distritos brasileiros que permaneceram nos cadastros sem o código IBGE não são de conteúdo controlado, e precisam ser ajustados pontualmente pelos clientes através da ferramenta de Ajuste de Dados (F7) ou pela informação do código IBGE, se de fato existirem e, apenas, não constavam da base de dados do IBGE 2020.
Para orientações sobre a ferramenta de Ajuste de Dados (F7), entre em contato com o nosso suporte.
Configuração da Forma de Acesso ao Curso
O sistema possui o cadastro de formas de ingressos, mas os valores exigidos para o processo de Diploma Digital são valores de conteúdo controlados pelos responsáveis da ferramenta, com opções já definidas. Será necessário relacionar a nossa forma de ingresso (a usada no Q-Acadêmico, que é definida pela sua instituição), com as opções existentes no processo de diploma digital.
Para fazer o ajuste da informação, acesse o Cadastro de Formas de Ingresso (Aplicaão Configurações –> Menu Cadastros Gerais –> Formas de Ingresso), localize a forma de ingresso já existente, e informe a opção correta no campo Forma de Acesso ao Curso (Diploma Digital).
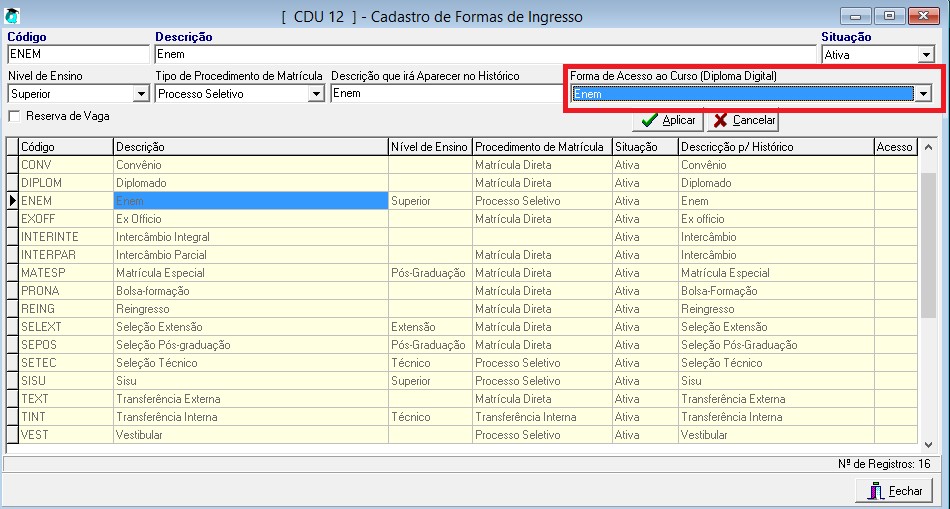
As possíveis formas de acesso disponibilizadas pelo Diploma Digital são:
- Programas de avaliação seriada ou continuada
- Convênios
- Histórico escolar
- SISU
- ENEM
- Vestibular
- Prova agendada
- Entrevista
- Transferência
- Outros
Configuração do Endereço dos Polos
Deve ser configurado o endereço completo dos polos associados às matrículas que constam em processos de diplomas. Para isto, na tela de Cadastro de Polos (Aplicação Ensino à Distância –> Menu Cadastros –> Polos Municipais), adicionamos campos referentes ao endereço do polo, sendo que foi utilizado o mesmo padrão do endereço da instituição, que atualmente é utilizado como endereço do curso no processo de diploma digital.
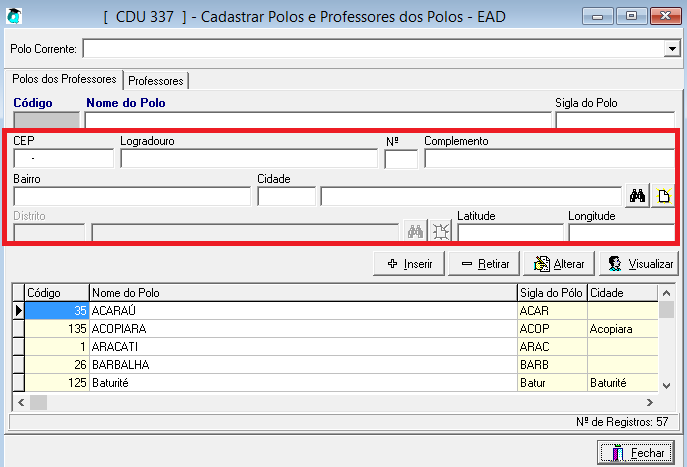
Configuração dos Órgãos Expedidores
Devem ser configurados os novos atributos dos órgãos expedidores, mesmo os já existentes, conforme o necessário para atender o processo de Diploma Digital.
O cadastro destes orgãos pode ser acessado pela Aplicação Configurações –> Cadastros Gerais –> Cadastros de Uso Geral –> Órgãos Expedidores.
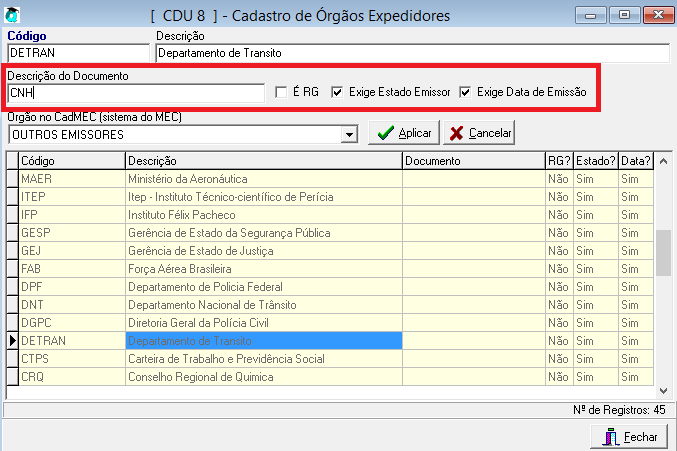
O preenchimento dos campos deverá se dar conforme orientações a seguir:
Descrição do Documento: É a descrição do documento que será enviada para o processo de diploma digital (Carteira Nacional de Habilitação, Passaporte, etc.)
É RG: Indica se o documento é ou não um RG. Necessário marcar, quando for o caso, pois o processo de Diploma Digital distingue o documento de identidade dos demais documentos (as informações devem ser envidas de forma diferente entre dados do RG e dados de outro tipo de documento).
Exige Estado Emissor: Indica se o documento exige ou não um estado emissor no seu cadastramento.
Exige Data de Emissão: Indica se o documento exige ou não data de emissão no seu cadastramento.
Configuração dos Tipos de Anexos de Diploma
O Q-Acadêmico possui , já a bastante tempo, o cadastro de tipos de anexos, mas os valores exigidos para o processo de Diploma Digital são controlados pelos gestores do Diploma Digital, com opções já definidas. Será necessário cadastrar os tipos de anexos exigidos, conforme a Origem.
O acesso ao cadastro de Tipos de Anexos se dá pela Aplicação Configurações –> Menu Configurações –> Grupo Anexos –> Tipos de Anexos (GED).
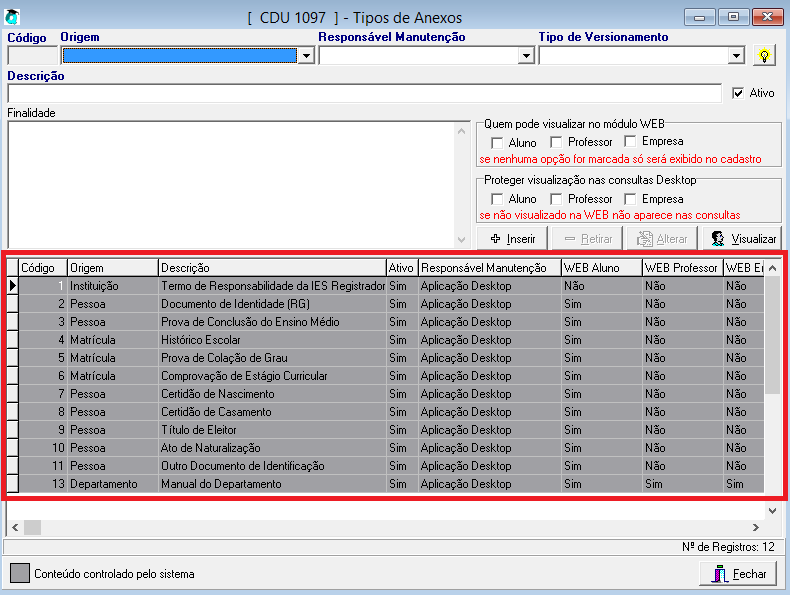
Os possíveis tipos de documentos suportados pelo processo de diploma digital são:
- Termo de Responsabilidade
- Documento de Identidade do Aluno
- Prova de Conclusão do Ensino Médio
- Histórico Escolar
- Prova de Colação de Grau
- Comprovação de Estágio Curricular
- Certidão de Nascimento
- Certidão de Casamento
- Título de Eleitor
- Ato de Naturalização
- Outros
Caso já possua tipos de anexos cadastrados semelhantes aos conteúdos controlados inseridos, é possível executar o processo de Ajuste de Dados (F7), neste caso, entre em contato com o suporte.
Caso o sistema detecte que ainda não possui um destes anexos quando for efetuar um processo de diploma, será necessário cadastrar os anexos exigidos de acordo com sua respectiva entidade (Instituição, Pessoa e Matrícula).
Controle de Atividades Complementares com Cadastro pelo Aluno
A partir da versão 3.288.000 do Q-Acadêmico é disponibilizada nova forma de gerenciamento do atividades complementares, no qual o próprio aluno é quem cadastra os dados das atividades complementares realizou, fornecendo dados e documentos de comprovação conforme permitido e solicitado pela instituição, e a pessoa responsável pela avaliação da validade das atividades complementares na instituição (por exemplo, um coordenador de curso), precisa apenas conferir os dados e documentos fornecidos (também diretamente no Q-Acadêmico), e informar o resultado do seu crivo, negando o aceite da atividade complementar (e fornecendo o retorno negativo para o aluno), ou aceitando a mesma, fazendo com que a carga horária relativa já entre automaticamente na contagem de carga horária para a conclusão do curso do discente.
Como as ações relativas a esta questão podem ser realizadas por várias pessoas distintas, as instruções e os vídeos estão divididas em três partes:
- CONFIGURAÇÃO DA NORMA DE ATIVIDADE COMPLEMENTAR – ação que só precisa ser feita uma vez para cada norma de atividade complementar, aqui você especificará quais atividades são aceitas, bem como critérios de multiplicação que podem aumentar ou diminuir a carga horária da atividade complementar, conforme a forma de participação do discente na atividade;
- LANÇAMENTO DOS DADOS E DOCUMENTOS DA ATIVIDADE – ação que será feita pelo aluno, no seu Q-Acadêmico Web, fornecendo todos os dados e documentos, conforme solicitado na configuração.
- DEFERIMENTO OU INDEFERIMENTO DA ATIVIDADE INFORMADA – realizada pela pessoa responsável por analisar os dados e documentos fornecidos pelo e decidir se a atividade complementar é válida (ou não), para a conclusão do curso pelo aluno.
Configuração da Norma de Atividade Complementar
Observação 1: o Q-Acadêmico apresenta várias possibilidades em relação às atividades complementares, e talvez a sua instituição não contemple todas elas atualmente. Não problema nisso: apenas aplique configuração padrão conforme as normas das atividades complementares no seu curso ou instituição.
Observação 2: É conveniente que você entenda os conceitos envolvidos, mesmo que não vá utilizar todos eles na configuração em si. Por isso, te convidamos a assistir o vídeo para entender os conceitos, conforme apresentados e, apenas depois, assista ao mesmo novamente para realizar o seu cadastro. Isto é útil até mesmo para avaliar novas possibilidades de tratamento de carga horária de atividades complementares que a sua instituição não prevê hoje, mas que poderiam ser utilizadas no futuro.
