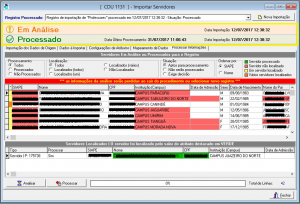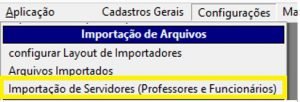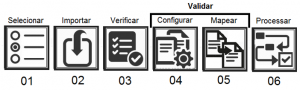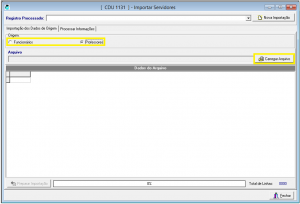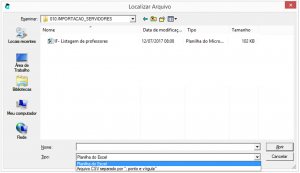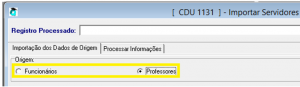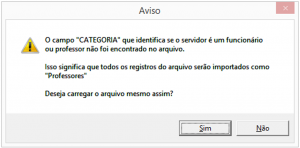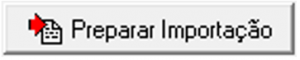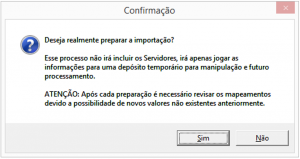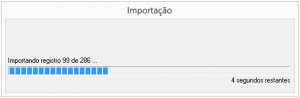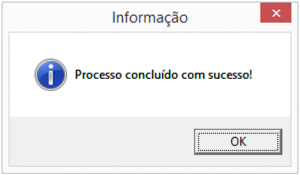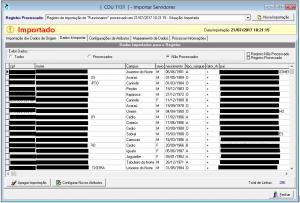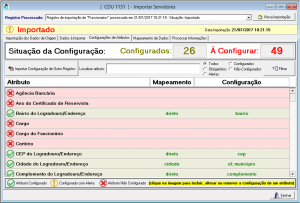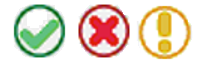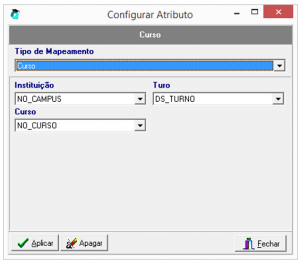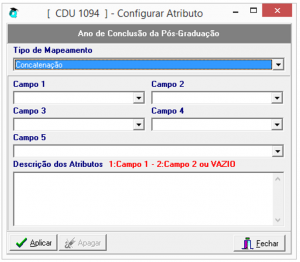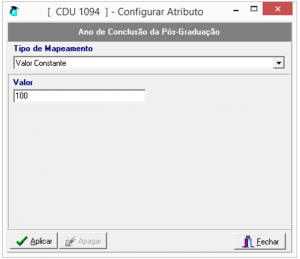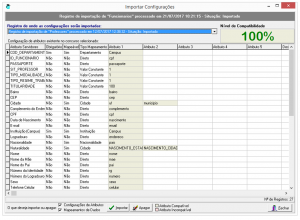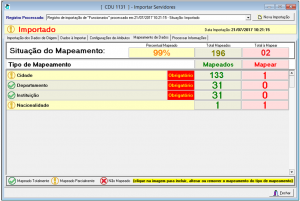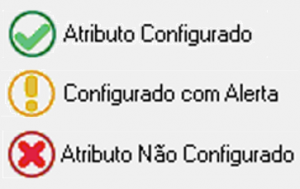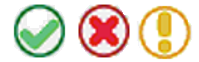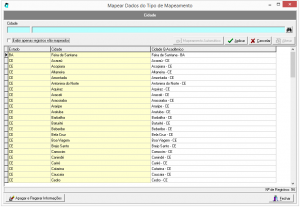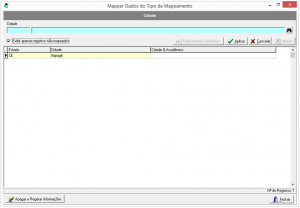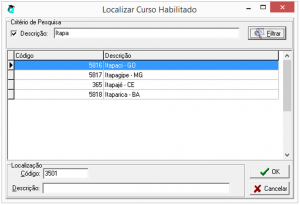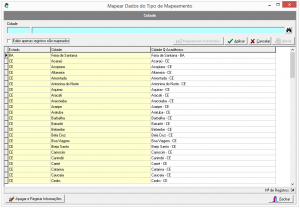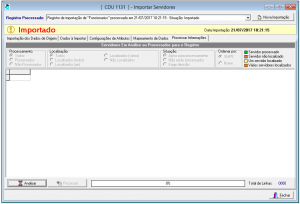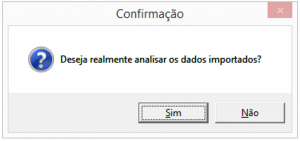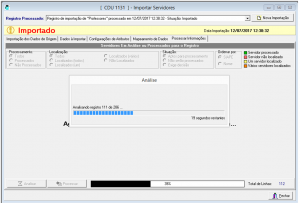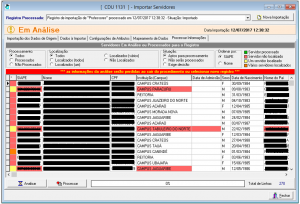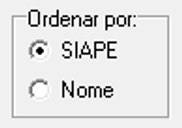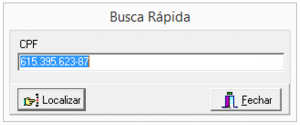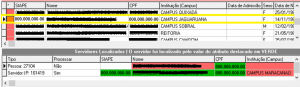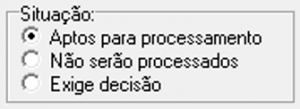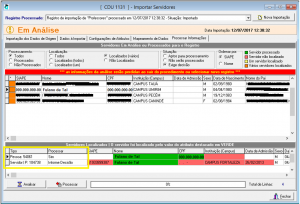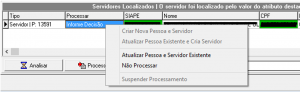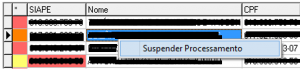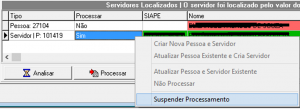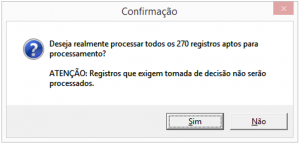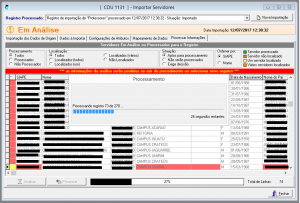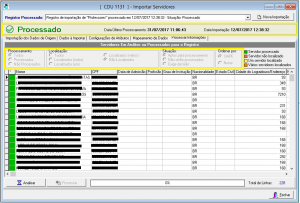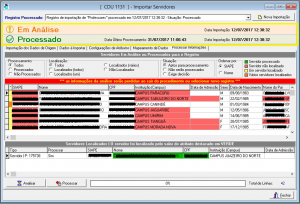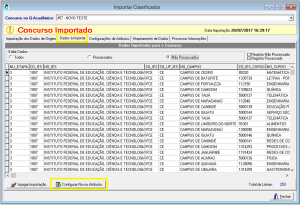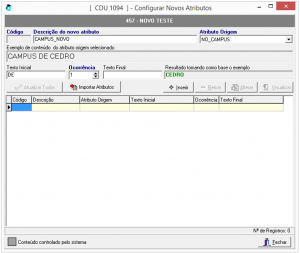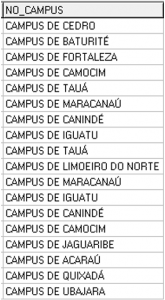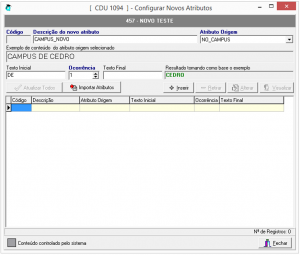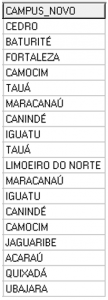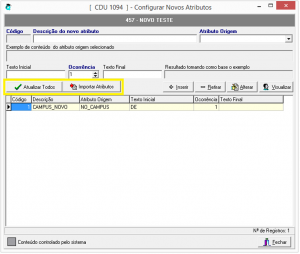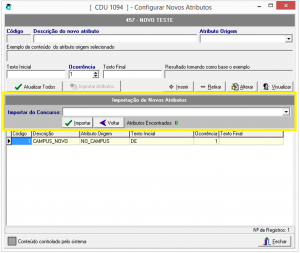Visão Geral
Trata-se de um novo recurso do Q-Acadêmico que permite importar dados de um arquivo (planilha Excel ou CSV) alimentando o cadastro de servidores (Funcionários ou Professores) do sistema Q-Acadêmico.
Esse recurso executa as seguintes ações no Q-Acadêmico:
- Incluir ou atualizar PESSOAS;
- Incluir ou atualizar FUNCIONÁRIOS;
- Incluir ou atualizar PROFESSORES;
- Criar USUÁRIOS.
O novo recuso está disponível no seguinte menu:
Aplicação/Configurações -> Configurações/
[IMPORTAÇÃO DE ARQUIVOS] Importação de Servidores (Professores e Funcionários)
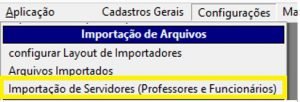
O novo recurso se assemelha bastante com a nova importação de classificados (link para importação de classificados), diferindo-se apenas nas etapas selecionar (escolha dos dados de origem), importar e processar.
Etapas/Abas
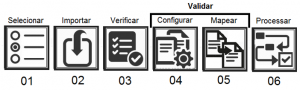
O procedimento é formado por 6 etapas:
- Seleção da origem das informações;
- Importação dos dados de origem;
- Verificação dos dados a importar;
- Configuração de atributos (Validar);
- Mapeamento de dados (Validar);
- Processamento das informações.

Destaque-se que 03, 04, 05 e 06 são habilitados após a importação (etapa 02) ficando disponíveis para operação.
Etapa 01 – Seleção da origem das informações
Através da tela principal é possível:
- Selecionar uma importação feita anteriormente (que esteja em andamento ou concluída) ou;
- Fazer nova importação.
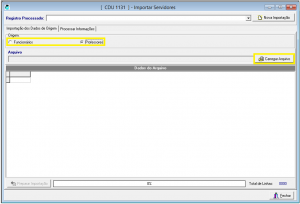
O primeiro caso citado (selecionar uma importação feita anteriormente) pode ocorrer caso o usuário queria retomar uma importação ou rever o que foi anteriormente importado (o que foi processado, configurado, mapeamentos, registros processados). Nesse caso basta selecionar a importação na lista apresentada ao lado do botão “Nova Importação”, com o título “Registro Processado”.
Para fazer uma nova importação, basta clicar no botão “Nova Importação”, selecionar a Origem (Funcionários ou Professores) e clicar no botão Carregar arquivo:
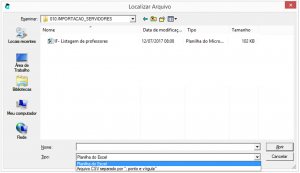
Basta localizar o arquivo, selecionar o mesmo e clicar no botão “Abrir”. É possível escolher arquivos do Excel ou CSV separados por “; ”.
O arquivo selecionado pode uma coluna chamada “CATEGORIA” com o seguinte conteúdo:
- “Técnico Administrativo” ou “Funcionário”: para identificar os registros do tipo “Funcionário” ou;
- “Docente” ou “Professor”: para identificar os registros do tipo “Professor”
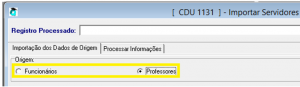
Caso possua essa informação, o comportamento da importação será a seguinte. Caso o usuário escolha a origem:
- “Funcionários”, o sistema irá importar somente os funcionários do arquivo,
- “Professores”, o sistema irá importar somente os professores.
Caso o arquivo não possua essa coluna, o sistema irá apresentar a seguinte mensagem:
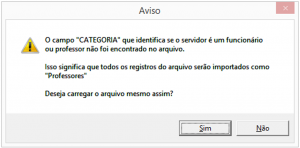
Isso significa que todos os registros existentes no arquivo de origem serão importados como sendo o da origem selecionada (Funcionários ou Professores).
Clique em “Sim” e aguarde o carregamento do arquivo.

ATENÇÃO: Até este momento os dados ainda não foram importados, trata-se apenas de uma visualização do conteúdo do arquivo.
Etapa 02 – Importação dos dados de origem
A importação consiste em armazenar os dados brutos da origem no banco de para que estes possam ser verificados e manipulados com mais agilidade nas demais etapas do procedimento.
O sistema sempre importará toda configuração da importação imediatamente anterior, ou seja, a primeira importação de “Funcionário” e “Professor” deverá ser configurada, as posteriores irão seguir essas configurações como padrão.
Nesta etapa ainda não ocorreu a importação dos dados que irá inserir os servidores. Os dados apresentados são apenas uma visualização do conteúdo do arquivo.
O usuário clica em “Preparar Importação”…
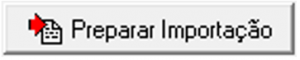
E na mensagem apresentada, clique no botão “Sim”.
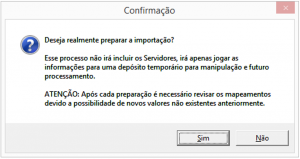
Essa mensagem alerta da necessidade de verificar os mapeamentos de dados (que veremos posteriormente) sempre que uma importação for efetuada. Clique Sim…
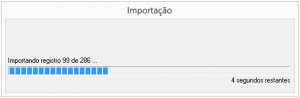
E aguarde a importação dos dados.
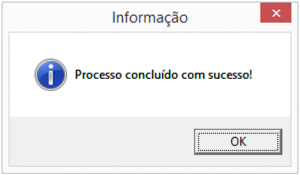
Após a importação dos dados, o sistema irá habilitar a utilização das demais etapas.

Logo abaixo do local de seleção da importação aparece uma informação dizendo que o arquivo foi importando, exibindo também a data e hora da mesma.

Etapa 03 – Verificação dos dados a importar
Consiste em permitir que o usuário faça uma avaliação preliminar dos dados do arquivo.
Nesta etapa ainda não ocorreu a importação dos dados que irá inserir os servidores.
Os dados são visualizados como estão na Origem.
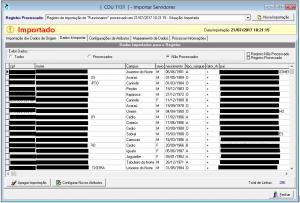
Funções
Também são disponibilizadas algumas funções importantes:
Função Apagar Importação
Função para apagar uma importação efetuada. Pode ser que você tenha feita a importação de um arquivo por engano, ou tenha importado um arquivo manipulado sem todas as informações e queira desfazer o processo, para isso, basta utilizar essa função.
Função Configurar Novos Atributos
Essa nova funcionalidade permite criar novos campos a partir do conteúdo de um campo já existente, desde que esse possua algum padrão que possa ser seguido. Os detalhes dessa função você encontra aqui.
Etapa 04 – Configuração de atributos (Validar)
Essa etapa é muito importante, pois é ela que torna esse novo procedimento tão maleável.
Considerando que temos a
- Origem dos dados (Arquivo importado) e o
- Destino dos dados (Q-Acadêmico)
precisamos indicar qual dado na origem corresponde aos dados necessários (critérios obrigatórios) no destino (Q-Acadêmico) para gerar um servidor. Nessa fase é realizada essa configuração DE/PARA e permitir que para que você possa visualizar, inserir, alterar ou excluir essas configurações.
Ao importar um arquivo de dados de origem o sistema não conhece onde cada informação pertinente pode ser encontrada nesta origem que está sendo importada.
O objetivo desta etapa é justamente informar ao sistema onde essas informações podem ser encontradas. Exemplo: Em que coluna do arquivo está o nome, a data de nascimento, o endereço do servidor entre outras informações.
Após configurar um determinado layout, ele será utilizado em futuras importações, eliminando a necessidade de repetir o processo.
Destaque-se que um atributo no Destino (Q-Acadêmico) pode ser formado por várias informações provenientes na Origem (Arquivo)
Nesta etapa ainda não ocorreu a importação dos dados que irá inserir os servidores.
Visão Geral da Configuração de Atributos
Tendo entendido que configurar atributos é efetuar o DE/PARA entre a origem dos dados e o destino dos dados, no topo desta guia você poderá acompanhar a situação da configuração, onde são apresentados a quantidade de atributos configurados (26) e a configurar (49). Não é necessário configurar todos os atributos existentes. O único requisito é que para toda importação sejam configurados pelo menos os atributos obrigatórios (essa informação fica visível após a descrição do atributo).
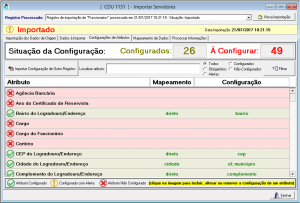
Na frente de cada atributo é possível identificar de forma visual sua situação que pode ser:

Atributo Configurado: Já foi feita a configuração do atributo do Q-Acadêmico, informando para o sistema onde esse atributo pode ser localizado no arquivo de origem dos dados.
Atributo Não Configurado: Não foi feito a configuração do atributo do Q-Acadêmico ou não existe essa informação no arquivo de origem. Se o não for uma informação obrigatória, não existe problema podendo até NÃO ser configurada.
Configurado com Alerta: Já foi feita a configuração do atributo do Q-Acadêmico, informando para o sistema onde esse atributo pode ser localizado no arquivo de origem dos dados, porém este atributo do arquivo de origem JÁ foi relacionado a algum outro atributo do Q-Acadêmico.
Funções
São disponibilizadas algumas funções importantes:
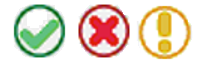
Função “Configurar Atributo”
Clique na imagem existente na frente de cada atributo (conforme acima) para incluir, alterar ou excluir uma configuração. Ao clicar na imagem a seguinte tela é apresentada:
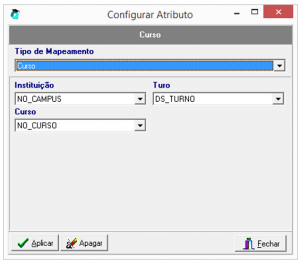
Ela funciona como um editor do atributo e seu formato poderá variar ligeiramente dependendo do tipo de mapeamento.
Apresentaremos abaixo alguns tipos de mapeamento:
- Direto: Quando o conteúdo do atributo do Q-Acadêmico é igual ao conteúdo do atributo do arquivo de origem e não existe a necessidade de mapeamento.
Exemplo: Bairro, celular, CEP, nome. Ou seja, a informação será copiada de forma idêntica do arquivo de origem para o destino.
- Concatenação: Esse tipo de mapeamento serve para concatenar as informações de até 5 campos. Além do conteúdo desses atributos (as notas) também serão utilizados os textos descritivos de cada atributo, caso os mesmos estejam preenchidos. Caso as descrições fiquem vazia, irá juntar o conteúdo dos campos, separando os mesmos com um espaço.
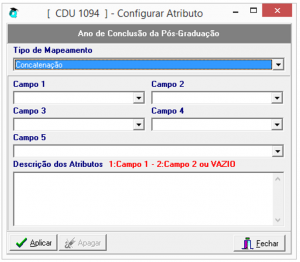
- Valor Constante: Esse tipo de mapeamento preenche o conteúdo do campo configurado com o valor informado. O valor será utilizado para todos os registros importados.
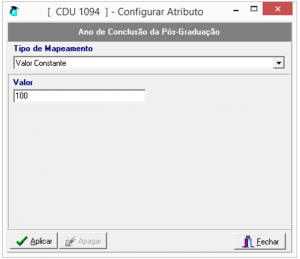
- Cidade: o atributo do Q-Acadêmico armazena o código da tabela interna de CIDADES que não é conhecida pelo arquivo de origem. Exemplo: A origem dos dados possui a sigla do estado e a descrição da cidade que precisará ser mapeada para um código interno equivalente no Q-Acadêmico. Na origem existe a cidade Vitória do estado ES mas o Q-Acadêmico armazena o código da cidade baseado no cadastro interno de cidades.
- Departamento: o atributo do Q-Acadêmico armazena o código da tabela interna de DEPARTAMENTOS que não é conhecida pelo arquivo de origem. Exemplo: A origem dos dados possui a informação de descrição do departamento que precisará ser mapeada para um código interno equivalente no Q-Acadêmico.
- Nacionalidade: o atributo do Q-Acadêmico armazena o código da tabela interna de NACIONALIDADES que não é conhecida pelo arquivo de origem. Exemplo: A origem dos dados possui a informação da nacionalidade que precisará ser mapeada para um código interno equivalente no Q-Acadêmico.
Existem outros tipos de mapeamentos específicos para importação de Servidores que representam vários outros relacionamentos com tabelas internas do Q-Acadêmico. Todos seguem o mesmo raciocínio dos tipos anteriormente explicados.
Caso surja a necessidade de algum tipo de mapeamento não coberto pelos tipos existentes o suporte da Qualidata deve ser comunicado.
Para salvar uma configuração clique em “Aplicar”, para apagar a configuração do atributo clique em “Apagar”
Função “Filtrar”
É possível fazer uma busca pela descrição do atributo ou por uma determinada situação (obrigatórios, alertas, configurados, não configurados). Digite o texto e clique em no botão “Filtrar” ou selecione uma das situações disponíveis.

Função “Importar configuração de Outro Registro”
É possível fazer a importação de configuração de atributos e mapeamentos de outra importação já realizada bem como apagar toda a configuração existente (muito importante para quando a origem de dados não for conhecida). Ao clicar neste botão, a seguinte tela é apresentada:
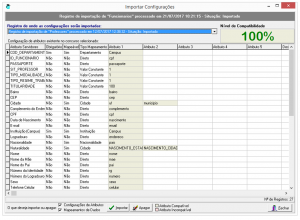
Ao selecionar uma importação anterior, o sistema irá exibir sua configuração. Levando essa configuração em conta, irá mostrar a compatibilidade dos atributos da Origem em relação ao Destino.
Para importar uma configuração clique em “Aplicar”, para apagar a configuração atual clique em “Apagar”.
Etapa 05 – Mapeamento de dados (Validar)
Como já foi dito na etapa anterior, podem existir informações no arquivo de origem que não são conhecidas pelo Q-Acadêmico.
Isso ocorre porque o Q-Acadêmico possui muitos cadastros internos relacionados as informações do repositório de servidores que não armazenam simplesmente a forma descritiva desses atributos, mas sim o seu código interno.
Exemplo: No arquivo de origem existe a descrição/nome deste campus que não pode ser associada de forma direta na importação pois o atributo equivalente do Q-Acadêmico permite o código da cidade e não sua descrição.
Tendo feito a configuração DE/PARA entre a origem e o destino dos dados, o procedimento irá, automaticamente, extrair o máximo de dados possíveis da origem (e relaciona-los ao destino) sem a interação do usuário. Essa extração, normalmente, deve dar conta da maioria dos dados. Nos poucos casos onde isso não for possível, o usuário irá fornecer as informações que faltaram.
A guia “Mapeamento de Dados” é apresentada para que você efetuar o mapeamento manualmente, completando a tarefa que foi executada automaticamente.
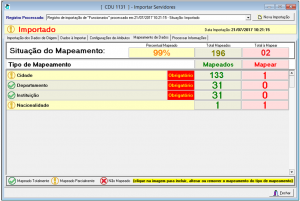
Nessa etapa, resumindo, o sistema irá apresentar os tipos e quantidades de mapeamentos que ainda precisam ser efetuados, isto é, concluir o que o sistema não conseguiu resolver sozinho.
No topo desta guia você poderá acompanhar a situação do mapeamento. No exemplo acima vemos o percentual mapeado (99%) a quantidade de valores mapeados (196) e a quantidade de valores que precisarão ser mapeados (2).
Na frente de cada tipo de mapeamento é possível identificar de forma visual sua situação que pode ser:
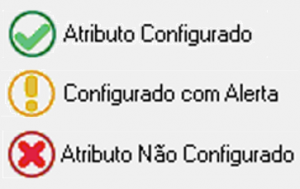
- Mapeado Totalmente: Todos os valores foram mapeados.
- Não Mapeado: Nenhum valor foi mapeado.
- Mapeado Parcialmente: Alguns valores foram mapeados. É permitido (não recomendado) que valores fiquem sem mapeamentos desde que esse mapeamento não seja obrigatório.
Para mapeamentos obrigatórios, todos os valores devem ser mapeados (vide Função Mapear).
Nesta etapa ainda não ocorreu a importação dos dados que irá inserir os servidores.
Funções
Função “Mapear”
Clique na imagem existente na frente de cada tipo de mapeamento
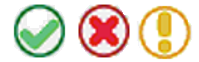
para incluir, alterar ou excluir o mapeamento.
Seguindo um exemplo baseado na imagem anterior, vemos que Cidade restaram dados ainda não mapeados (1). Interpretamos isso da seguinte forma, o sistema conseguiu fazer o DE/PARA entre todas as cidades presentes na origem com as cidades cadastradas no destino (Q-Acadêmico), com exceção de UMA. Para essa cidade presente na origem o usuário precisará indicar manualmente qual é a cidade correspondente no destino. Ao clicar na imagem a seguinte tela é apresentada:
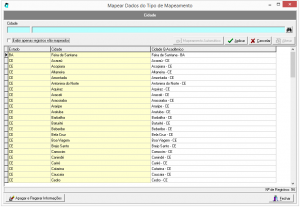
Vemos aí que o sistema conseguiu, realmente, mapear a maioria das cidades do arquivo com as cidades do Q-Acadêmico.
Clicando em ‘Exibir apenas os registros não mapeados’, visualizamos a cidade que o sistema não conseguiu mapear automaticamente
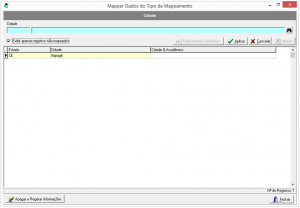
Vemos aí que a cidade de Itapagé – CE, presente na origem não foi encontrada no destino. Nesse caso, não ocorreu o DE/PARA automático.
Selecione o item não mapeado e clique em ALTERAR.
Clicando na parte superior da tela, conseguimos acessar o PARA isto é, os dados presentes no Q-Acadêmico (no caso narrado, o cadastro de cidades)

Como estamos procurando o correspondente a Itapagé – CE (DE/Origem) digitamos o início da palavra e localizamos possíveis opções presentes no Q-Acadêmico (PARAs/Destino).
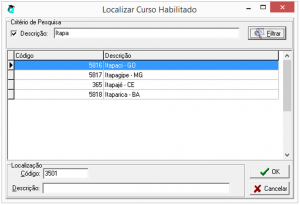
Selecionamos o mais provável (no caso acima 365 – Itapajé – CE) e clicamos em OK.
Clique no botão “Aplicar”.
Isto ira indicar que a cidade de Itapagé – CE (DE/Origem) presente na origem corresponde ao código 365, que foi atribuído a cidade de Itapajé – CE cadastrada no Q-Acadêmico (PARA/Destino). Nesse caso, provavelmente a diferença de grafia entre “Itapagé” e “Itapajé” que não permitiu que o procedimento realizasse o DE/PARA automaticamente, necessitando assim a intervenção manual do usuário.
Feito isso o sistema sabe que quando encontrar Itapagé – CE na origem deve interpretar como 365 – Itapajé – CE no destino, usando seu código (365) e não sua descrição.
Para apagar todos os mapeamentos basta clicar no botão “Apagar”.
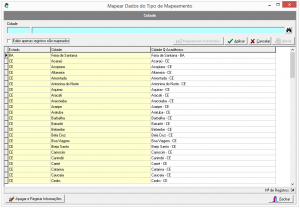
Observação
Com já foi dito anteriormente as Etapas:
- 04 – Configuração de atributos (Validar) e
- 05 – Mapeamento de dados (Validar)
tem por objetivo:
- Indicar ao Destino onde encontrar na Origem os dados necessários para “montar” um registro relativo ao um Servidor (Etapa 04);
- Efetivamente mapear essa informação entre a Origem e o Destino (Etapa 05).
Também foi dito que após configurar um determinado layout, esse pode ser utilizado em futuras importações, eliminando a necessidade de repetir o processo.
Pode ocorrer que, ao utilizar uma configuração feita em uma importação anterior volte a apresentar registros não mapeados. Isso ocorre porque a Origem pode trazer novas informações que ainda não possuem um DE/PARA estabelecido
Exemplo:
Uma importação feita em 2016 mapeia automaticamente 312 cidades. Uma necessita de mapeamento manual. O usuário efetua o mesmo e conclui essa Etapa. No ano seguinte, 2017, ao realizar uma importação com a mesma configuração o procedimento reconhece as 313 cidades mapeadas no ano anterior mais indica 2 sem DE/PARA. A explicação, nesse caso, é que essas cidades não estavam presentes na importação de 2016 e dessa forma o sistema não as “reconheceu”. O procedimento é o mesmo descrito anteriormente, realizar o mapeamento manual.
Etapa 06 – Processamento das Informações
Nesta etapa os dados importados anteriormente serão EFETIVAMENTE enviados aos repositórios do Q-Acadêmico (Pessoas, Professores, Funcionários e Usuários), aplicando-se todas as configurações e mapeamentos efetuados. Caso seja detectado algum problema no processamento de algum atributo, basta voltar as etapas de configurações de atributos e mapeamentos, ajustar os dados necessários e efetuar novo processamento.
Destaque-se que, até aqui ainda as alterações não foram persistidas.
Pré-requisitos de processamento
- A guia “Dados Importados” (Etapa 02) precisa ter alguma informação, ou seja, o arquivo importado tem que possuir pelo menos 1 candidato;
- Todos atributos obrigatórios existentes na guia “Configurações de Atributos” (Etapa 04) devem ter sido configurados, isto é, todos os campos obrigatórios devem possuir uma configuração DE/PARA;
- Não pode existir valores a serem mapeados para tipos de mapeamentos obrigatórios existentes na guia “Mapeamento de Dados” (Etapa 05), isto é, nos casos onde o sistema não foi capaz de encontrar todos os dados correspondentes no DESTINO presentes na ORIGEM, o usuário deve completar manualmente o mapeamento.
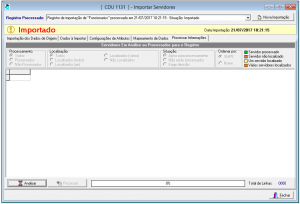
Funções
Função “Analisar”
Efetua a análise dos dados importados, com base nas configurações de atributos (Etapa 04) e mapeamentos efetuados (Etapa 05). Basta clicar no botão “Analisar”, aceitar a mensagem de confirmação e aguardar o termino do processamento.
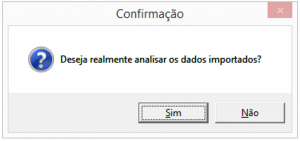
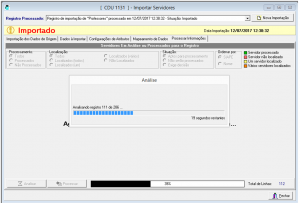
Após a análise, o sistema irá apresentar uma comparação prévia dos dados que existem no sistema acadêmico com os dados que estão prestes a serem importados exibindo várias informações úteis que precisarão ser analisadas antes do processamento e efetivação das alterações.
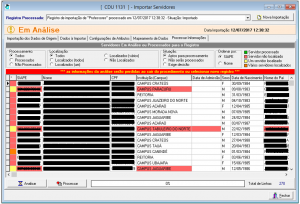
ATENÇÃO: Conforme mensagem em destaque, os dados em análise não são persistidos no banco de dados.

Ordenação e legenda de cores na Função ‘Analisar’
Legenda de Cores
Após análise, os registros são classificados como:

Essa cor é exibida na primeira coluna da lista.
Ordenação
Após análise os dados podem ser ordenados conforme opções abaixo:
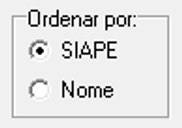
Localização por coluna
Isso é feito para facilitar na busca, no entanto, basta clicar na coluna desejada e pressionar no teclado a tela “F3” para fazer a localização por esta informação:
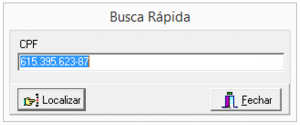
No exemplo abaixo o usuário clicou na coluna CPF e na tecla “F3”. Ao clicar em “Localizar” o sistema irá parar na primeira ocorrência encontrada, para continuar a busca de onde parou basta pressionar no teclado “F6”
Opções de filtro
Filtro “Processamento”
Permite filtrar os registros analisados por sua situação de processamento:

- Todos: exibe todos os registros.
- Processados: exibe apenas os registros que já foram processados anteriormente.
- Não Processados: exibe apenas os registros não processados
Filtro “Localização”
Permite filtrar os registros analisados por sua situação de localização na base de dados do Q-Acadêmico.
Os registros são localizados no Q-Acadêmico através das seguintes informações: SIAPE, CPF ou Nome.
Para que um registro seja considerado “localizado” no Q-Acadêmico, a informação de alguma destas colunas deve possuir o valor exato com o conteúdo do campo configurado no arquivo de origem.
Em resumo o filtro irá relacionar os dados da ORIGEM pela quantidade de registro similares que foram encontrados (ou não, no caso de ‘Não Localizados’) no DESTINO. A ideia é facilitar a análise de divergências entre ORIGEM e DESTINO

Todos: exibe todos os registros, independente de terem sido achados ou não.
Localizados (todos): exibe apenas os registros que foram localizados de alguma forma no Q-Acadêmico (DESTINO).
Localizados (um): exibe apenas os registros que tiveram uma ocorrência de localização no Q-Acadêmico (DESTINO). Ao clicar num registro localizado desta forma, você poderá analisar a informações divergentes:

Localizados (um)(continuação): Na parte SUPERIOR (registro do arquivo de ORIGEM) serão destacados em “vermelho” as informações que estão DIVERGENTES em relação ao registro localizado no Q-Acadêmico (exibido na parte inferior da tela – DESTINO). No exemplo acima, repare que o SIAPE e Instituição (Campus) possuem informações divergentes.
Na parte inferior, será destacado em “verde” os atributos pelos quais o registro foi localizado. No exemplo acima, fica claro que o registro no DESTINO foi localizado pelo “NOME” e “CPF”. Se tivesse sido localizado também pelo SIAPE, está informação também estaria destacada em “verde”
Localizado (vários): exibe apenas os registros que tiveram mais de uma localização no Q-Acadêmico (DESTINO). Ao clicar num registro localizado desta forma, você poderá analisar as informações divergentes:
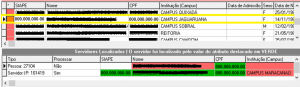
Localizado (vários)(continuação):Neste caso, as informações divergentes destacadas em “vermelho” serão apresentadas na parte INFERIOR, pois foi localizado mais de um registro.
Na parte inferior também será destacado em “verde” os atributos pelos quais o registro foi localizado. No exemplo acima, o primeiro registro foi localizado pelo CPF e o segundo pelo SIAPE, NOME e CPF.
Não Localizados: exibe apenas os registros que não foram localizados no Q-Acadêmico.
Coluna Tipo
Indica o registro localizado, podendo conter os seguintes valores:
- Pessoa: Código da Pessoa (caso tenha localizado somente o registro de pessoa, ou seja, existe uma pessoa cadastrada no Q-Acadêmico, que foi localizada por CPF e/ou NOME para não existe nenhum servidor cadastrado para aquela pessoa)
- Servidor | P: código da pessoa (caso tenha localizado o servidor no Q-Acadêmico)
Coluna Processar
Indica se o registro será ou não processado, podendo conter os seguintes valores:
- Não: Não será processado, por ter sido enquadrado em uma das regras que serão destacadas abaixo.
- Sim: Será processado, por ter sido enquadrado em uma das regras abaixo.
- Informe Decisão: Precisa de decisão do usuário, por ter sido enquadrado em uma das regras abaixo.
Filtro “Situação” e suas situações
Permite filtrar os registros analisados que poderão ou não ser processados:
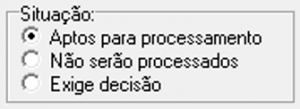
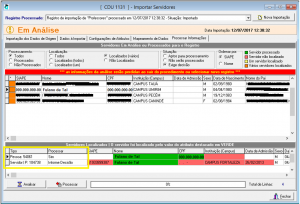
Aptos para processamento: São exibidos os registros que estão aptos para processamento. Os registros aptos para processamento são:
- Registros não localizados na base de dados do Q-Acadêmico, neste caso ao efetuar o processamento o sistema irá executar as seguintes operações:
- Inserir Pessoa;
- Inserir Servidor;
- Inserir Usuário.
- Registros localizados por SIAPE, CPF e NOME, neste caso ao efetuar o processamento o sistema irá executar as seguintes operações:
- Atualizar Pessoa;
- Atualizar Servidor.
- Registros localizados por CPF e NOME, neste caso ao efetuar o processamento o sistema irá executar as seguintes operações:
- Atualizar Pessoa;
- Inserir Servidor;
- Inserir Usuário.
- Registros localizados por SIAPE e NOME, neste caso ao efetuar o processamento o sistema irá executar as seguintes operações:
- Atualizar Pessoa;
- Atualizar Servidor.
Não serão processados: São exibidos os registros não serão processados. Os registros que não serão processados são:
- Registros já processados anteriormente;
- Registros marcados para “Suspender Processamento”;
- Registros localizados apenas por CPF;
- Registros localizados apenas por SIAPE.
ATENÇÃO: Neste caso, a única forma de habilitar os registros para processamento é resolver a situação da pessoa ou servidor através dos recursos existentes no Q-Acadêmico, alterando o NOME de forma que o mesmo fique idêntico ao nome contido no arquivo origem.
Exige decisão: São exibidos os registros que estão aptos para processamento. Os registros aptos para processamento são:

- Registros localizados por NOME, neste caso o usuário deverá clicar com o botão direito do mouse sobre o registro e escolher uma das opções abaixo:
- Opção 1: neste caso ao efetuar o processamento o sistema irá executar as seguintes operações:
- Inserir Pessoa;
- Inserir Servidor;
- Inserir Usuário.
- Opção 2: neste caso ao efetuar o processamento o sistema irá executar as seguintes operações:
- Atualizar Pessoa;
- Inserir Servidor;
- Inserir Usuário.
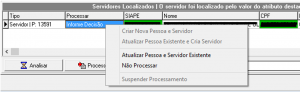
- Registros localizados por CPF e SIAPE, neste caso o usuário deverá clicar com o botão direito do mouse sobre o registro e escolher uma das opções abaixo:
- Opção 1: neste caso ao efetuar o processamento o sistema irá executar as seguintes operações:
- Atualizar Pessoa;
- Atualizar Servidor.
- Opção 2: neste caso ao efetuar o processamento o sistema irá executar as seguintes operações:
Suspender Processamento de um registro
Todo registro apto para processamento pode ser marcado “manualmente” para não ser processado, caso o usuário tenha alguma dúvida e queira postergar o seu processamento.
Para isso basta clicar com o botão direito do mouse sobre o registro e escolher a opção “Suspender Processamento”
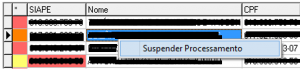
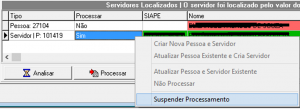
Lista inferior, disponível para os registros cujo valor da coluna “processar” seja igual a “Sim”
Função “Processar”

Após clicar o botão ‘Processar’, basta o usuário confirmar a operação.
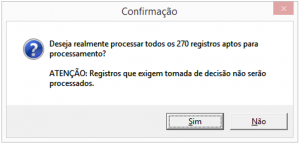
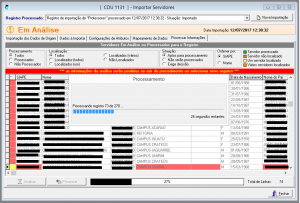
Esta ação efetua o processamento dos dados importados do arquivo (após análise) com base nas configurações de atributos (Etapa 04) e mapeamentos efetuados (Etapa 05) para os repositórios do Q-Acadêmico (Pessoas, Professores, Funcionários e Usuários).
Após o processamento, a tela será apresentada da seguinte forma:
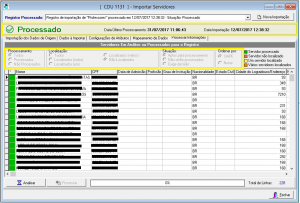
Destaque-se que as opções de filtro só ficam disponíveis “Em Análise”. Porém, os dados podem ser analisados novamente a qualquer momento.