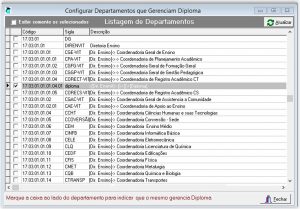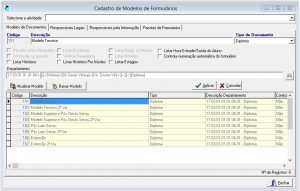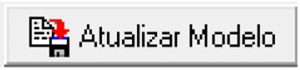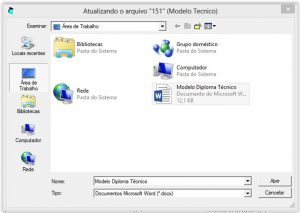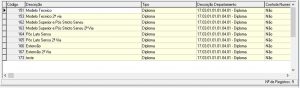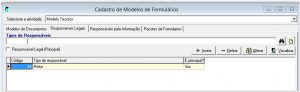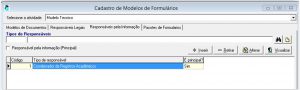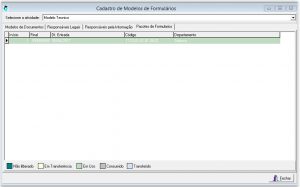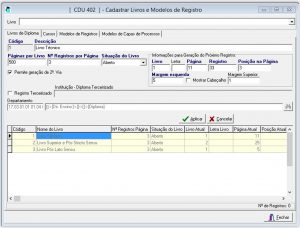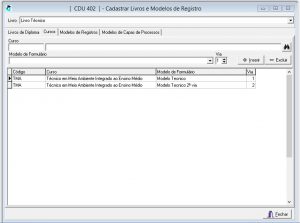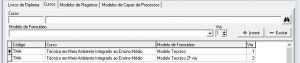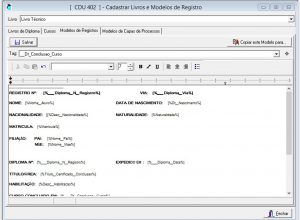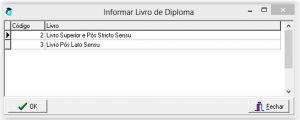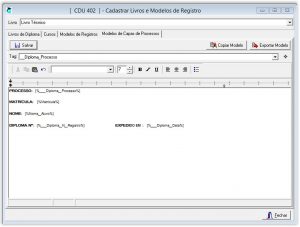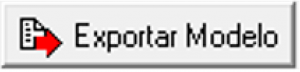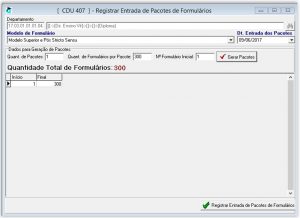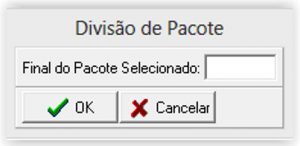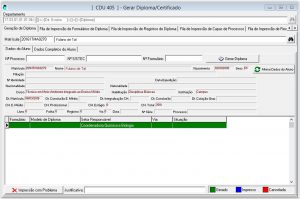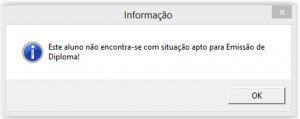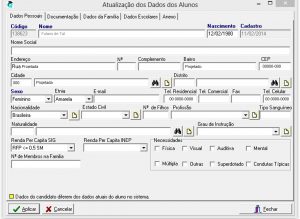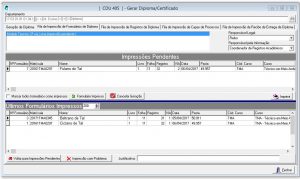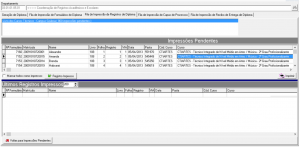As questões aqui apontadas estarão disponíveis para os usuários a partir da versão 3.294.000 do Q-Acadêmico.
Apresentamos aqui alguns itens que deverão ser verificados pela instituição, pelos usuários administradores ou responsáveis por cada área do sistema, que são importantes para que possa ser executado o processo de emissão de Diploma Digital, num futuro próximo.
Todas as informações aqui solicitadas, em tese, já são conhecidas pela sua instituição.
Os cadastros são complementares, e incorporados a outros, como o de Cursos, já existentes, bastando adicionar as novas informações. Não é necessário realizar um novo cadastro.
Guia Atos Regulatórios
O cadastro de Atos Regulatórios não é uma tela isolada do sistema, mas uma guia a mais existente nas telas do CDU 28 – Configuração de Instituições, e na do CDU 34 – Configuração de Cursos.
Neste cadastro, deverá ser feito o registro de Atos Regulatórios das instituições e cursos. A guia em si é a mesma, nos dois cadastros, mas as informações contidas nelas são diferentes, pois pertencerão, respectivamente, ao curso em específico ou à instituição como um todo. Desta forma, o campo Tipo de Regulamentação, é diferente nos dois cadastros, pois para os Cursos, diz respeito ao RECONHECIMENTO do mesmo, enquanto para a instituição diz respeito ao CREDENCIAMENTO da mesma junto ao MEC. Abaixo, você confere exemplo da guia Atos Regulatórios, aqui pertencente à Configuração de Cursos.
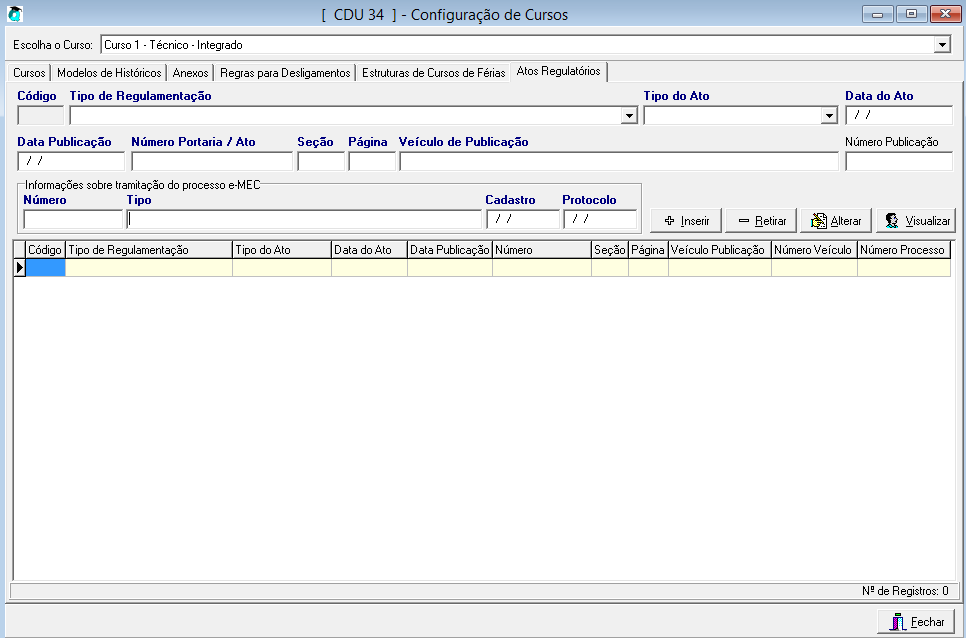
Importante notar que podem ser quantos atos regulatórios existirem, e você não precisa alterar ou apagar os atos antigos: o sistema já identifica que o mais recente (conforme a Data do Ato) é o que esta atualmente em vigor
Os campos poderão ser preenchidos conforme abaixo:
Código: código interno, que identifica este ato dentre os demais. Informação gerada automaticamente pelo sistema, e que não pode ser alterada.
Tipo de Regulamentação: Informe aqui o tipo do ato regulatório. Aqui, a as opções são diferentes se você está acessando a guia via Configurações da Instituição ou Configurações de Cursos, a saber:
- Configurações de Instituições:
- Credenciamento
- Recredenciamento
- Renovação de Recredenciamento
- Configurações de Cursos:
- Autorização
- Reconhecimento
- Renovação de Reconhecimento
Tipo do Ato: o tipo de documento ou publicação no qual o a determinação do ato esta contida, podendo ser:
- Parecer
- Resolução
- Decreto
- Portaria
- Lei Federal
- Lei Estadual
- Lei Municipal
- Ato Próprio
Data do Ato: Data de produção do ato regulatório. O ato com data mais recente será sempre o considerado ativo no momento.
Data Publicação: Quando o ato foi publicado
Número Portaria/Ato: número do ato/lei/potaria
Seção: número da seção
Página: Página em que o ato foi publicado no Veiculo de Publicação
Veículo de Publicação: nome do veiculo de comunicação em que o ato foi publicado.
Número da Publicação: Campo não obrigatório, aqui deverá ser informado o número da edição do veículo de publicação, se houver
Os itens abaixo só deverão ser preenchidos quando o curso ou a instituição AINDA NÃO TEM o código e-MEC, e, portanto, encontram-se com o processo para a obtenção deste código em tramitação. Os campos não são, de fato, obrigatórios, mas se um dos campos for preenchido, todos os demais também deverão conter alguma informação.
Número: número do processo em tramitação
Tipo: tipo do processo em tramitação
Cadastro: data do cadastro do processo em tramitação
Protocolo: data em que o processo em tramitação foi protocolado
Cadastro de Anexos da Instituição
Para que a instituição, no futuro, possa realizar a emissão de diplomas via processo de Diploma Digital, há a necessidade de inserir no sistema cópia digital (PDF) dos documentos que comprovem que a aquela instituição tem autorização para realizar aquela função (ex: informando que a instituição pode atuar como REGISTRADORA de diplomas).

Nesta tela você deverá preencher os campos conforme a seguir:
Data Publicação: com o dia em que o documento foi emitido
Data Limite Acesso: este campo determina uma data a partir da qual o documento não poderá ser mais acessado. Se você deseja que o documento continue disponível, ou melhor, ENQUANTO você quiser que o documento fique disponível e possa ser utilizado, por exemplo, nos processos de Diploma Digital, NÃO preencha este campo.
Descrição: insira aqui uma breve descrição do do termo, como por exemplo ‘Termo de Responsabilidade emitido no dia 12/09/2021’.
Na sequência, para anexar o arquivo, clique no botão ![]() e escolha o arquivo que contém o documento que deseja importar.
e escolha o arquivo que contém o documento que deseja importar.
Para finalizar este cadastro, clique no botão ![]() .
.
OBSERVAÇÃO: Uma vez inserido este documento, que é um anexo protegido, o mesmo poderá até ser substituído, atualizado pela nova versão do mesmo, mas não poderá ser removido.
Configuração de Instituições Expedidora e Registradora Associadas ao Curso
Na tela de Configuração de Curso, você necessita, para os cursos que utilizarão a emissão de Diploma Digital, quais serão as instituições Expedidora e Registradora dos diplomas.
Para isto, acesse a tela de Configuração de Cursos, localize na lista e peça para alterar o curso, na lista dos já existentes no Q-Acadêmico. Em seguida, dirija-se à guia ‘Configurações Diploma’.
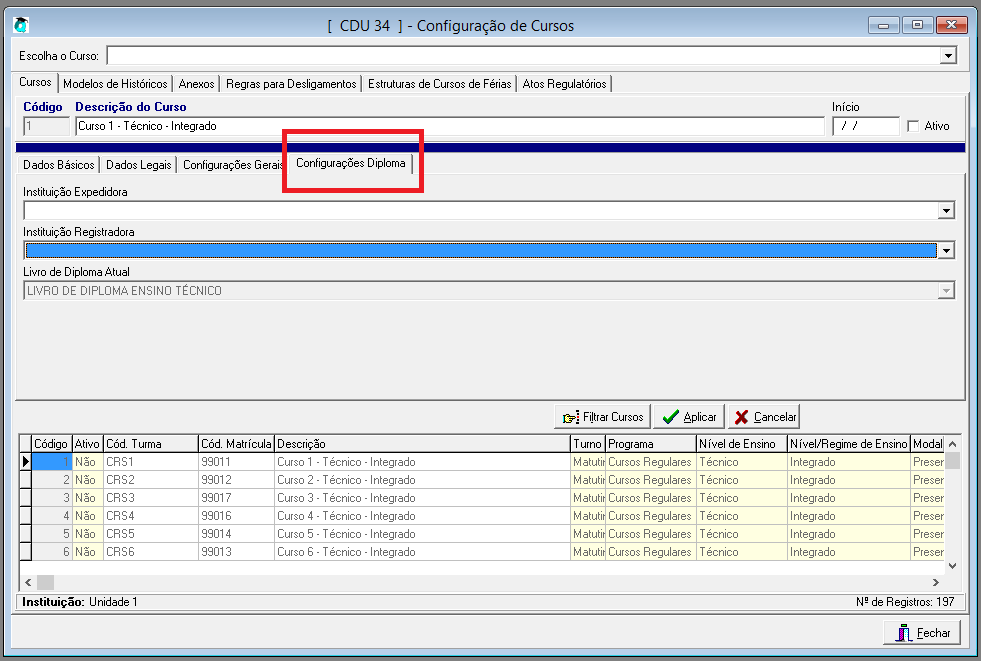
Nesta guia, selecione nos campos correspondentes as instituições ‘Expedidora‘ (que emite os diplomas deste curso) e ‘Registradora‘, (que registra/reconhece os diplomas dele).
Caso a instituição correta para uma determinada função não seja listada, ela não está cadastrada no Q-Acadêmico, no Cadastro de Instituições.
Configuação do código e-MEC de cada curso
Para cada curso que ira usar o Diploma Digital, faz-se necessário que seja informado na tela de Configuração de Cursos o respectivo código e-MEC. Caso o processo do mesmo ainda esteja em tramitação, é necessário informar os dados do processo.
Se o curso já possui código e-MEC, proceda a inserção do mesmo na tela de Configuração de Cursos, selecionando o curso na tela, pedindo para alterar, e dirigindo-se à guia Configurações Gerais, onde você poderá acessar o grupo Integração, e então inserir o dado no campo Cód. e-MEC. Não se esqueça de aplicar a alteração.
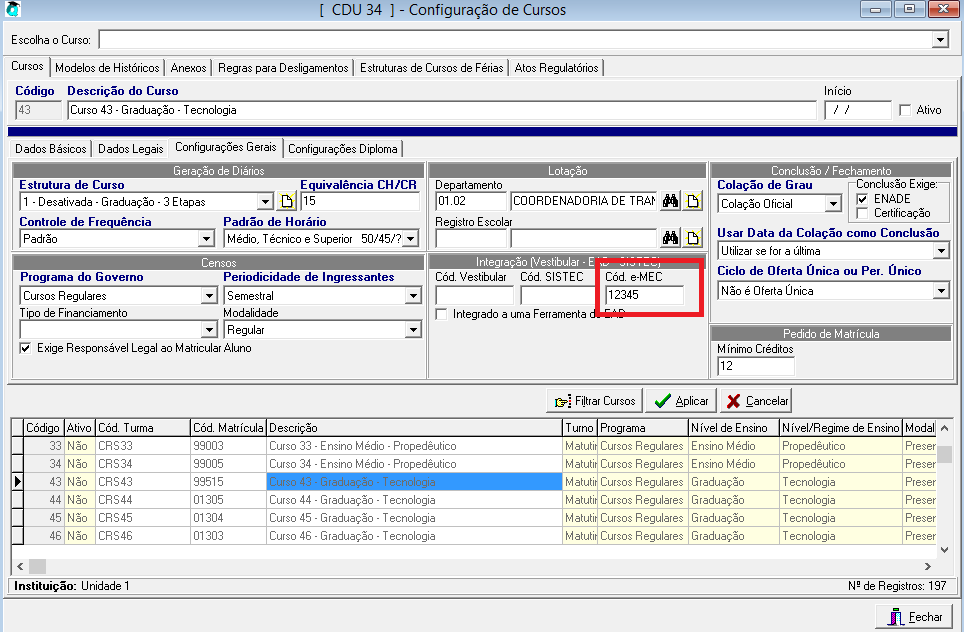
Caso o curso ainda não possua definido o código e-MEC e, portanto, encontre-se com o processo ainda em tramitação, deverão ser informados os dados do processo no cadastro de Atos Regulatórios do curso (que abordamos no começo desta série de informações), com o preenchimento das informações do processo, conforme demonstrado na imagem a seguir:
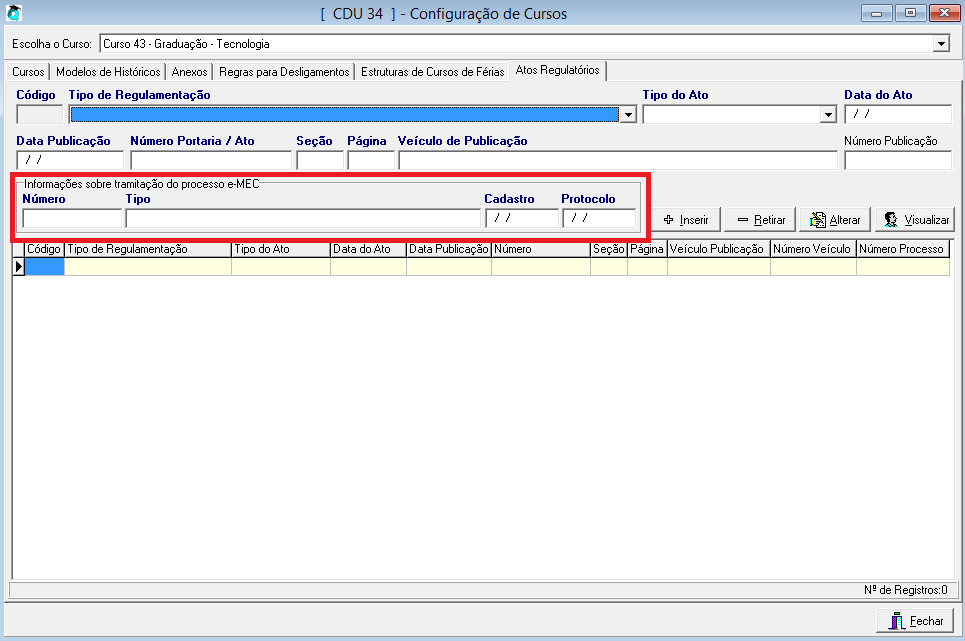
Configuração da Instituição Mantenedora
Deve ser cadastrada a instituição (ou instituições) do tipo mantenedora da sua instituição de ensino, e associá-la as demais instituições (campus/unidades) do cadastro.
Para realizar o cadastro da Instituição Mantenedora
Para o cadastro da Instituição Mantenedora, você deverá proceder o cadastro de uma instituição no Cadastro de Instituições (Aplicação Configuações –> Menu Configurações –> Grupo Estruturas Organizacionais –> Instituições.
Para caracterizar a instituição como Mantenedora, preencha o campo Tipo com a opção Mantenedora. Deverá também ser preenchido o campo Cód. e-MEC da mesma.
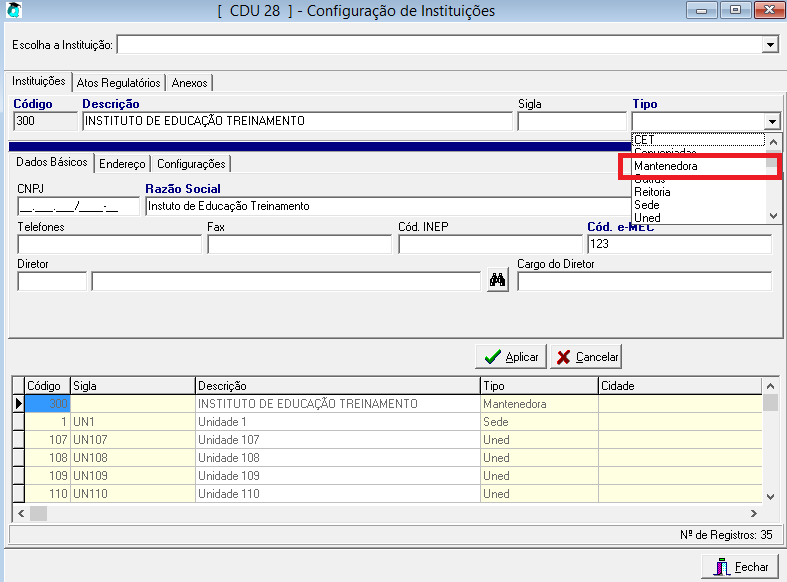
Para informar a instituição mantenedora das demais instituições/unidades cadastradas no Q-Acadêmico.
Para informar, para uma instituição QUAL é a instituição mantenedora dela, você deverá alterar o cadastro no Cadastro de Instituições (Aplicação Configuações –> Menu Configurações –> Grupo Estruturas Organizacionais –> Instituições. Localize a instituição que deve ser alterada, e peça para alterar, Em seguida, dirija-se à guia Configurações, e preencha o campo Instituição Mantenedora, escolhendo na lista a correta.
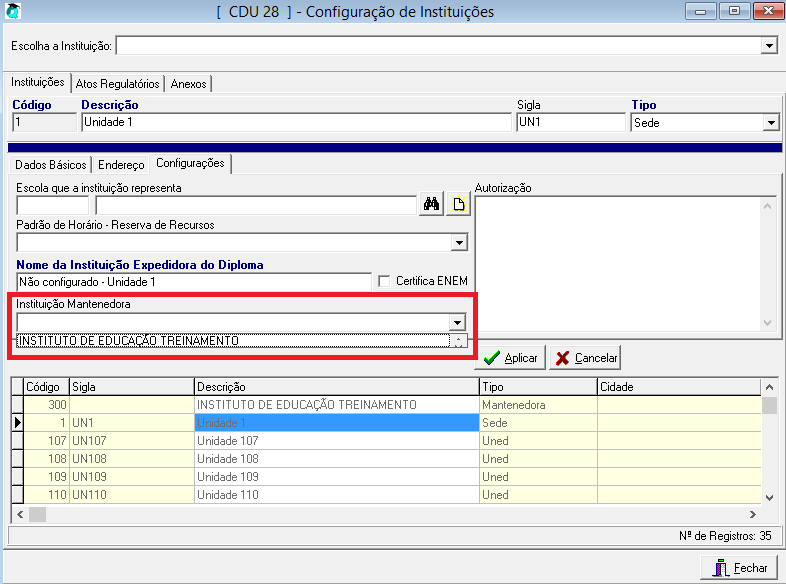
Configuração do código e-MEC das instituições
Ainda na tela Configuração de Instituições, você deverá informar o Código e-MEC de cada instituição, no campo Cód. e-MEC.
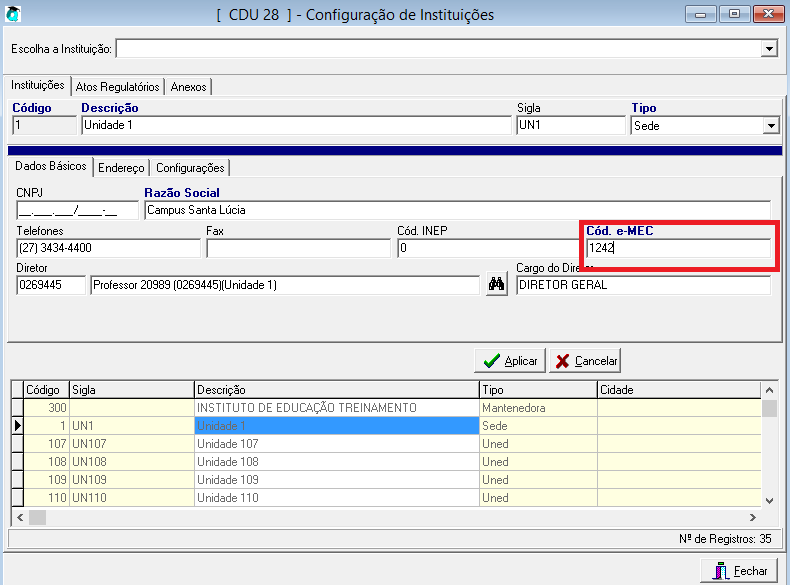
Caso o processo ainda esteja em tramitação, e consequentemente a instituição ainda não tenha o Codigo e-MEC, os dados do processo de obtenção deverão ser colocados na guia Atos Regulatórios da tela de Configurações de Instituições.
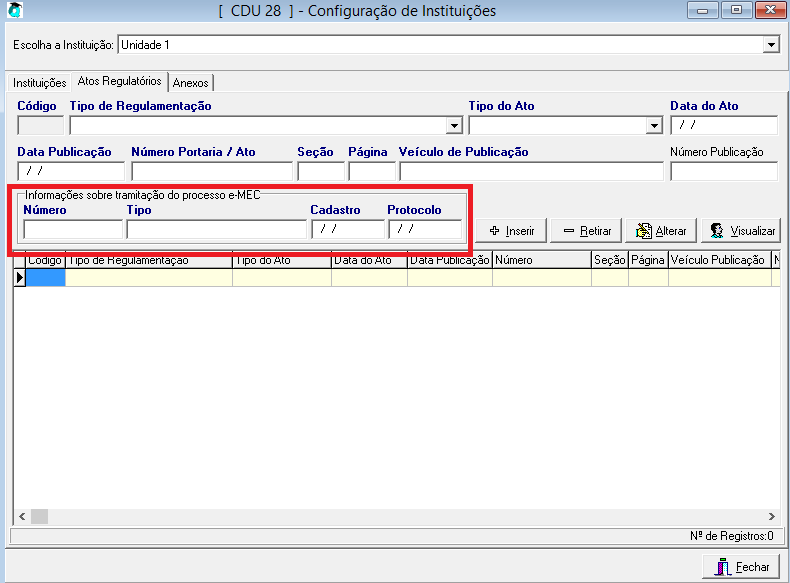
Configuração do Código IBGE para ESTADOS e CIDADES
Para que os dados sejam aceitos no processo do Diploma Digital, os dados envolvidos necessitarão estar corretos, e isso inclui algumas informações que precisam bater entre os dados da sua instituição e o do gerador do Diploma Digital.
Deve ser configurado, também, o código IBGE para toda cidade de endereços que constem no processo (Diplomado, Curso, Polo, Instituição Expedidora, Instituição Registradora, Instituição Mantenedora.
Para facilitar, já foi feito um ajuste de dados, e base de dados do Q-Acadêmico possui todos os Estados, Cidades e Distritos, tendo como referência os dados do IBGE no ano de 2020. As informações que foram ajustadas neste processo são do tipo conteúdo controlado, e não podem ser alteradas pelo cliente.
Se for necessário cadastrar uma distrito, cidade ou estado que seja do Brasil, esta informação (código do IBGE) deverá ser preenchida.
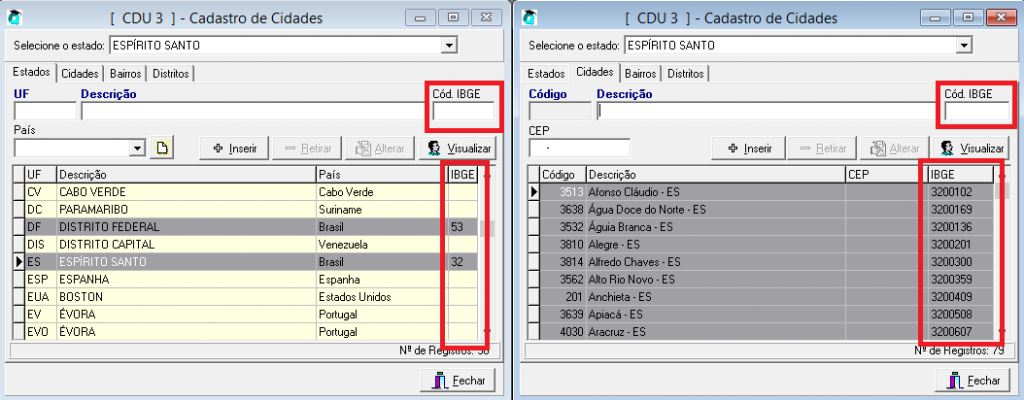
Caso você, durante o cadastro do novo estado\cidade\distrito, insira um código IBGE que já está associado a outro item já cadastrado, o sistema emitirá o aviso a seguir, e te impedirá de realizar o novo cadastro:

Os Estados, Cidades e Distritos brasileiros que permaneceram nos cadastros sem o código IBGE não são de conteúdo controlado, e precisam ser ajustados pontualmente pelos clientes através da ferramenta de Ajuste de Dados (F7) ou pela informação do código IBGE, se de fato existirem e, apenas, não constavam da base de dados do IBGE 2020.
Para orientações sobre a ferramenta de Ajuste de Dados (F7), entre em contato com o nosso suporte.
Configuração da Forma de Acesso ao Curso
O sistema possui o cadastro de formas de ingressos, mas os valores exigidos para o processo de Diploma Digital são valores de conteúdo controlados pelos responsáveis da ferramenta, com opções já definidas. Será necessário relacionar a nossa forma de ingresso (a usada no Q-Acadêmico, que é definida pela sua instituição), com as opções existentes no processo de diploma digital.
Para fazer o ajuste da informação, acesse o Cadastro de Formas de Ingresso (Aplicaão Configurações –> Menu Cadastros Gerais –> Formas de Ingresso), localize a forma de ingresso já existente, e informe a opção correta no campo Forma de Acesso ao Curso (Diploma Digital).
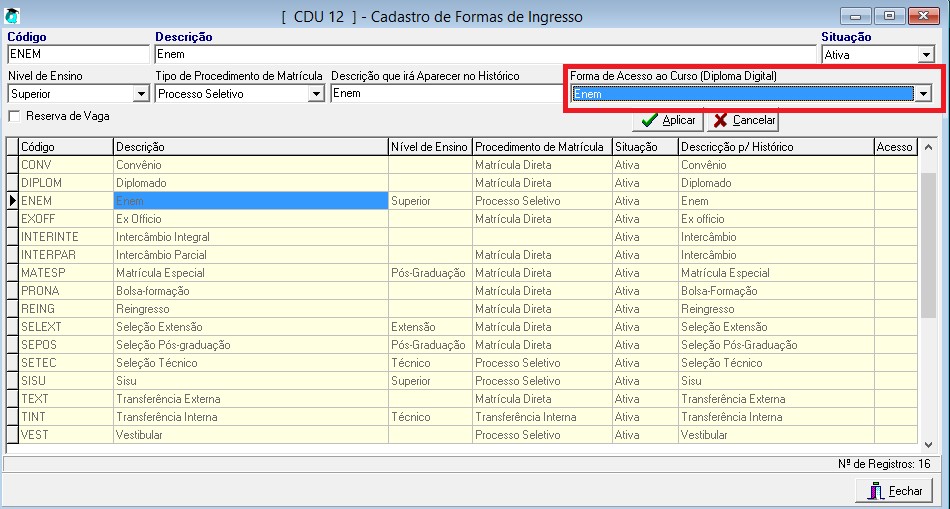
As possíveis formas de acesso disponibilizadas pelo Diploma Digital são:
- Programas de avaliação seriada ou continuada
- Convênios
- Histórico escolar
- SISU
- ENEM
- Vestibular
- Prova agendada
- Entrevista
- Transferência
- Outros
Configuração do Endereço dos Polos
Deve ser configurado o endereço completo dos polos associados às matrículas que constam em processos de diplomas. Para isto, na tela de Cadastro de Polos (Aplicação Ensino à Distância –> Menu Cadastros –> Polos Municipais), adicionamos campos referentes ao endereço do polo, sendo que foi utilizado o mesmo padrão do endereço da instituição, que atualmente é utilizado como endereço do curso no processo de diploma digital.
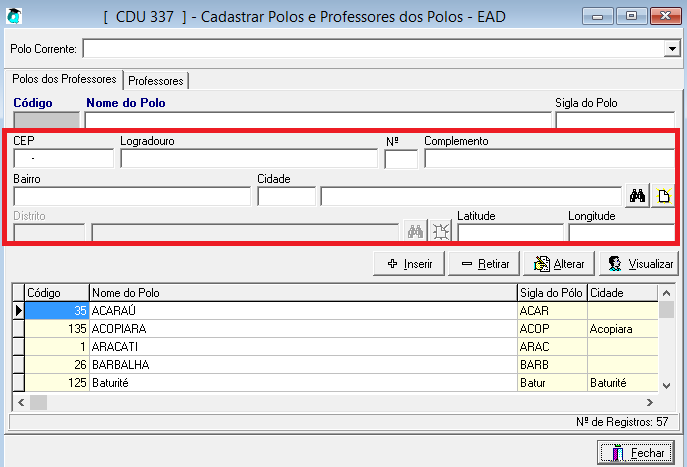
Configuração dos Órgãos Expedidores
Devem ser configurados os novos atributos dos órgãos expedidores, mesmo os já existentes, conforme o necessário para atender o processo de Diploma Digital.
O cadastro destes orgãos pode ser acessado pela Aplicação Configurações –> Cadastros Gerais –> Cadastros de Uso Geral –> Órgãos Expedidores.
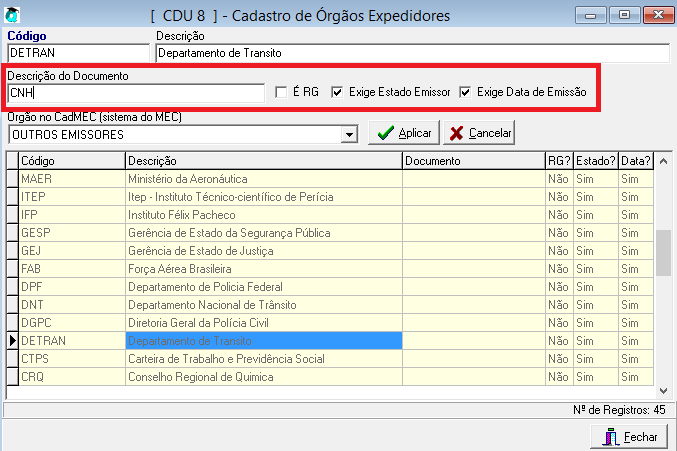
O preenchimento dos campos deverá se dar conforme orientações a seguir:
Descrição do Documento: É a descrição do documento que será enviada para o processo de diploma digital (Carteira Nacional de Habilitação, Passaporte, etc.)
É RG: Indica se o documento é ou não um RG. Necessário marcar, quando for o caso, pois o processo de Diploma Digital distingue o documento de identidade dos demais documentos (as informações devem ser envidas de forma diferente entre dados do RG e dados de outro tipo de documento).
Exige Estado Emissor: Indica se o documento exige ou não um estado emissor no seu cadastramento.
Exige Data de Emissão: Indica se o documento exige ou não data de emissão no seu cadastramento.
Configuração dos Tipos de Anexos de Diploma
O Q-Acadêmico possui , já a bastante tempo, o cadastro de tipos de anexos, mas os valores exigidos para o processo de Diploma Digital são controlados pelos gestores do Diploma Digital, com opções já definidas. Será necessário cadastrar os tipos de anexos exigidos, conforme a Origem.
O acesso ao cadastro de Tipos de Anexos se dá pela Aplicação Configurações –> Menu Configurações –> Grupo Anexos –> Tipos de Anexos (GED).
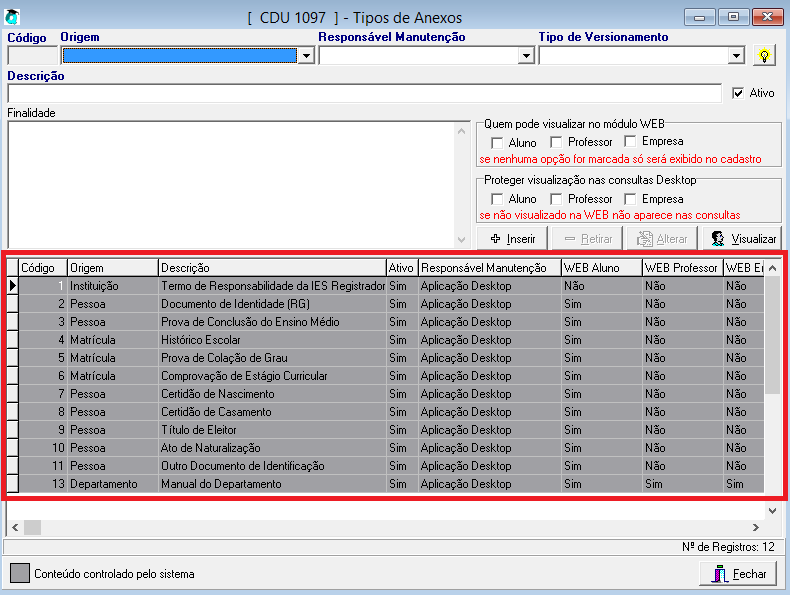
Os possíveis tipos de documentos suportados pelo processo de diploma digital são:
- Termo de Responsabilidade
- Documento de Identidade do Aluno
- Prova de Conclusão do Ensino Médio
- Histórico Escolar
- Prova de Colação de Grau
- Comprovação de Estágio Curricular
- Certidão de Nascimento
- Certidão de Casamento
- Título de Eleitor
- Ato de Naturalização
- Outros
Caso já possua tipos de anexos cadastrados semelhantes aos conteúdos controlados inseridos, é possível executar o processo de Ajuste de Dados (F7), neste caso, entre em contato com o suporte.
Caso o sistema detecte que ainda não possui um destes anexos quando for efetuar um processo de diploma, será necessário cadastrar os anexos exigidos de acordo com sua respectiva entidade (Instituição, Pessoa e Matrícula).