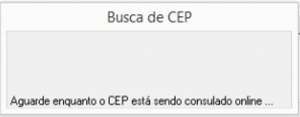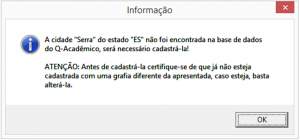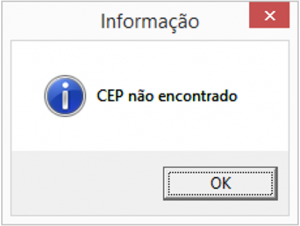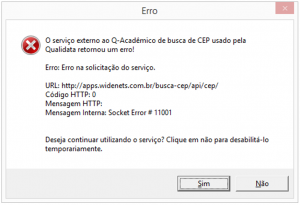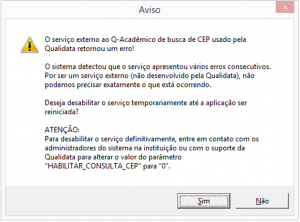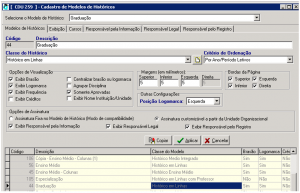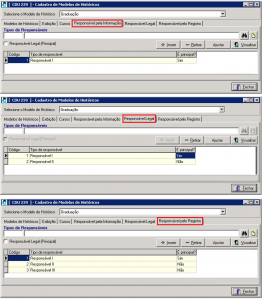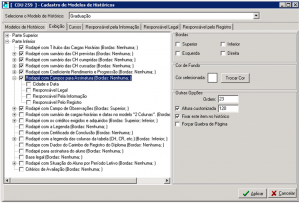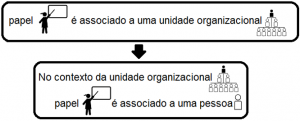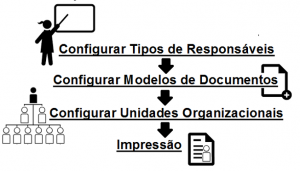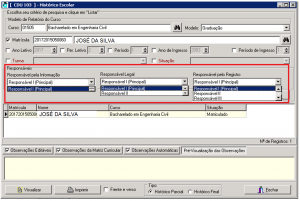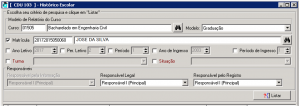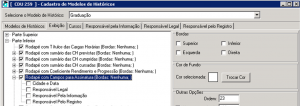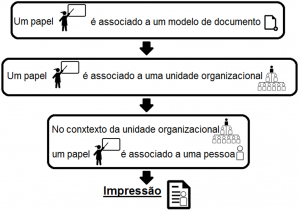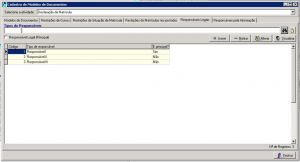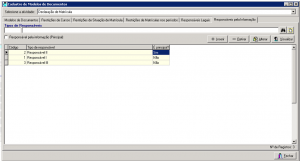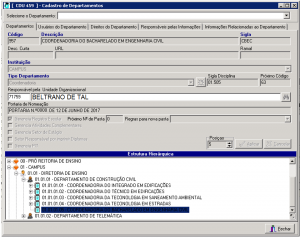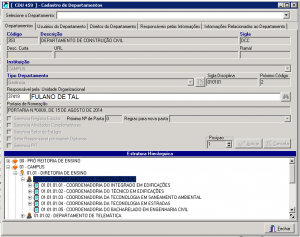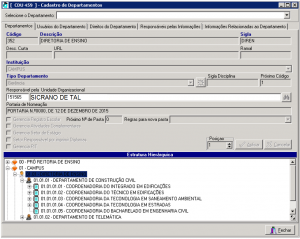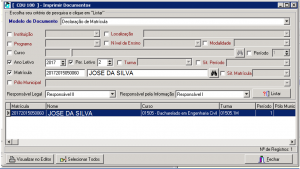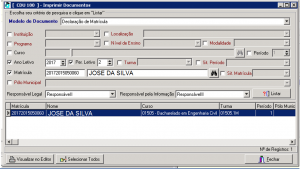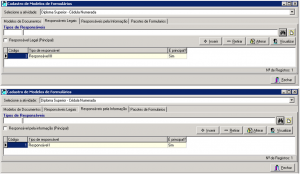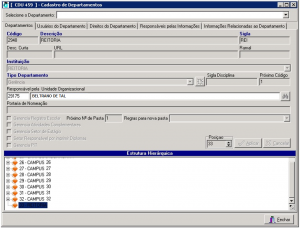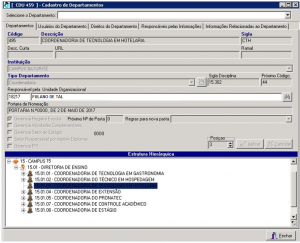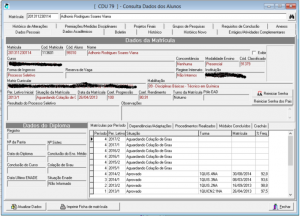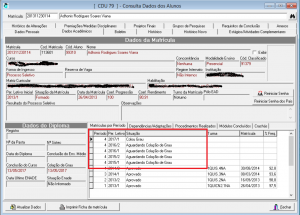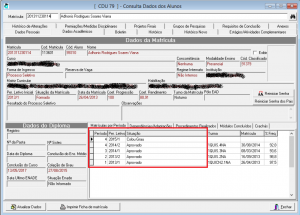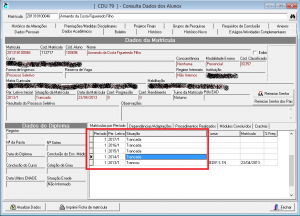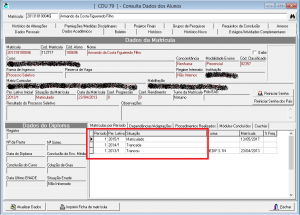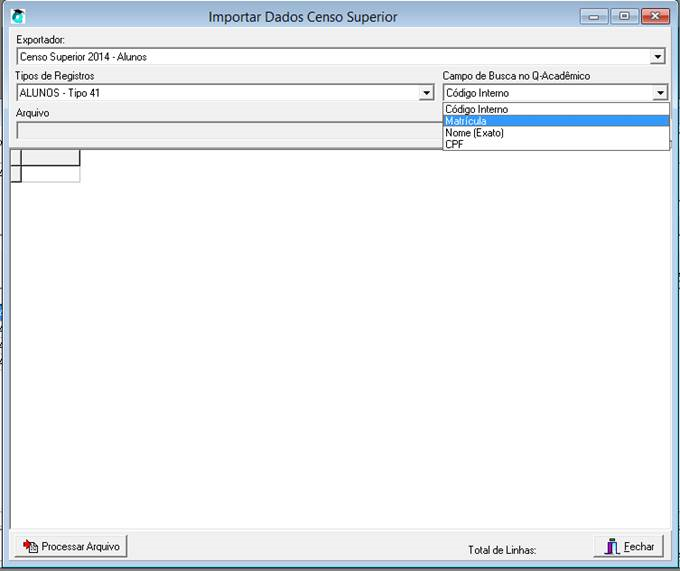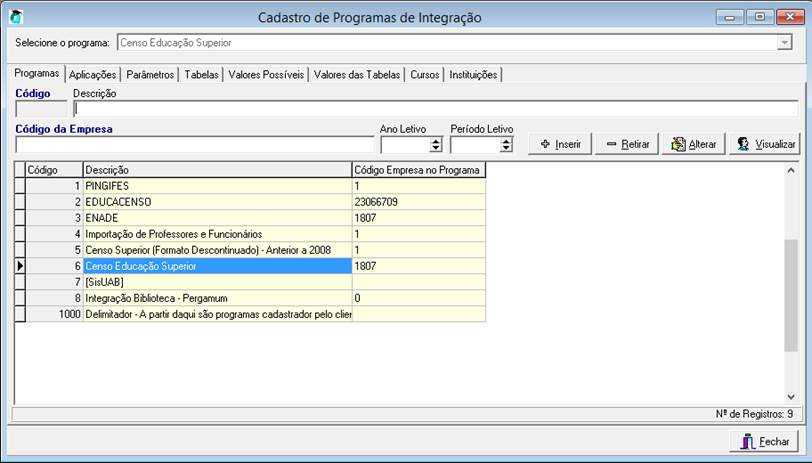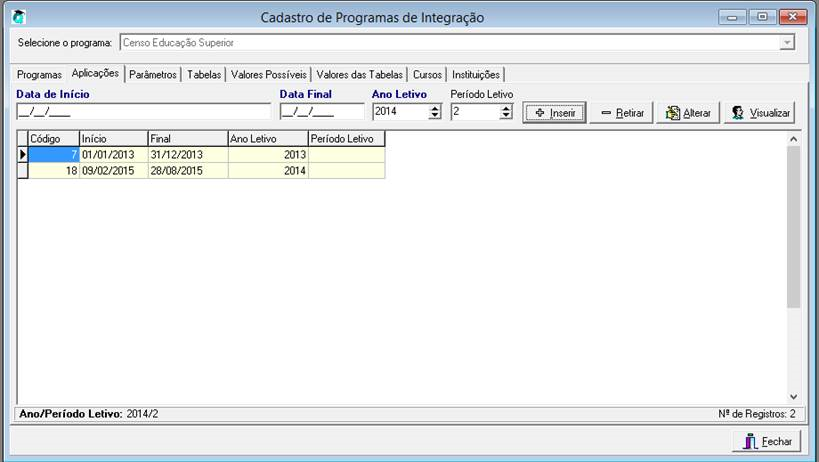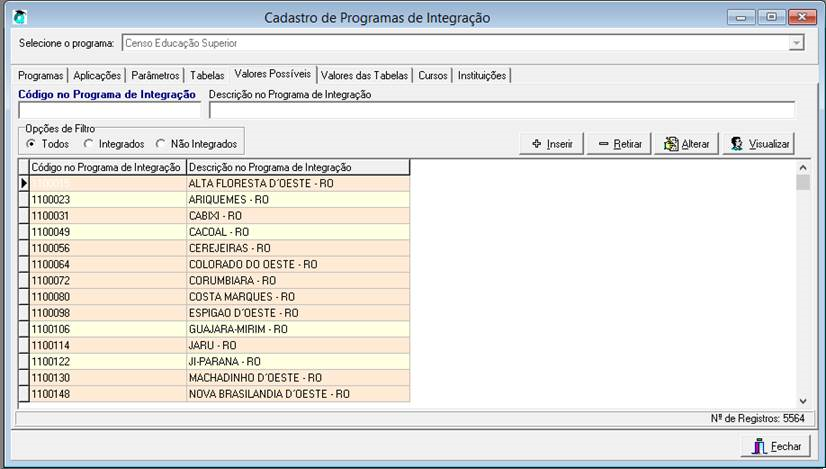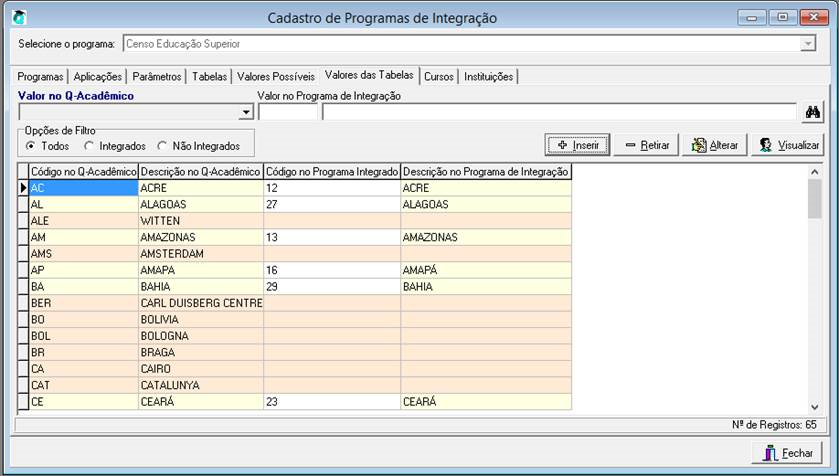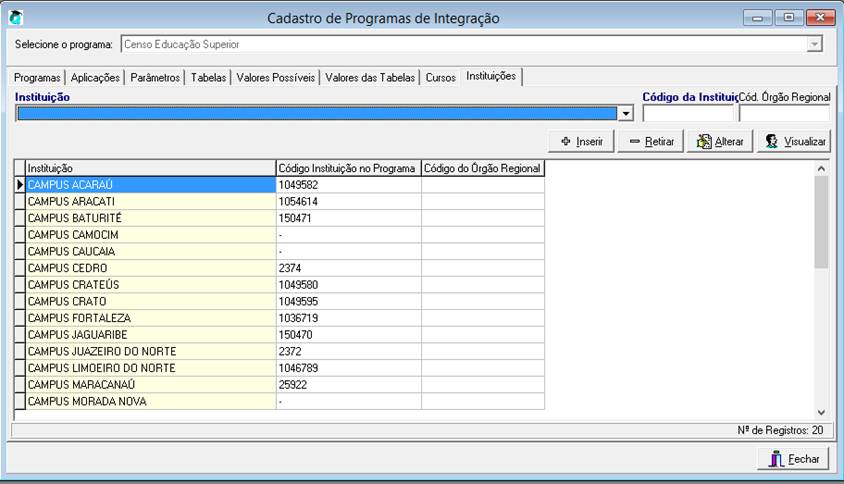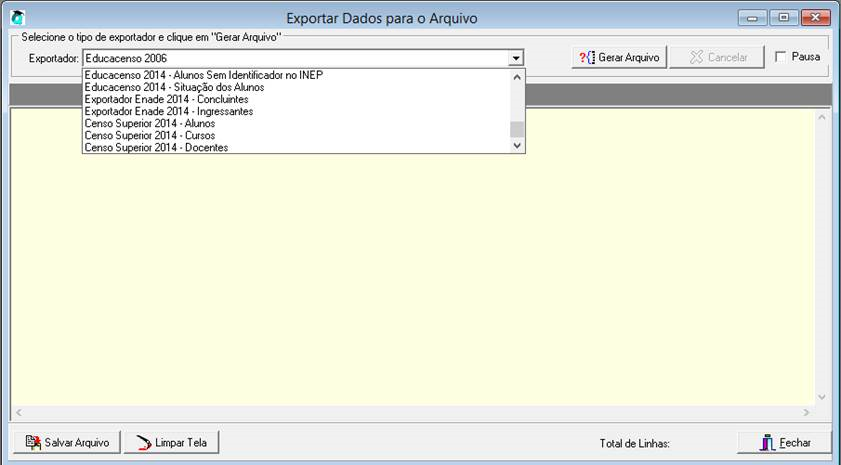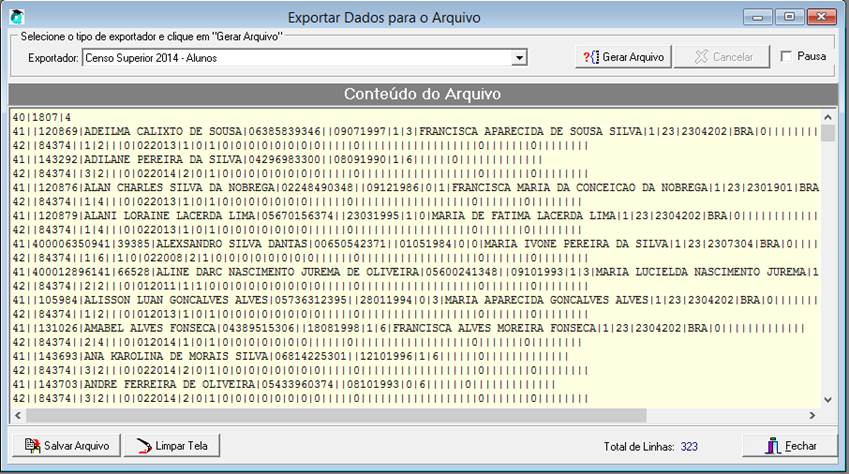Em versões recentes do Q-Acadêmico foi alterado a forma como o sistema se comporta com relação a redefinição da senha do aluno. Antes o sistema retornava a senha para um padrão onde a senha era 123, no entanto havia uma validação com a matrícula do aluno. A partir da versão 3.253.000 a funcionalidade passou a ser como será apresentada abaixo.
Notas:
- Para que o recurso funcione de forma completa é necessário que o serviço de e-mail do Instituto esteja em pleno funcionamento;
- Para os Institutos que usam integração com ferramentas de autenticação centralizadas como LDAP ou Open LDAP esse recurso não irá funcionar;
- Para os institutos que usam integração com ferramentas de autenticação centralizada como Active Directory, esse recurso vai funcionar;
- Para mudar esse modo de redefinição de senha é necessário alterações de parâmetro do sistema;
Atualmente para redefinir a senha do aluno temos duas opções, sendo:
Pelo módulo Desktop.
A redefinição de senha por este módulo é feita por uma pessoa do registro escolar e/ou pelo próprio aluno, desde que ele se encaminhe ao registro escolar e a pessoa responsável pelo registro autorize a ele digitar a senha no módulo desktop. Lembrando que alunos não possuem acesso ao módulo Desktop e para isso seria necessário alguém do registro fazer o acesso com sua própria conta. É necessário também que a pessoa do registro escolar tenha permissão de acesso ao CDU 1154 – [Registro Escolar] Consultas>>Dados dos Alunos.
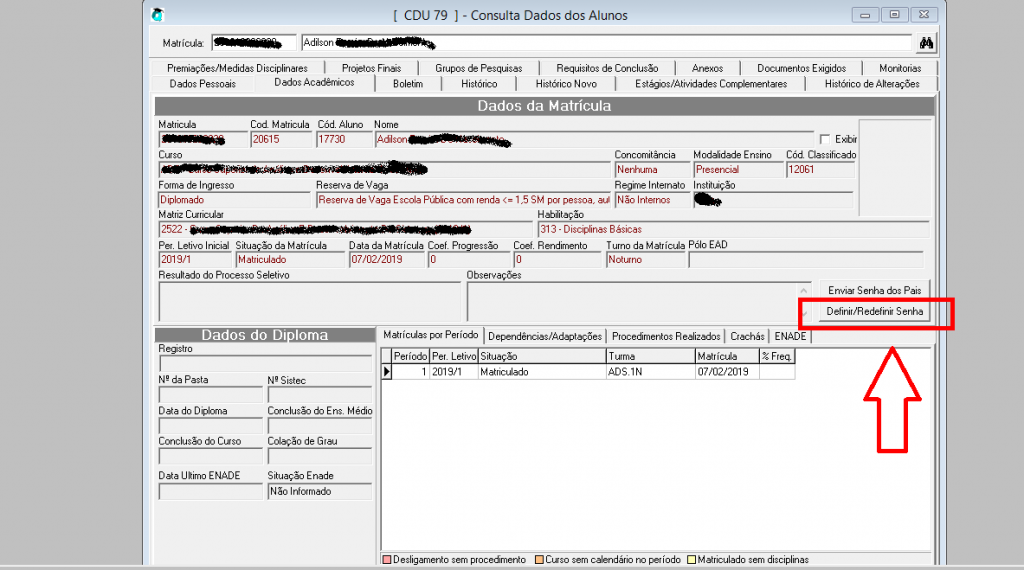
Informe a nova senha, confirme e clique em aplicar. A senha do aluno será alterada.
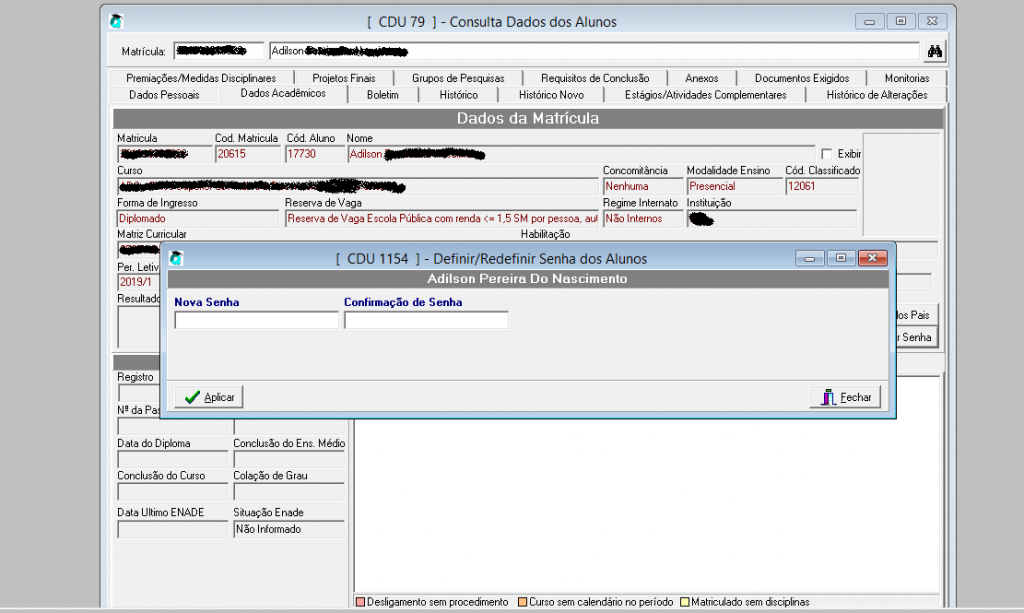
Pelo módulo Web.
Nessa opção a alteração será feita exclusivamente pelo aluno.
O pré-requisito para a troca de senha pelo aluno é de ter o e-mail cadastrado no sistema.
Conforme a imagem a seguir o aluno seguirá esses passos: Acesso o módulo do aluno
a) Acesso o módulo do aluno
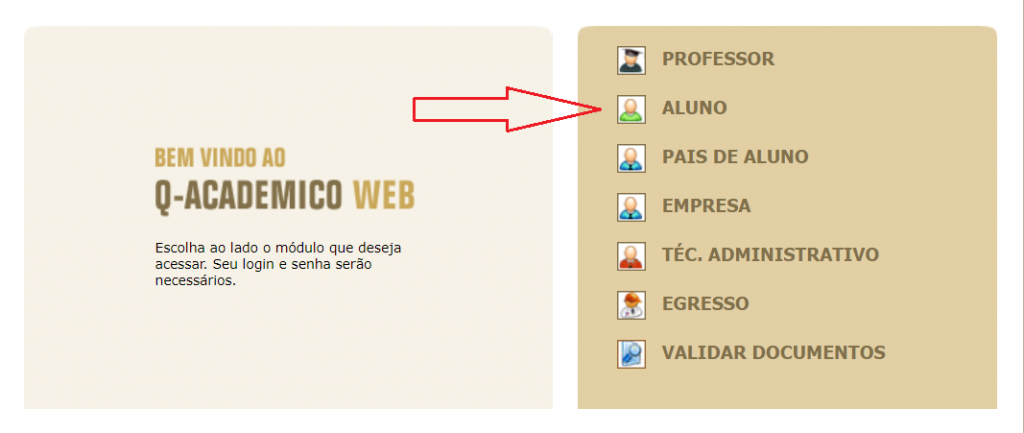
b) Clicar no link Primeiro acesso e recuperação de senha;
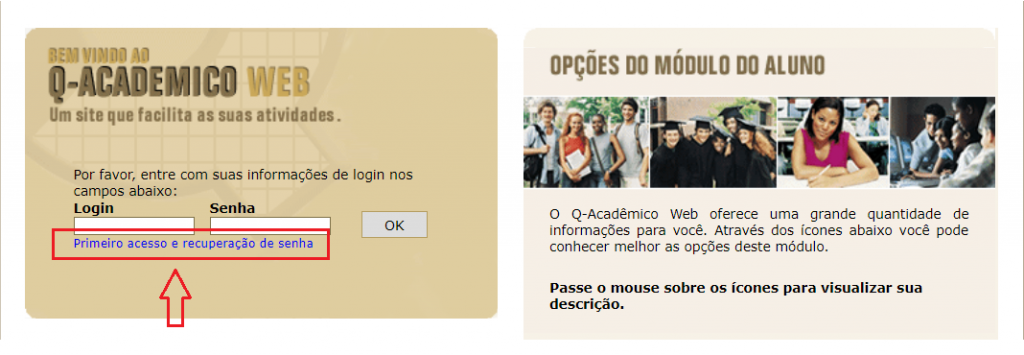
c) Depois do clique no link Primeiro Acesso e Recuperação de Senha, o aluno será redirecionado a essa tela:

O aluno deve informar seu login de acesso, que no caso é a própria matrícula do aluno. Essa informação serve como validação para o envio do e-mail para a sua caixa postal. Será recebido uma senha provisória com token para validação de segurança. Então o aluno irá fazer ao cesso no sistema com essa senha e token e então será solicitado ao aluno uma nova senha.