Outras informações sobre instalação e backup de banco de dados podem ser encontradas nos links abaixo:
Todos os posts de Marcelo Costa
Instruções Backup e Restauração SQL Server
Manual de Instalação – SQL Server 2008 R2 para uso com o Q-Acadêmico
Documento de Identidade – Preenchimento
A partir da versão 3.242.000 do sistema, nos casos de uso
- CDU 184, [Registro Escolar] Cadastros>>Atualizar Dados Funcionários
- CDU 154, [Registro Escolar] Cadastros>>Atualizar Dados Alunos
- CDU 183, [Registro Escolar] Cadastros>>Atualizar Dados Professores,
ao preencher alguma informação do documento de identidade (Número, Estado, Órgão Expedidor ou Data) todas as demais tornam-se obrigatórias.
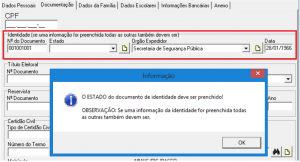
Titularidade e Grau de Instrução – Preenchimento
A partir da próxima 3.242.000 do sistema, as informações de “Titularidade” e “Grau de Instrução” no cadastro de professores não são mais editáveis.
Essas informações serão atualizadas ao registrar as formações acadêmicas dos professores (incluir, alterar ou excluir).
O sistema irá obter os dados da última formação acadêmica concluída lançada
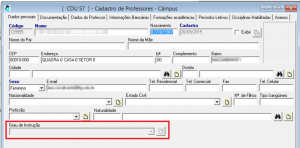
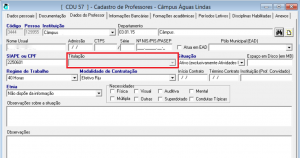
Relatório de Lista de Notas e Presença
Introdução
Atualmente o relatório de lista de notas e presença apresenta as seguintes informações:
- Frequência e notas de uma etapa selecionada;
- Notas e frequência acumulada de todas as etapas anteriores a selecionada.
Chamaremos daqui para a frente essa versão de ‘Compacta’
A funcionalidade do Q-Acadêmico apresentada abaixo pode ser encontrada através do menu:
CDU 155, [Registro Escolar] Relatórios Gerais>>Diário de Classe

Na versão ‘Compacta’, a exibição das etapas anteriores está atrelada a uma configuração da estrutura de curso, encontrada através do menu:
[Configurações] Configurações>>Estruturas de Curso
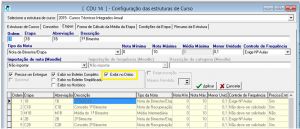
As etapas anteriores que são exibidas no relatório são as que estiverem com a opção “Exibir no Diário” marcada.
As faltas acumuladas também são baseadas nessa configuração, ou seja, só são computadas as faltas acumuladas das etapas exibidas.
Analisando a estrutura de curso abaixo,
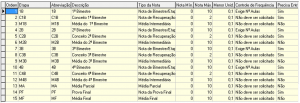
para visualizar todas as etapas referentes ao “1º Bimestre” (1B, C1B, M1B) o usuário teria que selecionar a etapa “2º Bimestre” e marcar todas as outras para serem exibidas no diário. Para ver as etapas referentes ao “4º Bimestre” teria que selecionar uma etapa posterior (MA, PF ou MF) e visualizar todas as anteriores.
Ao selecionar uma etapa que não possui frequência, o detalhamento da mesma não é apresentado.
Nova implementação
Até a versão 3.329.000, o Q Acadêmico só possuía a versão ‘Compacta’ do Relatório de Lista de Notas e Presença. Isso gerava muitas reclamações por parte dos clientes que utilizam estruturas de cursos semelhantes, onde a nota de um bimestre é um conjunto de informações e não apenas 1 etapa. Nesse caso não era possível visualizar de forma eficiente todas as informações necessárias para análise.
Para atender os clientes citados no parágrafo anterior, foi criada uma versão ‘Detalhada’ do Relatório de Lista de Notas e Presença, que é ativada/desativada a partir de uma configuração.
Destaque-se que o fornecimento dessa outra versão indica que a versão Compacta’ não atenda muitos clientes. Assim a utilização da versão ‘Compacta’ ou da Detalhada’ é institucional. As duas versões existem em paralelo no sistema. Desta forma o cliente pode decidir institucionalmente qual versão lhe atende melhor e fazer a opção.
Para utilizar o novo relatório o seguinte parâmetro geral deverá ser ativado: UTILIZAR_NOVO_RELATORIO_LISTA_NOTAS_E_PRESENCA
O parâmetro pode ser encontrado e ativado através do menu:
CDU 10013 – [Configurações] Manutenção dos Dados>>Parâmetros Gerais
Ao ativar o novo parâmetro, o novo relatório também será impresso no módulo WEB.
O novo relatório propõe uma mecânica diferente quanto as etapas que serão exibidas juntamente com a etapa selecionada visando resolver o problema relatado por alguns clientes, onde a nota de um bimestre é um conjunto de informações.
Neste novo relatório o usuário poderá configurar as notas que serão exibidas quando uma determinada etapa for selecionada (poderão ser etapas anteriores ou posteriores a etapa configurada).
A funcionalidade do Q-Acadêmico apresentada abaixo pode ser encontrada através do menu:
CDU 14 [Configurações] Configurações>>Estruturas de Curso
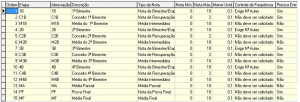
Digamos que ao selecionar a etapa “1B” eu quero que o sistema apresente também as notas das etapas “C1B” e “M1B”
Ao selecionar a etapa “4B” eu quero que o sistema apresente também as notas das etapas “C4B”, M4B”, “PF” e “Média Final”, sem exibir todas as etapas anteriores.
Com esse novo relatório isso é possível. Essa configuração poderá ser feita na tela de configuração das etapas da estrutura de curso:
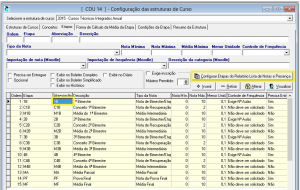
Essa opção de configuração só aparece quando o parâmetro estiver ativo.
Basta selecionar a etapa e clicar no botão “Configurar Etapas do Relatório Lista de Notas e Presença”
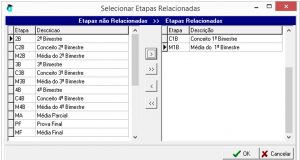
Informar as etapas que irão compor a etapa “1B”, no caso “C1B” E “M1B”
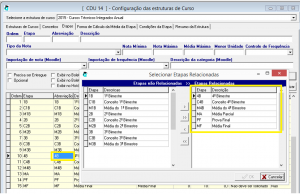
A mesma coisa com as demais etapas.
É possível adicionar até mesmo etapas posteriores a selecionada (somente para exibição das notas), as faltas acumuladas só serão das etapas anteriores. Normalmente faz sentido relacionar etapas posteriores ao último bimestre.
A recomendação é relacionar as etapas que não possuem frequência a etapa que possui a frequência, assim a frequência detalhada da etapa selecionada para a exibição do relatório continuará sendo apresentada.
Após essa configuração, o relatório da etapa “4B” será apresentado da seguinte forma:
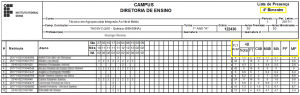
Somente as etapas configuradas serão apresentadas.
O total de faltas acumulados exibirá o total de todas as etapas anteriores, independente de terem sido configuradas ou não.
Não serão mais exibidas todas etapas anteriores, somente as configuradas.
O parâmetro “Exibir no Diário” não irá mais influenciar nas etapas exibidas, mas permanece na tela para quem quiser continuar utilizando o relatório antigo e compatibilidade com outros relatórios que porventura utilizem essa informação.
Se nenhuma etapa for configurada, o relatório só irá exibir as informações da etapa selecionada e faltas acumuladas (se houver etapas anteriores)

Se o usuário quiser ver todas as etapas anteriores como no relatório antigo, usando o exemplo do “4º Bimestre”, basta relacionar todas as etapas ao 4º bimestre.
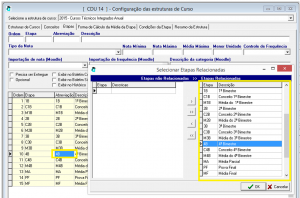

No entanto, o usuário deve ter atenção para não relacionar etapas demais, comprometendo a exibição da frequência dia a dia que é o objetivo principal deste relatório.
O relatório possui um limite de 15 etapas. Caso seja adicionado mais etapas ele será apresentado da seguinte forma:

O intuito é não mostrar nenhuma etapa mesmo, para ficar visível o erro de configuração. Pois se ocultássemos uma etapa, poderíamos ocultar uma etapa equivocada e ao mesmo tempo disfarçar o erro, tornando mais difícil a percepção por parte do usuário.
Não é possível emitir mensagens de alertas pois esse relatório também é utilizado no módulo WEB.
Qualificação de TCC
Introdução
O Q-Acadêmico aperfeiçoou todo fluxo de configuração e controle do processo de qualificação de trabalho de conclusão de curso (TCC) a partir da implementação de um novo fluxo.
A adoção e operação desse novo fluxo é composta por:
- Configurar Exigência e Prazo Limite para Qualificação de Projetos Finais;
- Desabilitar edição dos campos referentes a qualificação;
- Registrar de Qualificações de Projetos Finais;
- Lançar Avaliação de Projeto Final;
- Visualizar Requisito de Conclusão;
Os pontos listados serão detalhados a seguir
Configurar Exigência e Prazo Limite para Qualificação de Projetos Finais
A funcionalidade do Q-Acadêmico pode ser encontrada através do menu:
[REGISTRO ESCOLAR] -> Cadastros/Matrizes Curriculares
O usuário deverá informar quais matrizes curriculares irão exigir qualificação para projeto final. Destaque-se que essas opções de configuração só estarão disponíveis para Matrizes cujo Nível/Regime de Ensino seja Mestrado ou Doutorado
Informações presentes na tela
Ao selecionar um curso cujo Nível/Regime de Ensino seja Mestrado ou Doutorado, as seguintes informações serão solicitadas:
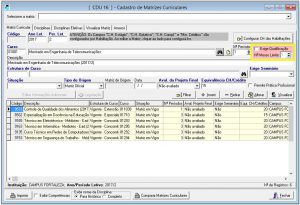
O usuário deverá informar o seguinte:
- Exige Qualificação: Indica se haverá exigência de qualificação de projeto final para os alunos daquela matriz. Se houver exigência só será possível lançar o resultado do projeto final para alunos qualificados.
- Nº Meses Limite: Indica o número de meses limite que o aluno poderá fazer a qualificação. Esse número é calculado tendo como base a data de matricula do aluno. Ao inserir uma qualificação o sistema irá verificar se a mesma está dentro do prazo limite. Após o prazo limite não será mais possível lançar a qualificação para os alunos.
As novas informações serão replicadas nos procedimentos de replicação de matriz caso o Nível/Regime de Ensino do curso destino seja Mestrado ou Doutorado.
Ao matricular alunos em uma matriz que exige qualificação, alterar a matriz curricular ou data de matrícula do aluno, sua data limite para qualificação será atualizada de acordo com o número de meses limite para qualificação.
A data limite para qualificação será atualizada de acordo com o número de meses limite para qualificação sempre que o usuário do Q-Acadêmico:
- Matricular alunos em uma matriz que exige qualificação;
- Alterar a matriz curricular;
- Alterar data de matrícula do aluno.
Sempre que o usuário do Q-Acadêmico alterar as informações “Exige Qualificação” ou “Nº Meses Limite” de uma matriz, todos os alunos desta matriz terão sua data limite para qualificação recalculada.
Observações
- A data limite para qualificação será atualizada somente se o parâmetro “PERMITIR_EDITAR_QUALIFICACAO_MATRICULA” estiver desabilitado (Valor: 0), caso o mesmo esteja habilitado (Valor: 1), será necessário informar esta data individualmente, aluno por aluno, como já ocorre hoje no sistema. Por padrão, o parâmetro está sendo liberado habilitado, permitindo que o sistema funcione como era antes da melhoria, não obrigando o usuário a utilizar o novo recurso, mas caso resolva utilizar, recomendamos que o parâmetro seja desabilitado (Valor: 0).
- Ao configurar uma matriz para exigir qualificação, você estará optando por utilizar o novo recurso.
Desabilitar edição dos campos referentes a qualificação
Configuração
Juntamente com o recurso foi liberado um novo parâmetro do sistema: “PERMITIR_EDITAR_QUALIFICACAO_MATRICULA”.
O valor padrão desse parâmetro será habilitado, isto é, terá Valor = 1. Com essa configuração o sistema ainda será possível editar as informações referentes a TCC diretamente na matrícula do aluno. Assim a nova forma de controlar qualificação de TCC (aqui descrita) e a anterior existirão em paralelo.
Para utilizar o recurso de Qualificações de TCC, recomendamos que esse parâmetro (“PERMITIR_EDITAR_QUALIFICACAO_MATRICULA”) seja desabilitado (receba valor igual a 0)
Efeitos no sistema
Caso o parâmetro esteja desabilitado (receba valor igual a 0), a data limite de qualificação não será calculada automaticamente conforme configuração da matriz curricular do aluno.
As telas do sistema que permitem editar os campos de data limite, data do exame e/ou situação da qualificação não disponibilizarão mais essa funcionalidade, conformem apresentado a seguir:

- Na tela de atualização de dados da matrícula ([REGISTRO ESCOLAR]Procedimentos Acadêmicos/Por Matrícula/Atualizar Dados da Matrícula), as informações de qualificação serão desabilitadas e não poderão ser editadas.
- Na tela de Matrícula de Ingressantes ([REGISTRO ESCOLAR]Procedimentos Acadêmicos/Matrícula de ingressantes) o campo “Limite de Qualificação” não poderá mais ser editado, ele será preenchido automaticamente ao selecionar a matriz curricular do aluno, caso essa exija qualificação.
Registrar de Qualificações de Projetos Finais
A funcionalidade do Q-Acadêmico pode ser encontrada através do menu:
[REGISTRO ESCOLAR] ->Cadastros/Projetos Finais/Cadastros
A tela de cadastros de projetos finais foi modificada para permitir lançar a qualificação do aluno quando a matriz curricular exigir.
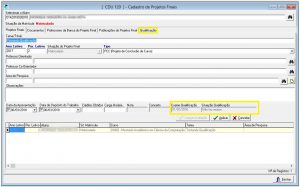
Ao localizar um aluno cuja matriz exija qualificação, o usuário irá notar duas diferenças na tela:
- Nova guia “Qualificação” para registrar a qualificação do aluno
- Dados da última qualificação do aluno, na guia “Projetos Finais”
Como registrar a qualificação de um aluno
Basta inserir a data do exame e clicar no botão “Salvar Qualificação”.
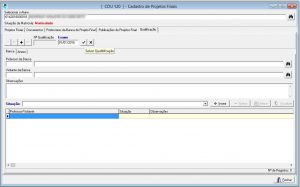
Após salvar, o sistema apresentará a situação da qualificação:
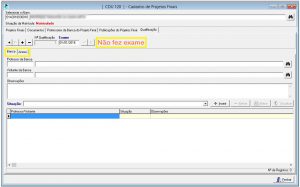
Feito isso os Dados da Banca e Anexos daquela qualificação poderão ser lançados.
A data do exame pode ser alterada a qualquer momento, basta alterar a data e clicar no botão Salvar Qualificação”
Caso utilize uma data superior a data limite para qualificação, o sistema apresentará a seguinte mensagem:
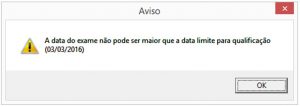
Só será possível inserir outra qualificação caso o aluno não tenha sido qualificado na primeira.
Caso tente inserir uma nova qualificação sem o registro da qualificação atual o sistema apresentará a seguinte mensagem:
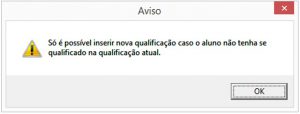
Como registrar o resultado da banca
Após registrar a qualificação, será necessário registrar o resultado da banca, conforme mostra tela abaixo:

Resultado da banca – Informações presentes na tela
Professor da Banca: Deve ser selecionado o professor responsável pela avaliação do aluno.
Visitante da Banca: Deve selecionado o visitante responsável pela avaliação do aluno.
Observações: Deve ser registrado as observações feitas pelo avaliador (Professor ou Visitante)
Situação: Deve ser registrada a situação do resultado do avaliador (Professor ou Visitante)
Resultado da banca – Situações
Ao lançar um registro na banca, o resultado da qualificação será apurado automaticamente de acordo com o resultado de cada avaliador. O resultado será apurado da seguinte forma:

O resultado da qualificação será “Não fez exame” se algum resultado da banca não tiver sido lançado.

O resultado da qualificação será “Não Qualificado” se todos os resultados da banca forem lançados e algum for “Não Qualificado”.
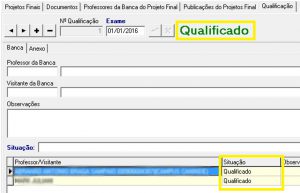
O resultado da banca será “Qualificado” se todos os resultados da banca forem “Qualificado”.
Resultado da banca – Observações
Conforme informado anteriormente, só será possível lançar nova qualificação caso o aluno não tenha se qualificado na qualificação atual, neste caso, após registrar a nova qualificação, os dados da qualificação anterior (Banca) não poderão mais ser alterado. Você será notificado através do seguinte destaque na tela:
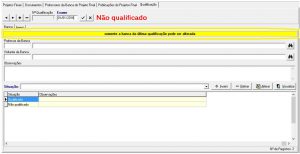
Os dados da qualificação anterior não podem ser alterados pois isso poderia comprometer a existência da outra qualificação lançada.
Você só conseguir excluir uma qualificação caso ela não possua Banca ou Anexos. Caso tente excluir uma qualificação que possua alguma restrição, essa será apresentada através de mensagens.
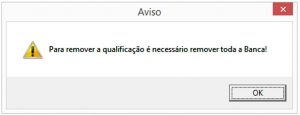
Só será possível lançar qualificações para projetos finais não avaliados. Caso o projeto já tenha sido avaliado, não será permitida alterações nos registros das Qualificações e Bancas e o seguinte destaque será apresentado na tela:
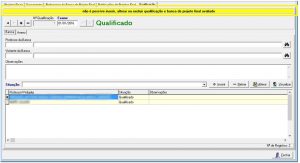
Os anexos de uma qualificação poderão ser lançados a qualquer momento, não havendo nenhum tipo de restrição.
Lançar Avaliação de Projeto Final
Não será mais possível lançar avaliação de um projeto final de um aluno cuja sua matriz exija qualificação e o mesmo não esteja qualificado.
Caso o aluno não tenha sido qualificado o sistema irá exibir a seguinte mensagem:

Visualizar Requisito de Conclusão
A funcionalidade do Q-Acadêmico pode ser encontrada através do menu:
[REGISTRO ESCOLAR] -> Consultas\Dados dos Alunos
Adicionado novo requisito de conclusão quando a matriz curricular do aluno exigir qualificação.
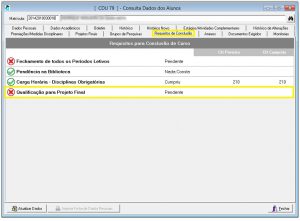
Irá exibir o resultado da última qualificação do aluno e poderá aparecer como:
- Pendente: Quando não houve o registro da qualificação ou houve o registro, mas está aguardando o lançamento do resultado [NÃO CUMPRIU O REQUISITO].
- Qualificado: Quando o aluno está qualificado [CUMPRIU O REQUISITO].
- Não Qualificou: Quando o aluno não qualificou [NÃO CUMPRIU O REQUISITO].
Serviço Online Externo para Busca de CEP
A Qualidata resolveu disponibilizar um serviço externo de busca de CEP para que seus clientes possam avaliar se o mesmo irá atender ou não suas necessidades.
Por ser um serviço externo, não temos autonomia para correção de bugs, não podemos precisar se a integração com a base de dados dos correios realmente é 100% eficiente como eles prometem, não podemos garantir o seu funcionamento nem o funcionamento do servidor onde o mesmo está hospedado.
Maiores informações sobre o serviço podem ser conseguidas em:
http://apps.widenet.com.br/busca-cep
O serviço está habilitado para todos os clientes. Para desabilitar o serviço, basta seguir os passos abaixo:
- Acesse o módulo “Configurações”;
- Acesse a tela de configuração de parâmetros em: Manutenção dos Dados/Parâmetros Gerais;
- Localize o parâmetro chamado HABILITAR_CONSULTA_CEP;
- Altere o valor desse parâmetro para “0”.
A busca de CEP funciona da seguinte forma:

Em todas as telas onde é possível incluir/alterar a informação de CEP (incluindo os procedimentos de matrícula), basta digitar o CEP completo, após digitar, ao passar para o próximo campo a busca será efetuada. Enquanto a busca está sendo efetuada, a seguinte mensagem será apresentada:
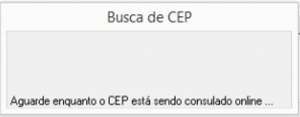
Caso a busca ocorra com sucesso, você irá observar que os campos “Endereço”, “Bairro” e “Cidade” serão preenchidos:

No sistema Q-Acadêmico, temos um cadastro de “Cidades”, caso a cidade localizada não exista em nossa base de dados a seguinte mensagem será apresentada:
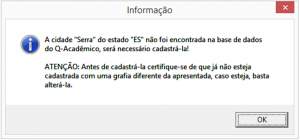
Neste caso, basta efetuar o cadastro da cidade encontrada na busca do CEP localizado.
Caso o CEP não seja localizado, a seguinte mensagem será apresentada:
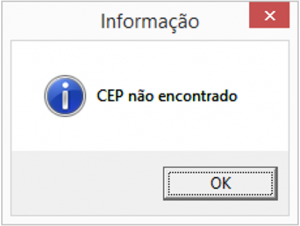
Quando o CEP não for encontrado ou o serviço retornar algum erro, o CEP digitado pelo usuário nunca será apagado e o cadastro poderá ser feito normalmente.
Segue algumas observações sobre o funcionamento do serviço:
- A URL “http://apps.widenet.com.br/busca-cep/api/cep/” precisa estar liberada para toda a instituição. Por motivos de segurança algumas instituições bloqueiam a execução de determinados sites, ou liberam apenas a execução de sites específicos;
- Não efetua busca quando o CEP não é informado;
- Não efetua busca de CEP incompleto, é necessário digitar todos os caracteres do CEP;
- Não efetua busca com CEP geral, apenas busca pelo CEP exato da rua;
Por ser um serviço externo, tomamos medidas para que você possa desabilitá-lo a qualquer momento, isso pode ser feito das seguintes formas:
1 – Sempre que um erro for apresentado, você terá a opção de desabilitar o serviço temporariamente. Veja o exemplo de um erro abaixo:
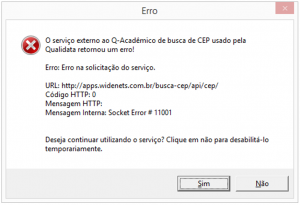
Caso clique em “Sim”, o serviço continuará ativo.
Caso clique em “Não”, o serviço será desabilitado temporariamente e voltará a ficar ativo automaticamente quando o Q-Acadêmico for iniciado novamente.
2 – Também colocamos uma outra mensagem caso o serviço falhe várias vezes consecutivamente, pois isso pode indicar um erro permanente no serviço devido a vários motivos que por ser um serviço externo, e estar fora do nosso controle.
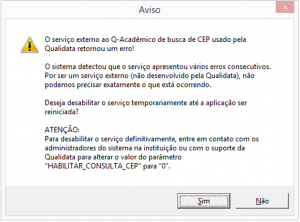
Caso clique em “Não”, o serviço continuará ativo.
Caso clique em “Sim”, o serviço será desabilitado temporariamente e voltará a ficar ativo automaticamente quando o Q-Acadêmico for iniciado.
3 – Se estiver ocorrendo muitas falhas, recomendamos desabilitar o serviço de forma definitiva, para isso, siga os passos abaixo:
3.1 – Acesse o módulo “Configurações”;
3.2- Acesse a tela de configuração de parâmetros em: Manutenção dos Dados/Parâmetros Gerais;
3.3- Localize o parâmetro chamado HABILITAR_CONSULTA_CEP;
3.4 – Altere o valor desse parâmetro para “0”.
Configuração de responsáveis legais e responsáveis pela informação presentes no histórico
Introdução
Visando agilizar o processo preenchimento e geração de documentos o Q-Acadêmico permite associar pessoas a papeis e também permite indicar que esses papeis serão incluídos nas impressões de documentos da Instituição. Vimos os detalhes desse processo na dica
Nessa dica veremos como isso influi na impressão dos históricos emitidos pela instituição.
Configuração do modelo de histórico
Visando que o histórico contenha a informação com dados das pessoas que ocupam papeis de responsáveis, seja pela informação, legal ou pelo registro, iniciamos configuração a esse respeito em Cadastro de Modelo de Histórico, encontrado em
[Configurações] Configurações>>Modelos Históricos>>Modelos Históricos, CDU 259
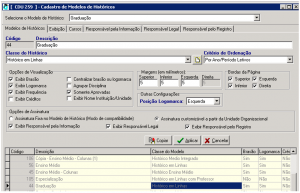
Nessa dela o usuário deve marcar a opção “Usar assinatura customizável a partir da unidade organizacional”.
Feito isso precisamos associar os papeis ao modelo de documento em questão

configurando a abas:
- Responsável pela Informação;
- Responsável Legal e;
- Responsável pelo Registro.
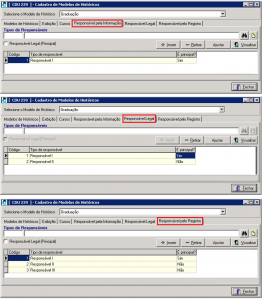
Na aba Exibição “Rodapé com Campos para Assinatura (Bordas: Nenhuma;) deve estar ativado, conforme abaixo
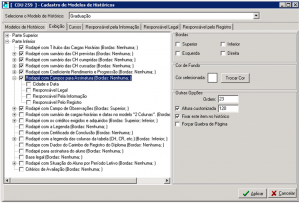
Configurar Unidades Organizacionais
Feito isso, precisamos a configuração relativa a Unidades Organizacionais descrita aqui (link para Configurar Unidades Organizacionais em Dica – Configuração de responsáveis legais e responsável pela informação) seja realizado.
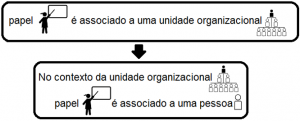
Impressão do histórico
Tendo ocorrido todas as configurações necessárias
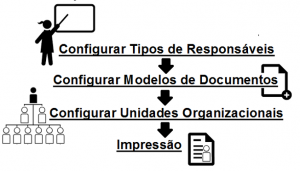
podemos realizar a impressão. Esta pode ser localizada em
[Registro Escolar] Relatórios de Alunos>>Histórico Escolar
Para exibir os responsáveis, o usuário seleciona na área destacada abaixo os papeis cadastrados anteriormente.
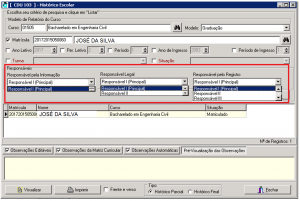
A configuração segue a mesma lógica do modelo de documento (link para Dica – Configuração de responsáveis legais e responsável pela informação).
Clicando em imprimir temos o resultado abaixo

Lembrando que sair no histórico, além de ter a marcação no modelo de histórico é necessário a configuração abaixo
![]()
em Cadastro de Modelo de Histórico, CDU 259.
Se, por exemplo desmarcarmos um dos elementos em Opções de assinatura (Cadastro de Modelo de Histórico), conforme abaixo

o mesmo se torna indisponível na tela de Histórico Escolar.
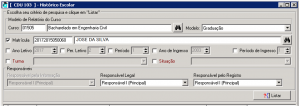
Dessa forma, mesmo com a configuração na aba exibição…
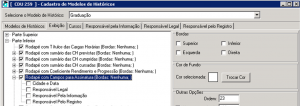
o elemento desmarcado em Cadastro de Modelo de Histórico não será incluído na impressão.

Destaque-se que todas as configurações apresentadas acima, como a quantidade de papeis entre outras coisas, são totalmente optativas. Dessa forma a organização não só pode como deve realizar essas configurações de forma que reflitam a realidade da Instituição.
Configuração de responsáveis legais e responsáveis pela informação presentes nos documentos da instituição
Introdução
Visando agilizar o processo preenchimento e geração de documentos o Q-Acadêmico permite associar pessoas a papeis e também permite indicar que esses papeis serão incluídos nas impressões de documentos da Instituição.
Podemos indicar que um ou mais papeis como:
- Responsável Legal;
- Responsável Pela Informação.
que estarão presentes nos documentos gerados pela instituição
Feita a associação entre
- Papel x Documento
- Papel x Unidade Organizacional
- Papel na Unidade Organizacional x Pessoa
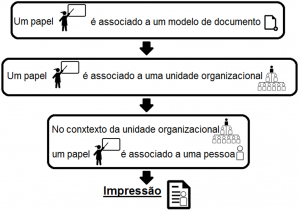
sempre que ocorrer a impressão o sistema irá “puxar” a informação relativa ao responsável, incluindo no documento os nomes das pessoas que ocupam os papeis.
Exemplo:
- se o papel Reitor está associado a um documento Diploma e;
- se o papel Reitor está associado como responsável legal de um departamento X;
- se Fulano de tal for configurado como Reitor ligado ao departamento X
sempre que ocorrer a impressão de Diploma no departamento X, os dados do Reitor do departamento X serão incluídos na impressão, isto é, os dados de Fulano de Tal.
Caso no evento da impressão o responsável legal principal não estiver disponível para assinatura um outro responsável legal (presente na lista) poderá ser selecionado.
Como configurar
Abaixo vamos indicar passo a passo o processo descrito anteriormente

Configurar Tipos de Responsáveis
Iniciamos configurando os papeis em Tipos de Responsáveis. A funcionalidade do Q-Acadêmico pode ser encontrada através do menu:
[Configurações] Configurações>>Tipos de Responsáveis, CDU 497;

Nessa tela incluímos, excluímos e alteramos os papeis, conforme citados na introdução. O campo a ser preenchido é a descrição do tipo de responsável, que será utilizada como cargo na mala direta. No nosso exemplo configuramos três papeis, Responsável I, Responsável II e Responsável III. Essa escolha é optativa, podendo ser mais ou menos papeis.
Configurar Modelos de Documentos
No Cadastro de Modelos de Documento temos abas especificas para configuração dos Responsáveis Legais e para os Responsáveis pela Informação.
![]()
Cadastro de Modelos de Documento pode ser encontrada através do menu
[Configurações] Configurações>>Modelos de Documentos, CDU 201.
No nosso exemplo estamos lidando com o modelo de documento Declaração de Matricula. Nas abas Responsáveis Legais e Responsáveis pela Informação inserimos os papeis cadastrados anteriormente em Tipos de Responsáveis.
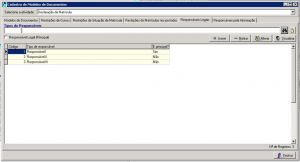
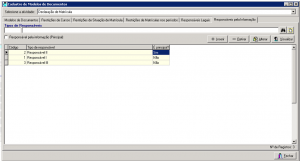
Destaque-se que nesse ponto do nosso exemplo o modelo de documento em questão, Declaração de Matricula, possui três papeis associados a ele (Responsável I, Responsável II e Responsável III). A opção de associar os três papeis incluídos anteriormente também é optativa, poderíamos ter associado dois ou um. Estes papeis serão preenchidos no momento da impressão. Mais à frente indicaremos que pessoas ocupam tais papeis.
Configurar Unidades Organizacionais
Essa configuração deve ser para cada departamento de cada curso, pois em cada departamento os papeis em questão serão ocupados por pessoas diferentes.
Encontramos essa funcionalidade em
[Configurações] Configurações>>Unidades Organizacionais, CDU 459.
No nosso exemplo, iremos efetuar a configuração para o departamento do curso 01.01.01.05. Na Aba ‘Responsáveis pelas Informações’ indicamos os papeis que cadastros anteriormente e associamos os mesmos a Unidades Organizacionais.

Feita a associação Unidade Organizacional com Papel é necessário que nos respectivos departamentos (que foram indicados)

os responsáveis sejam configurados, bem como portarias, conforme imagens abaixo
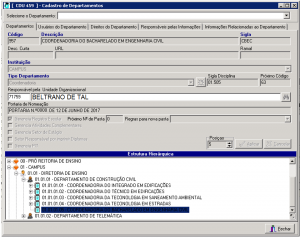
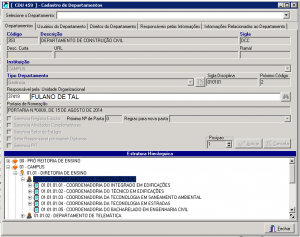
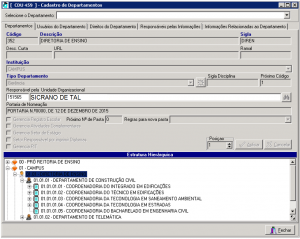
Impressão
Na impressão, tendo sido feitas todas as associações, os nomes que preencherão os papeis serão recuperados e inseridos conforme o contexto organizacional. No caso do nosso exemplo
![]()
Esta funcionalidade está presente em
[Registro Escolar] Relatórios de Alunos>>Declarações, CDU 180
Abaixo vemos três situações de impressão. Dependendo do contexto o sistema “puxa” os dados das respectivas pessoas associadas aos papeis anteriormente.
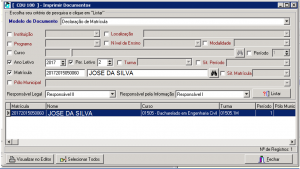

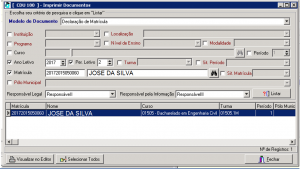



Configuração Mala Direta
Para configuração da mala direta usar os campos:
- PESSOA_RESPONSAVEL_PELA_INFORMACAO;
- PORTARIA_RESPONSAVEL_PELA_INFORMAÇÃO;
- CARGO_RESPONSAVEL_INFORMACAO;
- PESSOA_RESPONSAVEL_LEGAL;
- PORTARIA_RESPONSAVEL_LEGAL;
- CARGO_RESPONSAVEL_LEGAL;
