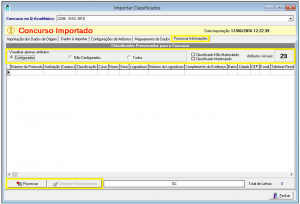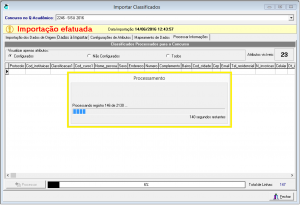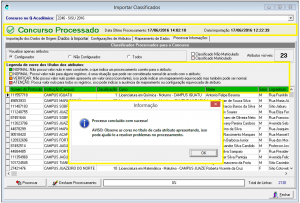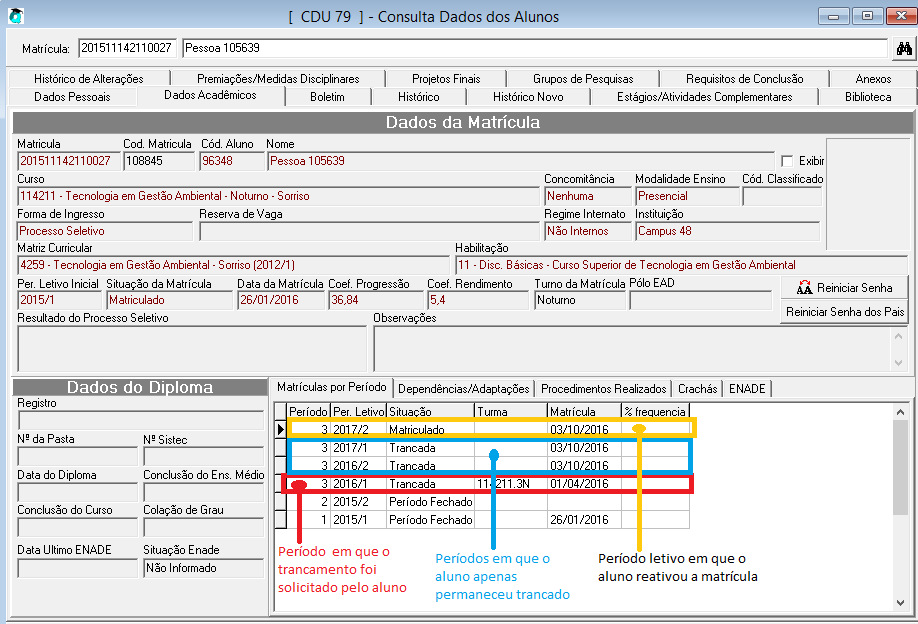Introdução
Utilizando a configuração de parâmetros, agora é possível no Q-Acadêmico:
- Controlar os lançamentos não planejados em diário, seja inserção, reposição, edição ou cancelamento, exigindo solicitação formal de justificativa e por consequência anuência da Coordenação de Curso (ou qualquer outro setor que a instituição designar) que para que essas ações sejam efetivadas.
- Alertar via e-mail aos responsáveis a necessidade de DEFERIR ou INDEFERIR pedidos de alterações de aulas
Também passa a ser possível:
- Definir prazo limite para manipulação das informações de uma aula já ocorrida e;
- Definir o prazo padrão de prorrogação para alteração de aula ministrada.
Este prazo, citado nos dois itens acima, passa a correr após o professor solicitar e receber a aprovação da Coordenação de Curso (ou qualquer outro setor que a instituição designar) quanto a alteração de uma aula que já ocorreu e cujo prazo limite de alteração já expirou.
Toda exclusão de aula passa a exigir a definição de uma aula de reposição. Destaque-se que essa reposição só não é exigida caso o usuário já tenha aulas suficientes para cumprir sua carga horária.
Por exemplo o Professor A ministrou uma aula no dia 18/10/2016. Se o prazo limite configurado para manipulação for 05 dias, o Professor A terá até dia 25/10/2016 (cinco dias letivos) para (re)lançar e até excluir (em alguns casos o a reposição é obrigatória) a aula.
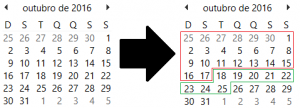
A partir do dia 26/10/2016, para efetuar qualquer alteração na aula ministrada no dia 18/10, será necessário solicitar a Coordenação de Ensino uma prorrogação de alteração. Caso a Coordenação de Ensino conceda a prorrogação no dia 27/10/2016 e o prazo padrão de prorrogação de prazo para alteração de aula ministrada seja de 02 dias, o Professor A terá até o dia 31/10/2016 (dois dias úteis) para efetuar para (re)lançar e até excluir (em alguns casos indicando a reposição é obrigatória) a aula ministrada no dia 18/10.
É importante salientar que o modo de “chaveamento” para usar esse recurso é que o parâmetro LIMITE_ALTERACAO_AULA_MINISTRADA esteja preenchido. Quando o parâmetro não estiver preenchido o sistema continua trabalhando como antes, com as aulas criadas pelo processo acima citado e com controle total do professor, podendo fazer alterações e/ou exclusões sem justificativas;
O processo de criação de aula continua como sempre, ou seja, as aulas sendo criadas pelo preenchimento das datas das etapas do calendário e/ou o preenchimento do horário de aula do diário.
Exploraremos essas questões e outras nas seções a frente.
Parâmetros
Os parâmetros que irão atuar sobre os comportamentos descritos na Introdução são:
LIMITE_ALTERACAO_AULA_MINISTRADA: Ao ser preenchido esse parâmetro ativa o controle de lançamentos não planejados em diário. Qualquer ação de inserção, edição, cancelamento por parte do professor passa a demandar solicitação formal de justificativa e aprovação.
O conteúdo do parâmetro é um Inteiro representando dias letivos indicando o prazo limite após a ocorrência da aula pelo professor permitido para manipulação da aula. Nesse período é permitida (re)lançamento, alteração ou exclusão da aula. Por exemplo: 5. Definido por campi.
Destaque-se que LIMITE_ALTERACAO_AULA_MINISTRADA define limite em dias para Edição e Cancelamento. Este limite de dias não afeta a inserção ou reposição, pois essas ações só podem agendadas pelo professor para dias posteriores ao dia atual. Exemplo: Ao executar o Q-Acadêmico em 01/04/2016 o professor só pode efetuar uma inserção de aula para 02/04/2016 em diante. Não será possível dessa forma para este professor inserir uma aula para o dia 01/04/2016 nem para qualquer dia anterior a este
LIMITE_PRORROGACAO_ALTERACAO_AULA_MINISTRADA: Inteiro representando dias letivos indicando o prazo limite de prorrogação padrão após a Coordenação de Ensino atender solicitação de alteração de uma aula (cujo prazo de alteração já expirou) feita por um professor. Nesse período é permitido (re)lançamento ou exclusão da aula. Por exemplo: 2. Definido por campi.
MENSAGEM_JUSTIFICATIVA_ALTERACAO_AULA_MINISTRADA:
Customização de Mensagem Complementar para alteração de aula ministrada após prazo limite apresentada durante o procedimento de justificativa feito pelo professor. Por exemplo: “A alteração não pode ser realizada porque o prazo de alteração desta aula expirou. Insira sua justificativa para a alteração, que só será aceita após análise. ”
ENVIAR_EMAIL_PENDENCIAS_ALTERACAO_AULA_MINISTRADA: Pode ser ‘0’ indicando ‘Não’ ou ‘1’ indicando ‘Sim’. Quanto ativado (1 indicando ‘Sim’) envia e-mail de pendências aos responsáveis por DEFERIR ou INDEFERIR sempre que existirem pedidos de alterações de aulas em aberto, isto é, aguardando decisão.
Os parâmetros serão definidos conforme explicado em PARÂMETROS
Funcionamento
Apresentaremos a seguir um exemplo onde um professor solicita a alteração de uma aula que já se encontra além do limite de alteração de aula ministrada. O processo é similar para as outras ações (Inserção, Cancelamento, Reposição).
Solicitação
Seguindo o exemplo citado, vemos em
MÓDULO WEB PROFESSORES –> MEUS DIÁRIOS –> FREQUENCIA E CONTEÚDO
em um acesso ao modulo WEB no dia 25/10
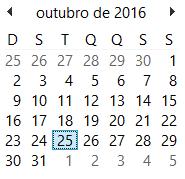
a página abaixo
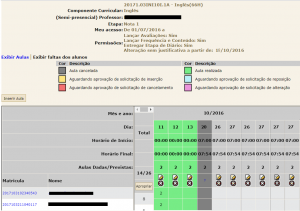
Considerando que o acesso ocorre no dia 25/10, no detalhe vemos o Q-Acadêmico indicando a partir de qual data é possível realizar alterações.

Essa data é calculada com base no parâmetro LIMITE_ALTERACAO_AULA_MINISTRADA (no exemplo, configurada para cinco dias) em relação a data do acesso ao modulo WEB. Imaginando que LIMITE_ALTERACAO_AULA_MINISTRADA esteja preenchido com 5.
25/10 – 5 Dias letivos = 18/10
De acordo com essa informação, no exemplo, as aulas ministradas a partir do dia 20 (azul) poderão ser alteradas normalmente.
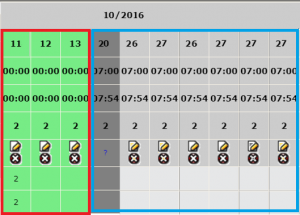
Já as aulas do mês 10/2016 ministradas até o dia 13 (vermelho) só poderão ser alteradas (edição, exclusão com ou sem reposição) mediante solicitação de prorrogação que deve ser justificada e aguardar parecer (deferimento ou indeferimento do pedido de alteração) da Coordenação de Curso (ou qualquer outro setor que a instituição designar).
Seguindo o exemplo, vamos imaginar que o professor A tenta efetuar uma alteração na aula ocorrida no dia 13/10/2016. Ao tentar, é apresentada uma solicitação de justificativa conforme abaixo:

A mensagem acima apresentada em vermelho será complementada pelo conteúdo do parâmetro
LIMITE_PRORROGACAO_ALTERACAO_AULA_MINISTRADA
Feita a solicitação, a aula fica marcada indicando que está aguardando a aprovação ou reprovação do pedido de prorrogação…
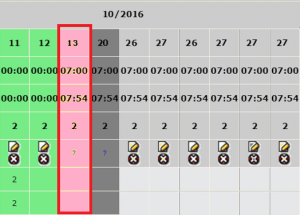
conforme a legenda abaixo.
![]()
Liberar Alteração de Aulas
Feita a solicitação, caberá a Coordenação de Curso (ou qualquer outro setor que a instituição designar) deferir ou indeferir a prorrogação.
A funcionalidade do Q-Acadêmico pode ser encontrada através do menu:
Registro Escolar >> Procedimentos Acadêmicos >
[DURANTE O PERÍODO] > Liberar Alteração de Aulas
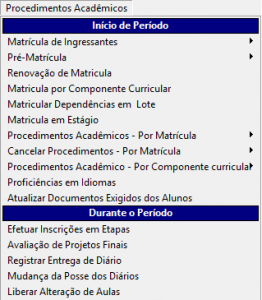
Ao acessar o Caso de Uso: 1095 – Procedimento de Liberação de Alterações de Aulas o sistema sempre irá processar os pedidos expirados, isto é, aqueles cuja data de realização proposta ocorreu antes de ter seu pedido analisado. Por exemplo, foi realizada uma solicitação de reposição de aula para o dia 01/01, porem o usuário não deferiu nem indeferiu a mesma até o dia 02/01. Este pedido não poderá mais ser deferido ou indeferido, estando desta forma expirado. O responsável pela solicitação é notificado, via mensagem, que o pedido foi expirado
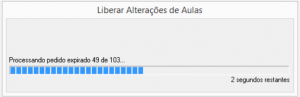
É importante destacar que quando um usuário acessa esta tela só irá visualizar os pedidos referentes a sua instituição/departamento. Entretanto, o processamento de pedidos expirados vai atuar sobre todas as solicitações independente do usuário. Dessa forma a caixa de processamento poderá apresentar 100 pedidos expirados, mas o usuário ao visualizar a Aba ‘Pedidos Processados’ poderá ver somente 5 pedidos. Estes cinco serão os que ele tem responsabilidade de DEFERIR ou INDEFERIR. Caso não existam pedidos expirados, o processamento não é apresentado.
Após o processamento de pedidos expirados, a seguinte tela é exibida. Nela são listadas as solicitações de alteração que ainda aguardam um posicionamento, seja deferindo ou indeferindo. Essa tela sempre vem filtrada pelo campus e departamento ao qual (ou aos quais) possui direitos de acesso/uso.

Baseado no tipo da ação solicitada (Inserção, Reposição, Edição o Cancelamento) o Q-Acadêmico irá destacar cada solicitação conforme a legenda de cores cada pedido. Clicando em uma das solicitações na Aba “Liberações Aulas Ministradas” o sistema irá apresentar na parte inferior da tela os detalhes da solicitação (Ação, Data, Informações da Nova Aula, etc) bem como a justificativa de tal ação.

O sistema também irá apresentar na aba “Resumo das Aulas Ministradas” informações a respeito do diário que contem a aula a qual o solicitante deseja incluir/excluir/editar/repor. O objetivo dessa aba é dar mais informações para fundamentar a decisão da Coordenação de no que se refere a deferir ou indeferir a solicitação.
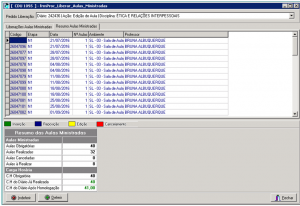
Feita a análise, o operador só precisa clicar o botão relativo à sua decisão, “Indeferir” ou “Deferir”.
O sistema irá solicitar a confirmação
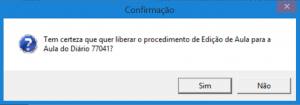
Em caso positivo, o usuário deve informa o motivo do deferimento

O usuário efetua a justificativa e clica em OK, concluindo o procedimento
A aba “Pedidos Processados” irá mostrar o histórico das solicitações que já foram Deferidas ou Indeferidas. Também serão apresentadas as expiradas, isto é, aquelas cuja data de realização ocorrer antes de ter seu pedido analisado. Serão apresentadas em ordem decrescente de processamento.
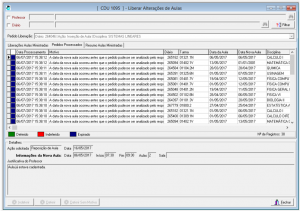
Caso o usuário queria realizar o deferimento de uma maneira mais rápida, ele poderá utilizar a opção ‘Deferir Sem Motivo’. Optando por essa modalidade, o deferimento ocorrerá de forma sumaria, não sendo necessária o fornecimento do motivo do deferimento (conforme apresentado anteriormente).
Comunicando a decisão ao solicitante
Tendo o operador tomado uma decisão a mesma é comunicada ao solicitante via e-mail conforme abaixo
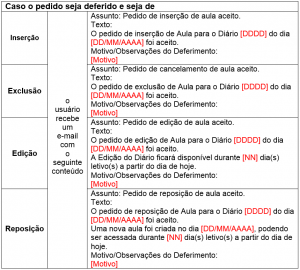



Após o deferimento
Prosseguindo o exemplo, após o deferimento da solicitação do professor A para efetuar uma alteração na aula ocorrida no dia 13/10/2016 no período das 12:45 as 13:30, o mesmo irá receber um e-mail conforme o item anterior.
Ao retornar a
MÓDULO WEB PROFESSORES –> MEUS DIÁRIOS –> FREQUENCIA E CONTEÚDO
o Q-Academico irá permitir, que a alteração seja realizada.
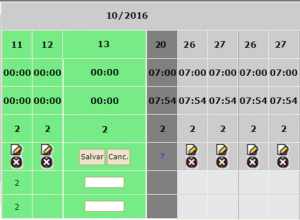
Inserção de Aula e Conflito de Horário
No caso de inclusão de aula existe uma particularidade que deve ser destacada. Pode ser que o professor solicite que a inserção ocorra em uma data onde isto cause um conflito de horário. Caso essa situação aconteça, o encarregado pela análise e autorização (seja a Coordenação de Curso ou outro responsável) será avisado no momento do deferimento, vide abaixo
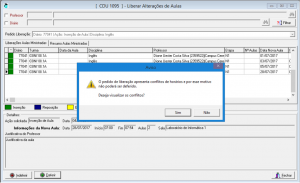
Indicando que deseja visualizar os conflitos, o responsável poderá embasar sua decisão indeferir o pedido. O sistema realiza a verificação de 3 tipos de conflito: 1) Alunos do diário, 2) Professor e 3) Sala. O primeiro é restritivo, ou seja, o responsável obrigatoriamente terá que indeferir o pedido. Neste caso, deferir poderia prejudicar outro aluno daquele diário, daí a restrição. Já o segundo e o terceiro tipo de restrição (Professor e Sala) são informativos. Nesses casos fica a cargo do usuário decidir se deve deferir ou não.
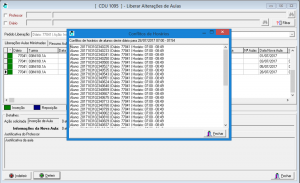
Alertar via e-mail aos responsáveis
Ativando o parâmetro ENVIAR_EMAIL_PENDENCIAS_ALTERACAO_AULA_MINISTRADA, (isto é, configurando o mesmo como 1) o sistema checará diariamente se existem solicitações demandando decisão. Caso exista (m), um e-mail será enviado para todos os responsáveis alertando sobre as solicitações pendentes para que estes tomem as devidas providencias.
“Você possui 02 pendência (s) de liberação de alteração de aulas que precisam ser DEFERIDAS ou INDEFERIDAS. Segue abaixo a relação das últimas 30 pendências, para maiores informações consulte o Q-Acadêmico:
Data: 29/06/2017 | Diário: 264046 | Ação: Inserção de Aula | Disciplina: SISTEMAS LINEARES | Turma: 01502.8V | Professor: – Fulano de Tal
Data: 29/06/2017 | Diário: 264046 | Ação: Inserção de Aula | Disciplina: SISTEMAS LINEARES | Turma: 01502.8V | Professor: – Fulano de Tal”
Caso existam mais de 30 pendências, será enviado um e-mail com um resumo para facilitar a leitura.
O parâmetro ENVIAR_EMAIL_PENDENCIAS_ALTERACAO_AULA_MINISTRADA está sendo liberado para os clientes configurado com o valor 0, estando desta forma, desativado.
Antes de habilitá-lo, o usuário deve certificar-se que:
- O serviço de envio de e-mail esteja devidamente configurado,
- Os usuários corretos estão com permissão ao caso de uso “1095 – Procedimento de Liberação de Alterações de Aulas”, caso contrário, várias pessoas irão receber e-mails desnecessariamente.



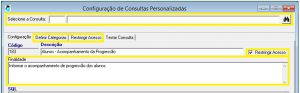

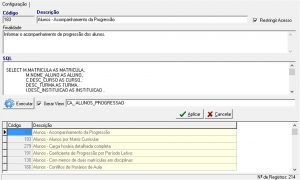
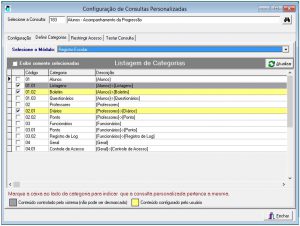
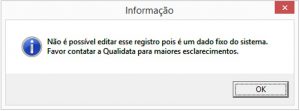
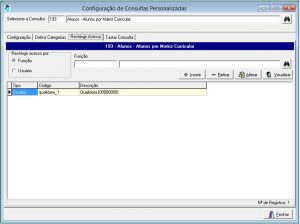

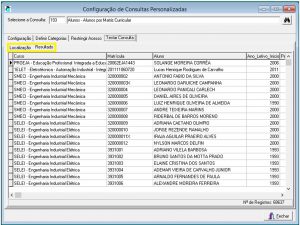
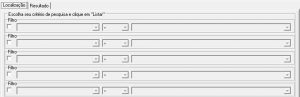

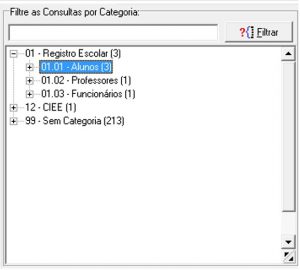

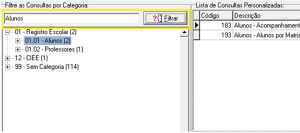
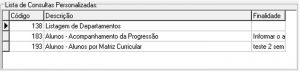



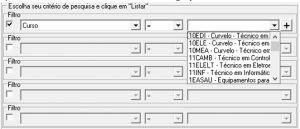



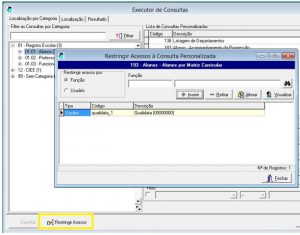
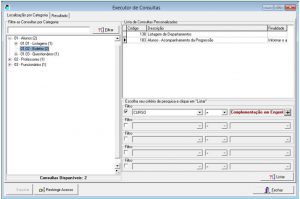

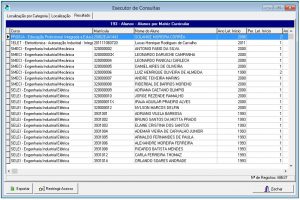
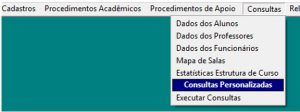
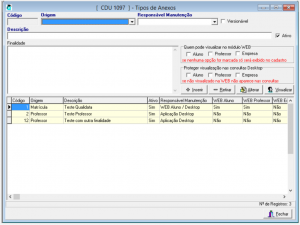







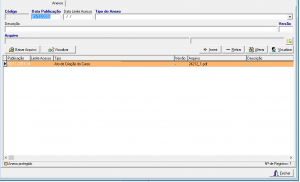
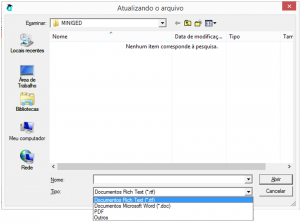
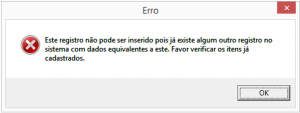
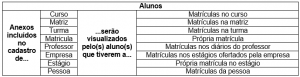

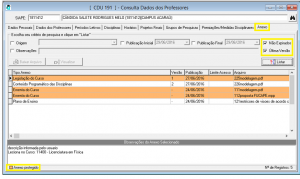
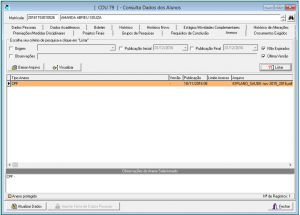
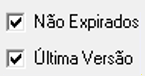



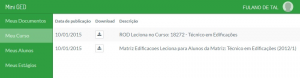
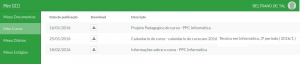
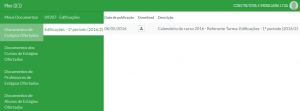
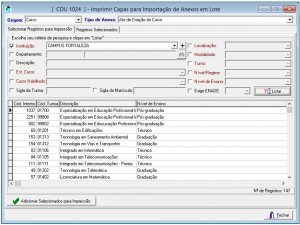

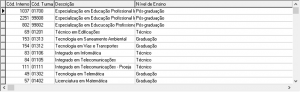

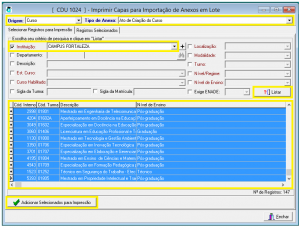
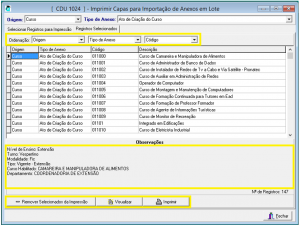

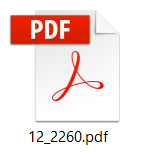
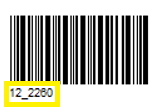

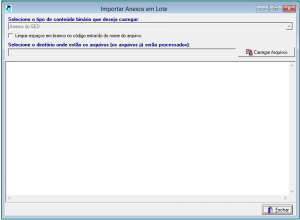
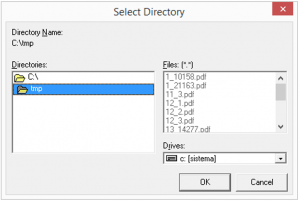

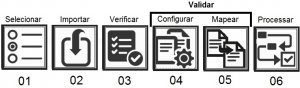
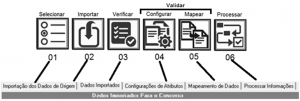


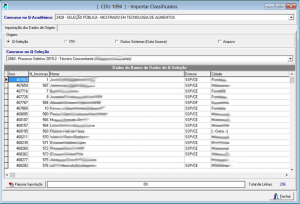
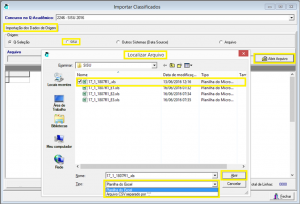
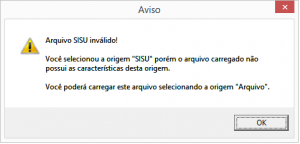
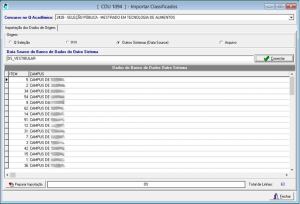
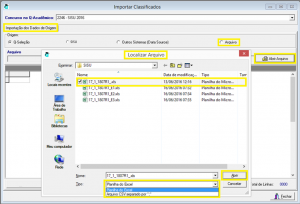

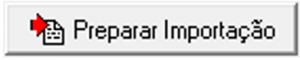
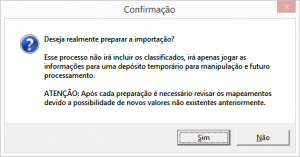

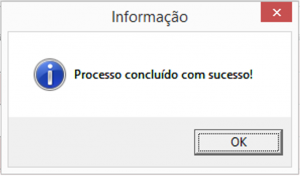

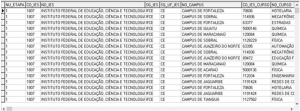
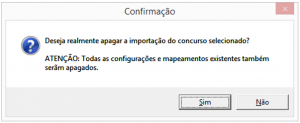 Essa mensagem alerta para necessidade de refazer as configurações de atributos e mapeamentos de dados (que serão explicadas a frente) caso estes já tenham sido feitos, pois essas configurações estão atreladas a uma importação.
Essa mensagem alerta para necessidade de refazer as configurações de atributos e mapeamentos de dados (que serão explicadas a frente) caso estes já tenham sido feitos, pois essas configurações estão atreladas a uma importação.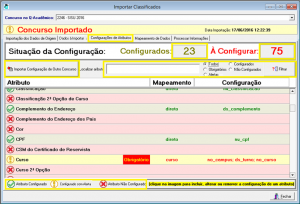

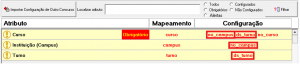
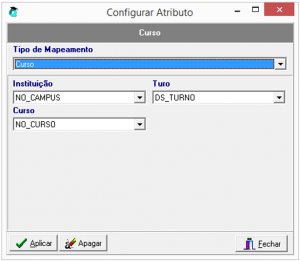 Ela funciona como um editor do atributo e seu formato poderá variar ligeiramente dependendo do tipo de mapeamento. Um “Tipo de Mapeamento” pode ser:
Ela funciona como um editor do atributo e seu formato poderá variar ligeiramente dependendo do tipo de mapeamento. Um “Tipo de Mapeamento” pode ser:

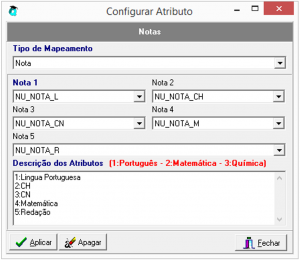
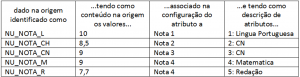
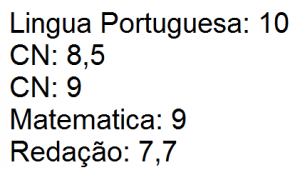
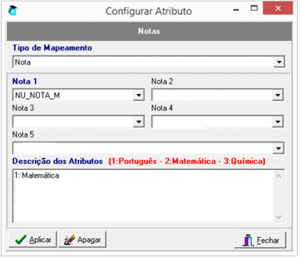
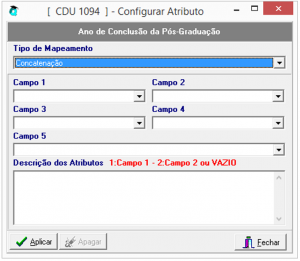
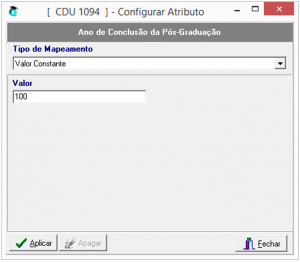
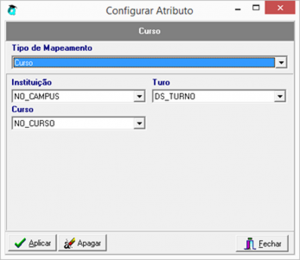
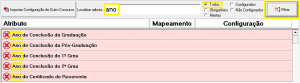
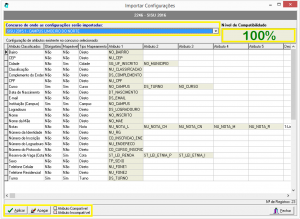

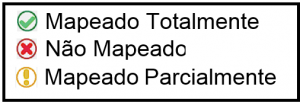
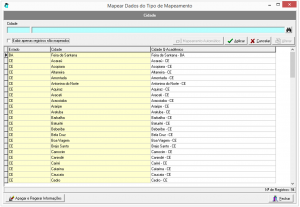
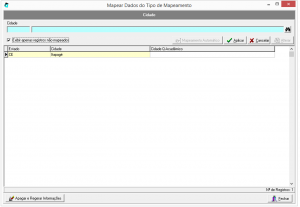

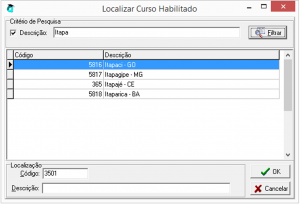 Selecionamos o mais provável (no caso acima 365 – Itapajé – CE) e clicamos em OK.
Selecionamos o mais provável (no caso acima 365 – Itapajé – CE) e clicamos em OK.