Introdução
O Q-Acadêmico agora possibilita gerenciar com maior controle o cadastro e a visualização de anexos (arquivos) que sejam do interesse de alunos, professores e empresas.
Atos de Criação do Curso, Legislações, Documentos Pessoais (Carteira de Identidade, Comprovantes de Residência, etc.), Planos de Ensino, Contratos de Estágio, entre outros documentos, poderão ser incluídos no Q-Academico com facilidade e consultados quando necessário.
Os anexos incluídos no sistema serão sempre apresentados dentro de um determinado contexto (Curso, Matriz, Turma, etc.). Por exemplo, um professor verá anexos relativos as matrizes dos cursos onde leciona, um aluno verá anexos referentes as matérias das disciplinas que cursa, uma empresa verá os contratos de seus estagiários e assim por diante.
Estes anexos são incluídos a partir de diversos cadastros do sistema (listados mais a frente) e visualizados em telas/consultas especificas, tanto na versão desktop como na web do Q-Acadêmico.
Para uma maior segurança será possível proteger arquivos, limitando a sua visualização a nível de permissão de usuário.
Visando simplificar a inclusão desses anexos, será disponibilizado um recurso de Importação de Anexos em Lote. O usuário (através da funcionalidade Impressão de Capas para Importação de Anexos em Lote) poderá imprimir capas contendo informações que identificarão os anexos que se deseja importar. As capas serão reunidas aos anexos e em seguida, através de um scanner, esses conjuntos de capas e anexos serão convertidos em arquivos e depois importados para o sistema. Com as informações presentes no arquivo, o Q-Academico irá associar de maneira automática o anexo importado ao contexto desejado (Curso, Matriz, Turma, etc.). Dessa forma um grande número de documentos poderá ser incluído no sistema de maneira simples e rápida.
Posteriormente esse recurso será integrado ao novo controle de documentos exigidos para o aluno no ato da matrícula ou na conclusão do curso, possibilitando o armazenamento do arquivo relacionado ao documento.
O recurso está dividido em 3 etapas:
- Configuração dos tipos de anexos;
- Gestão dos anexos a partir dos Cadastros;
- Consulta aos anexos – Desktop / WEB.
Viabilizando (como citado anteriormente) a importação em lote estão disponíveis as funcionalidades:
- Impressão de Capas para Importação de Anexos em Lote
- Impressão de Anexos em Lote
Configuração dos tipos de anexos
A funcionalidade do Q-Acadêmico que pode ser encontrada através do menu:
Aplicação/Configurações -> Configurações /Tipos de Anexos (GED)
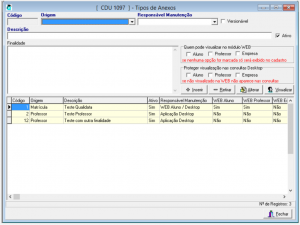
Informações presentes na tela
As seguintes informações são apresentadas na tela:
- Código: Código interno gerado automaticamente pelo sistema.
- Origem: Qual funcionalidade/cadastro do Sistema Acadêmico que dá suporte a gestão de anexos e que por consequência, permitirá a manutenção de anexos do tipo que está sendo cadastrado ou em outras palavras, em que tela o anexo será cadastrado e mantido. Atualmente a gestão de anexos está disponível para os seguintes cadastros: Curso, Empresa, Estágio, Matrícula, Matriz Curricular, Pessoa, Professor e Turma. Posteriormente, o recurso será liberado para outras entidades.
- Versionável: Indica se o tipo de anexo poderá ter versões diferentes ou será uma versão única. Versões diferentes significa a possibilidade de liberar o mesmo anexo/arquivo várias vezes, cada uma delas identificada com um número de versão diferente, mantendo assim um histórico de suas alterações.
- Descrição: Descrição explicativa do tipo do anexo.
- Ativo: Indicação se o tipo de anexo está ativo ou não. Utilizado para encerrar o uso de um tipo de anexo, pois no sistema só serão exibidos anexos cujo tipo ainda esteja ativo.
Como Usar
- Quem pode visualizar este tipo de anexo no módulo WEB

- Alunos: Quando marcado, indica se esse tipo de anexo pode ser visualizado no módulo WEB de Alunos e também na tela Consultas Dados do Alunos (Desktop).

- Professores: Quando marcado, indica se esse tipo de anexo pode ser visualizado no módulo WEB de Professores e também na tela Consultas Dados dos Professores (Desktop).

- Empresas: Quando marcado, indica se esse tipo de anexo pode ser visualizado no módulo WEB de empresas. Atualmente não existe uma consulta Desktop para empresas.

- Alunos: Quando marcado, indica se esse tipo de anexo pode ser visualizado no módulo WEB de Alunos e também na tela Consultas Dados do Alunos (Desktop).
- Proteger visualização do tipo de anexo nas consultas Desktop

- Protegido Desktop Aluno: Indica se o tipo de anexo é protegido para visualização na tela Consultas Dados do Alunos. Os documentos protegidos de alunos só poderão ser visualizados no Q-Acadêmico Desktop por usuários que tenham acesso caso de uso 1098 (Visualizar Anexos Protegidos de Alunos). Essa configuração não afeta a visualização dos anexos na Consulta aos anexos (WEB).
- Protegido Desktop Professor: Indica se o tipo de anexo é protegido para visualização na tela Consultas Dados dos Professores. Os documentos protegidos de professores só poderão ser visualizados no Q-Acadêmico Desktop por usuários que tenham acesso caso de uso 1099 (Visualizar Anexos Protegidos de Professores). Essa configuração não afeta a visualização dos anexos na Consulta aos anexos (WEB).
- Protegido Desktop Empresa: Indica se o tipo de anexo é protegido para visualização nas telas de consultas de dados de empresas. Destaque-se que ainda não existe uma consulta Desktop para empresas. Quando esta estiver disponível, os documentos protegidos de empresas só poderão ser visualizados no Q-Acadêmico Desktop por usuários que tenham acesso caso de uso 1100 (Visualizar Anexos Protegidos de Empresas). Essa configuração não afeta a visualização dos anexos na Consulta aos anexos (WEB).
OBSERVAÇÃO: Se você quer cadastrar um tipo de anexo que só poderá ser visualizado por funcionários da instituição e dessa forma, não quer que o mesmo seja apresentado na WEB nem nas telas de consultas desktop, basta que todas as opões de visualização estejam desmarcadas. Neste caso, só quem tem acesso as telas dos respectivos cadastros poderá visualizar os anexos.

Gestão dos anexos a partir dos Cadastros
A gestão de anexos está disponível será realizada através de uma nova aba Anexos presente nas seguintes funcionalidades: Cadastro de Cursos, Cadastro de Empresas, Cadastro de Estágios, Atualizar Dados dos Alunos, Cadastro de Matriz Curricular, Cadastro de Pessoas, Cadastro de Professores, Atualiza Dados dos Professores e Cadastro de Turmas.
Essa funcionalidade está presente em uma nova aba chamada Anexos, conforme vemos no exemplo a seguir:

O exemplo a seguir será apresentado na aba Anexos do Cadastrar Cursos e Modelos de Histórico. Destaque-se que o procedimento é realizando da mesma forma em todas as telas listadas acima.
Informações presentes na tela
As seguintes informações são apresentadas na tela
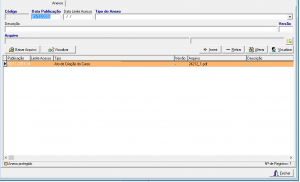
- Código: Código interno gerado automaticamente pelo sistema.
- Data Publicação: Data da publicação do anexo. O anexo só estará disponível para consulta no módulo WEB a partir desta data. Preenchimento obrigatório.
- Data Limite Acesso: Data limite em que o anexo poderá ser visualizado no módulo WEB. Preenchimento opcional. Caso esta data seja nula, o anexo poderá ser consultado por tempo indeterminado.
- Tipo de Anexo: Tipo do anexo. Esse tipo são aqueles configurados na etapa anterior (Configuração dos tipos de anexos).
- Descrição: Descrição para o anexo. Pode ser uma explicação sobre a finalidade ou motivo da liberação do arquivo.
- Versão: Versão do anexo. Esse campo poderá ou não ser informado de acordo com a configuração do tipo de anexo selecionado. Destaque-se que o número da versão fornecido não é gerado pelo sistema, e sim responsabilidade do usuário. A recomendação é que o usuário utilize sempre valores numéricos, ou se for utilizar texto, pense em como isso irá ficar ordenado alfabeticamente. A única checagem realizada no que se refere a versão é se já existe algum arquivo com a mesma descrição e as versões já cadastradas.
Como usar:
- Inclusão: Primeiramente, as informações do anexo listadas acima deverão ser fornecidas. A seguir deve ser selecionado o arquivo. Para tanto, o usuário clica no botão situado após o campo “Arquivo”

Ao clicar no botão a seguinte tela será apresentada:
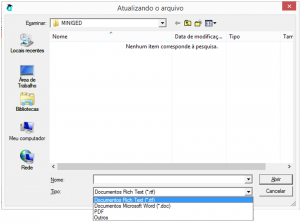
Localize e selecione o arquivo desejado e clique em abrir. O arquivo selecionado será apresentado e o procedimento poderá ser concluído, clicando no botão “Inserir”.
- Alteração: as informações estarão disponíveis para alteração. Caso se deseje atualizar o anexo o procedimento relativo ao arquivo do anexo é o mesmo listado anteriormente na Inclusão.
- Download: Para baixar o anexo basta clicar no botão “Baixar Arquivo”. Ao clicar neste botão o sistema irá abrir uma janela para que seja escolhido o local onde o anexo será salvo e nome do arquivo.
- Visualização: Para visualizar diretamente o anexo basta clicar no botão “Visualizar Arquivo”. Essa funcionalidade irá exibir que você tenha um programa que abra a extensão do arquivo instalado na máquina. Exemplo: Caso o anexo seja um arquivo com a extensão .pdf e você possua um leitor de PDF instalado no seu computador (como o Adobe Reader) o conteúdo será apresentado nesse aplicativo.
- Duplicidade: Ao inserir anexos duplicados (quando o tipo de anexo não é versionável) ou anexos com a mesma versão (quando o tipo de anexo é versionável) o sistema irá apresentar a seguinte mensagem de erro:
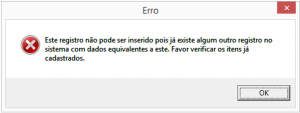
A definição quanto se um anexo é ou não versionavel é feita conforme explicado em Configuração dos tipos de anexos. No caso de arquivos versionaveis a duplicidade é indicada pela ocorrência da inclusão de um arquivo cujo o nome e número de versão já foram incluídos anteriormente no sistema. No caso de arquivos não versionaveis é levado em conta o nome do arquivo. Em ambos os casos o conteúdo dos arquivos não é comparado.
- Arquivos protegidos: Se um tipo de anexo for definido como protegido em Configuração dos tipos de anexos ele será apresentado na cor laranja.

- Permissões: As permissões para inclusão, alteração ou exclusão do anexo seguem as mesmas permissões que o usuário tem na respectiva tela de cadastro, ou seja, se uma destas opões não estiver disponível, verifique o seu nível de acesso com o administrador do sistema.
Consulta aos anexos
Visão geral
Nova funcionalidade do Q-Acadêmico que permite consultar os anexos cadastrados ligados a determinado Aluno ou Professor.
Os mesmos documentos visualizados por alunos e professores no modulo web serão visualizados no módulo desktop. A única diferença presente, no que se refere ao desktop, é a existência nesse caso dos anexos protegidos. Neste caso, somente os usuários que tem acesso aos casos de uso (1098 – Visualizar Anexos Protegidos de Alunos e 1099 – Visualizar Anexos Protegidos de Professores) para visualizar anexos protegidos poderão consultar estes documentos.
Ao consultar um aluno ou professor além de poder consultar os anexos relacionados diretamente aos mesmos, você também poderá visualizar todos os anexos relacionados as demais origens relativas a aluno ou professor conforme as tabelas a seguir:
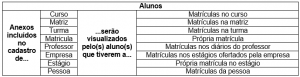

Desktop
A funcionalidade do Q-Acadêmico – Consulta Dados dos Professores pode ser encontrada através do menu:
Aplicação/Registro Escolar -> Consultas/Dados dos Professores
A funcionalidade do Q-Acadêmico – Consulta Dados dos Alunos pode ser encontrada através do menu:
Aplicação/Registro Escolar -> Consultas/Dados dos Alunos
Dados dos Professores / Dados dos Alunos
Como usar:
Nas funcionalidades do sistema citadas acima foi adicionada uma nova aba chamada Anexos, segue abaixo o exemplo de como ficou a tela Consulta Dados dos Professores…
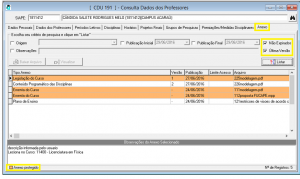
e a Consulta Dados dos Alunos.
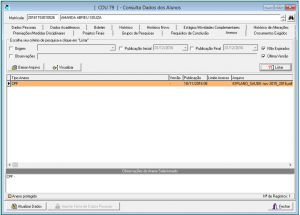
Segue a explicação das informações apresentadas na tela:
- Ao abrir a tela o sistema irá mostrar a “Última Versão” dos anexos “Não Expirados” disponíveis para o registro (aluno ou professor) selecionado. Isso é a configuração padrão de recuperação da tela conforme
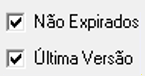
- Caso queira visualizar outros anexos, basta modificar o critério de pesquisa (Origem, Publicação Inicial e Final, Não Expirados, Observações) e clicar no botão “Listar”.

- Anexos protegidos serão apresentados em destaque na cor laranja. Os anexos protegidos só poderão ser visualizado pelos usuários que tiverem acesso aos casos de uso: 1098 (Visualizar Anexos Protegidos de Alunos), 1099 (Visualizar Anexos Protegidos de Professores) ou 1100 (Visualizar Anexos Protegidos de Empresas) conforme a respectiva tela de consulta.
- Estão disponíveis as funcionalidades para baixar e visualizar o anexo.
- Aparecem os anexos de todas as origens (anexos referentes ao curso do aluno, a matriz do aluno, a turma do aluno, etc.). É possível identificar na tela qual é a origem que gerou o anexo.
- Podem aparecer anexos duplicados de acordo com a origem. Exemplo: Um anexo para professor que é visível para alunos, quando o aluno for consultado o documento será apresentado para cada diário que aquele professor dá aula para aquele aluno. Neste caso, pode ser utilizado o filtro “Observações” para obter apenas os anexos de um diário digitando neste filtro o número do diário.
- Só aparecem na tela de consulta aos dados dos alunos os anexos dos tipos de anexos cuja visualização WEB esteja liberada para alunos.

- Só aparecem na tela de consulta aos dados dos professores os anexos dos tipos de anexos cuja visualização WEB esteja liberada para professores.
- Arquivos protegidos são apresentados na cor laranja

WEB
- O usuário, seja ele aluno, professor ou empresa efetua o login no Q-Acadêmico Web
- Clique em Gerenciamento de Downloads

Como usar:
- Ao abrir a tela o sistema irá mostrar a “Última Versão” dos anexos “Não Expirados” disponíveis.
- Está disponível a funcionalidade baixar o anexo.
- Aparecem os anexos de todas as origens (anexos referentes ao curso do aluno, a matriz do aluno, a turma do aluno, etc.).
- Podem aparecer anexos duplicados de acordo com a origem. Exemplo: Um anexo para professor que é visível para alunos, quando o aluno for consultado o documento será apresentado para cada diário que aquele professor dá aula para aquele aluno.
- A visualização apresenta algumas diferenças dependendo do tipo de usuário, conforme visto a seguir:
Professores
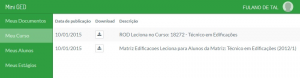
Alunos
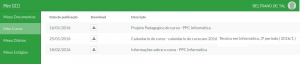
Empresas
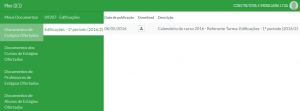
Impressão de Capas para Importação de Anexos em Lote
Nova funcionalidade do Q-Acadêmico que pode ser encontrada através do menu:
Aplicação/Configurações -> Configurações/[Anexos]Imprimir Capas para Importação em Lote
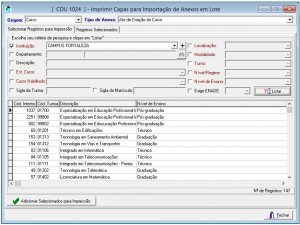
Como usar:
Digamos que o usuário queira adicionar o tipo de anexo “Ato de Criação do Curso” para todos os cursos de um determinado campus. Uma alternativa é entrar em Cadastro de Cursos e através da aba anexos fazer isso curso por curso. Outra opção é utilizar a importação em lote. E para utilizar a importação em lote o usuário precisa gerar os arquivos contendo os anexos relativos a todos os cursos.
Através dessa funcionalidade o será possível imprimir capas contendo informações que identificarão os anexos que se deseja importar. As capas serão reunidas aos anexos e em seguida, através de um scanner, esses conjuntos de capas e anexos serão convertidos em arquivos e depois importados para o sistema. Com as informações presentes no arquivo, o Q-Academico irá associar de maneira automática o anexo importado ao contexto desejado (Curso, Matriz, Turma, etc.). Dessa forma um lote de documentos poderá ser incluído no sistema de maneira simples e rápida, sem ter de fazer isso registro por registro.
Prosseguindo no exemplo (adicionar o tipo de anexo “Ato de Criação do Curso” para todos os cursos de um determinado campus), inicialmente o usuário irá criar o tipo de Anexo “Ato de Criação do Curso” associado a “Origem” “Curso” conforme explicado anteriormente em Configuração dos tipos de anexos.
Selecione a origem desejada (Cursos), o tipo de anexo desejado (Ato de Criação do Curso)
![]()
Faça os filtros necessários para localizar os cursos aos quais você deseja associar os anexos e clique no botão “Listar”. Os filtros de dados apresentados serão sensíveis a origem escolhida. Exemplo: Origem “Curso” aparecem filtros pertinentes aos cursos, origem “Matricula” aparecem filtros pertinentes aos alunos e assim por diante.

Selecione todos os cursos desejados
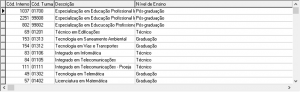
Clique no botão “Adicionar Selecionados para Impressão”.

Recapitulando
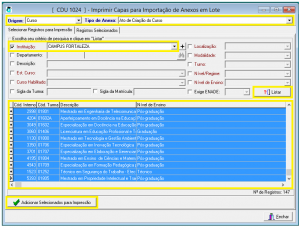
Após clicar no botão “Adicionar Selecionados para Impressão” os registros serão adicionados em uma fila de impressão.
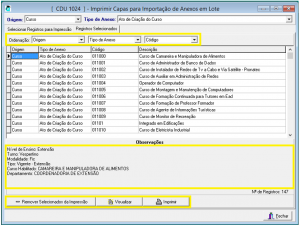
O usuário pode adicionar quantos registros quiser na fila de impressão, de várias origens e tipos de anexos.
É possível remover registros adicionados na fila de impressão equivocadamente, para isso basta selecionar os registros desejados e clicar em “Remover Selecionados da Impressão”.
As capas para importação serão geradas na ordem apresentada acima (Origem, Tipo de Anexo e Código), mas o usuário poderá usar a ordem que achar melhor alterando essas informações.
![]()
Após incluir todos os registros na fila de impressão e definir a ordem desejada será possível visualizar ou imprimir as capas.
Segue abaixo um exemplo da impressão:

Essas capas serão utilizadas para identificar cada anexo que se deseja incluir no sistema. A partir da junção de capa e documento(s) será possível utilizar um scanner e fazer a digitalização, gerando um arquivo que será posteriormente importado.
O scanner precisa ser configurado para gerar um novo arquivo para cada etiqueta detectada (é necessário verificar se o scanner possui esse recurso – esta configuração deve ser feita pelo usuário utilizando o manual do scanner fornecido pelo fabricante).
O arquivo gerado terá o nome do código identificado na etiqueta.
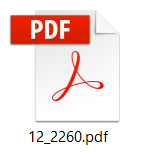
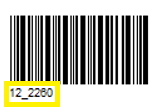
E os dados contidos no código de barras irão informar ao Q-Academico que ele deve associar o anexo identificado pela capa gerada, um Ato de Criação de Curso, ao Curso “011000 – Curso de Camareira e Manipuladora de Alimentos”.

A importação efetiva dos arquivos gerados nesse procedimento será explorada no próximo item.
Importação de Anexos em Lote
Nova funcionalidade do Q-Acadêmico que pode ser encontrada através do menu:
Aplicação/Configurações -> Configurações/[Anexos]Importar Anexos em Lote
Prosseguindo no exemplo tratado no item anterior: o usuário tem por objetivo adicionar o tipo de anexo “Ato de Criação do Curso” para todos os cursos de um determinado campus. Após ter gerado os arquivos contendo informações que associam os atos de criação com os cursos, o último passo é efetivamente incluir esses anexos, realizando uma operação em lote.
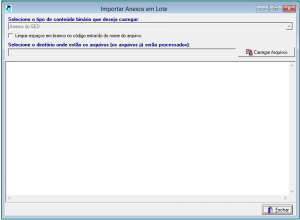
Como usar
Clique em “Carregar Arquivos”
Localize a pasta onde os arquivos gerados no procedimento anterior foram gerados.
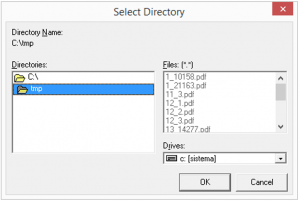
Ao clicar no botão “OK” os arquivos já serão processados.
O sistema irá exibir um log com o que ocorreu com cada arquivo processado.

Concluída a importação, os anexos incluídos estarão disponíveis para consulta, conforme descrito anteriormente em Consulta aos anexos – Desktop / WEB
