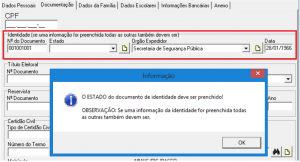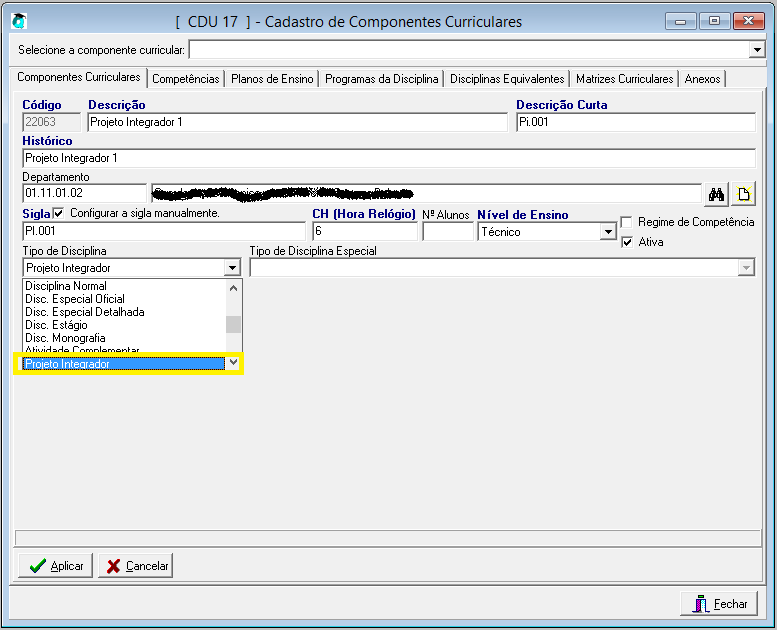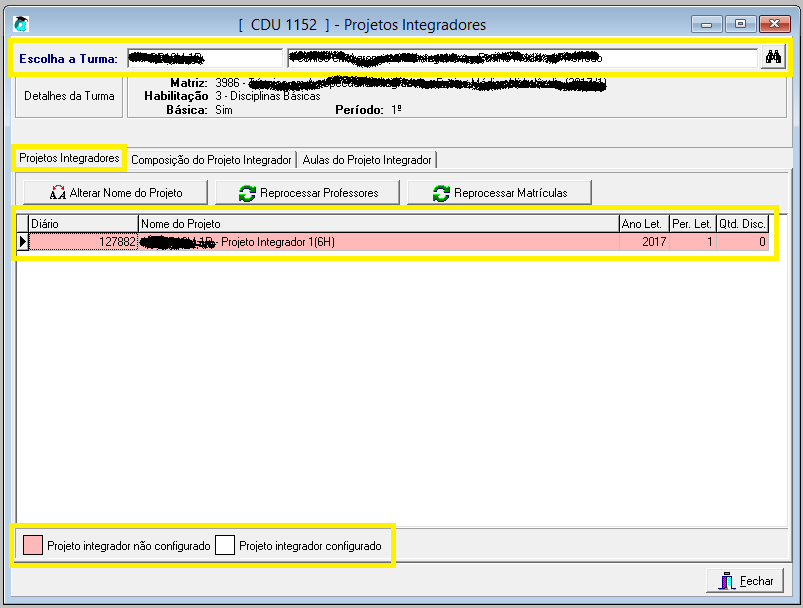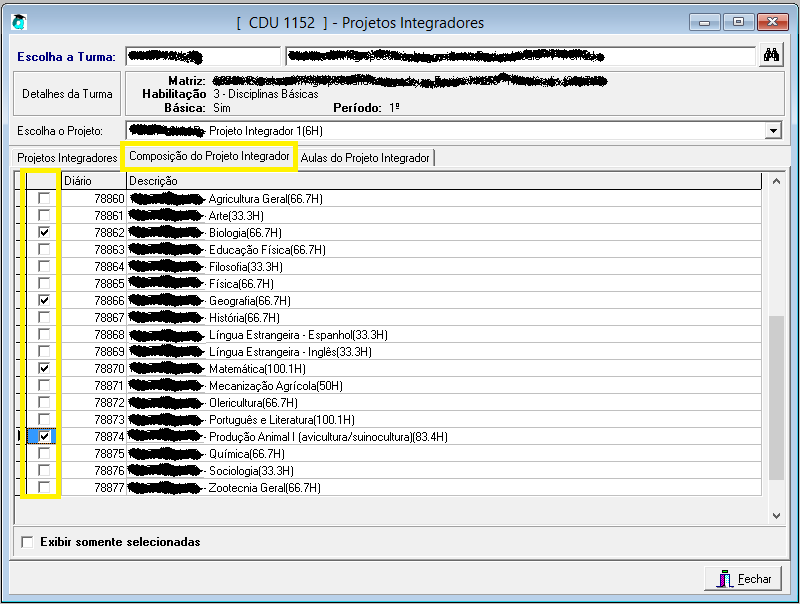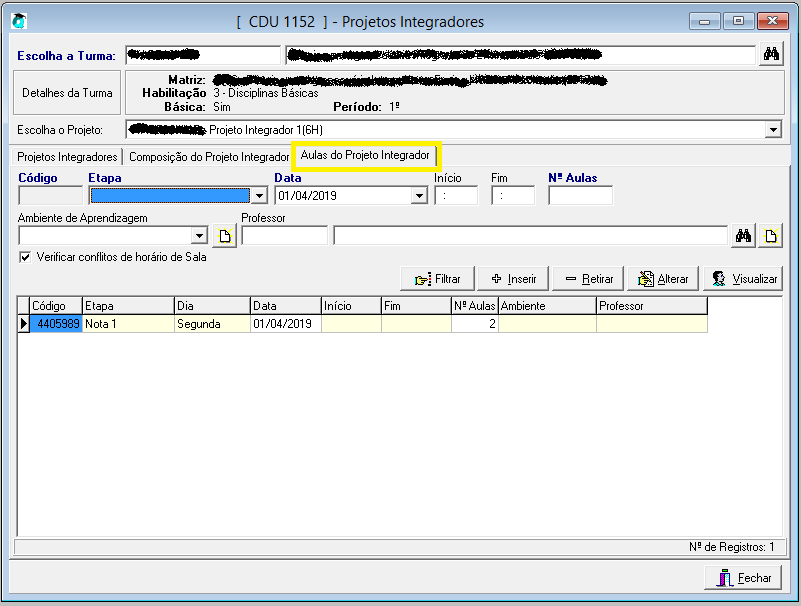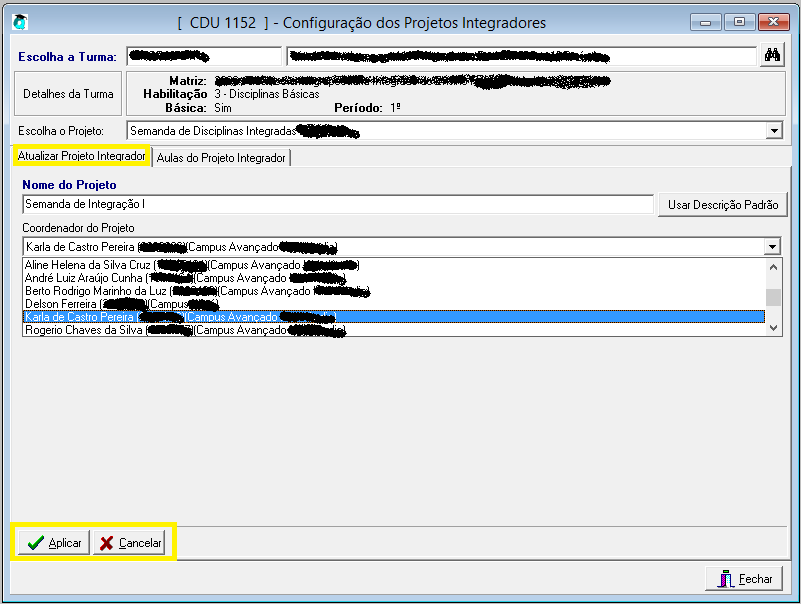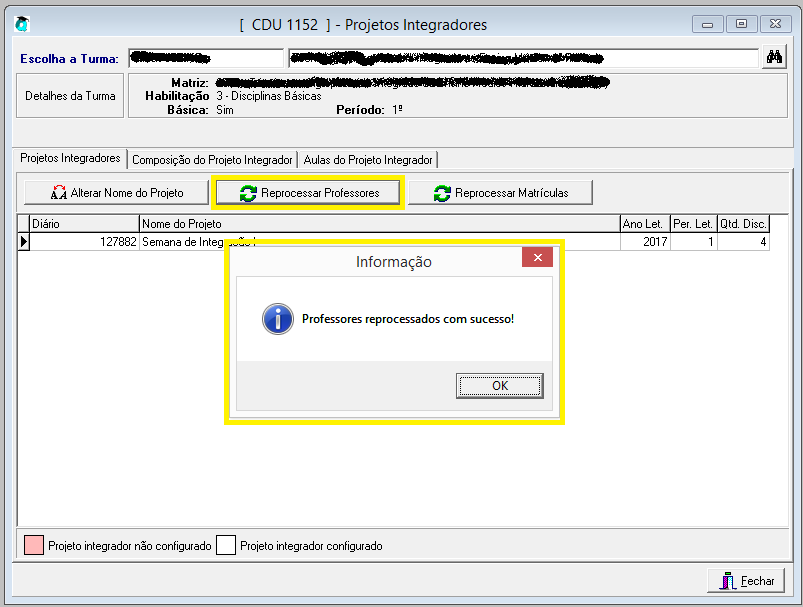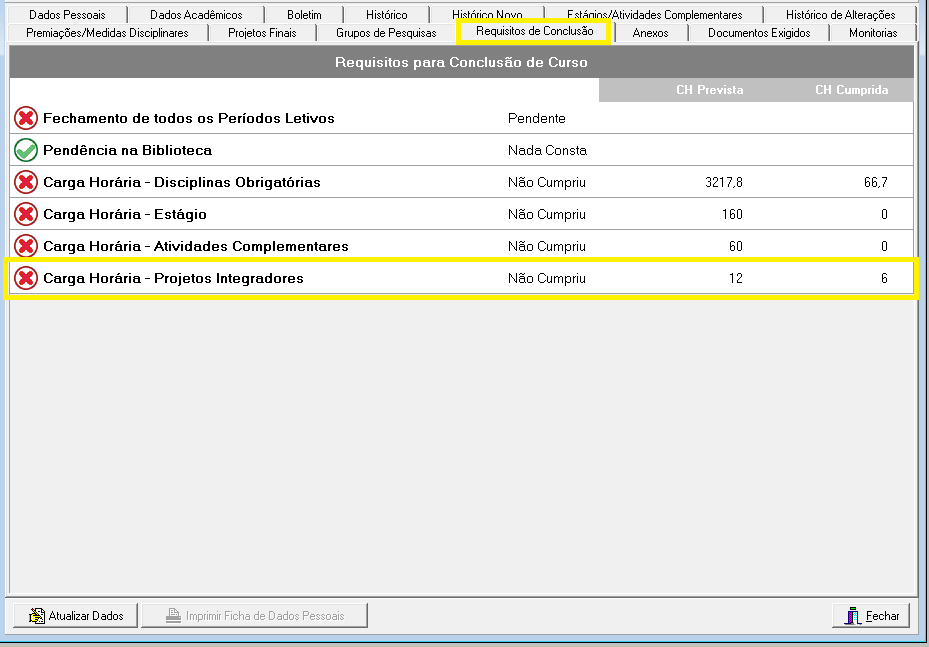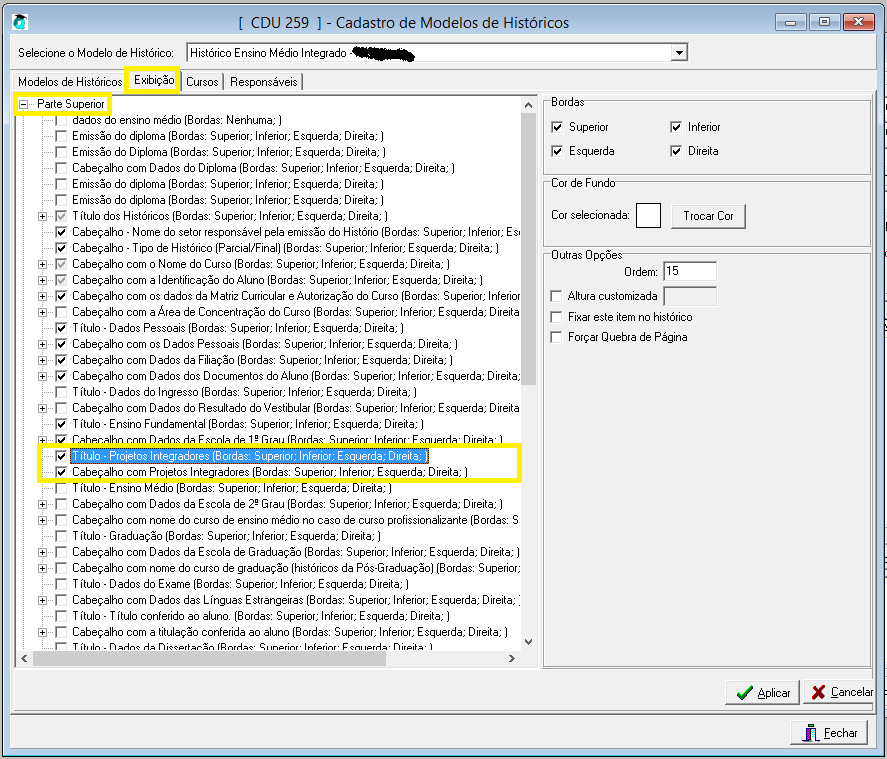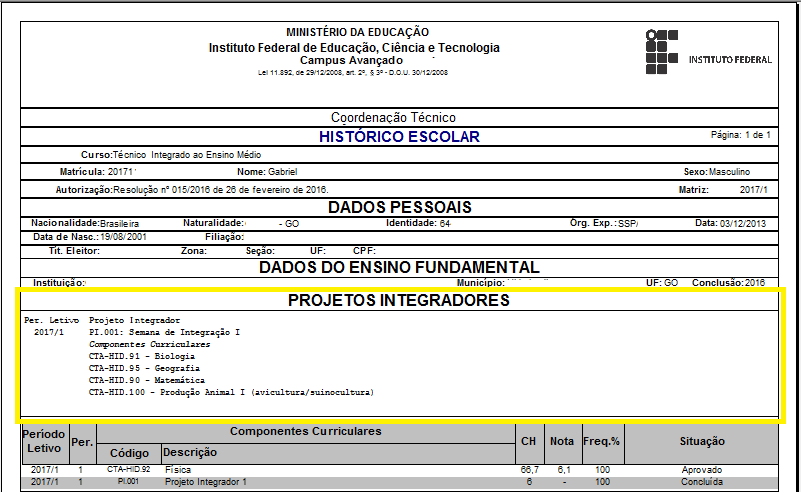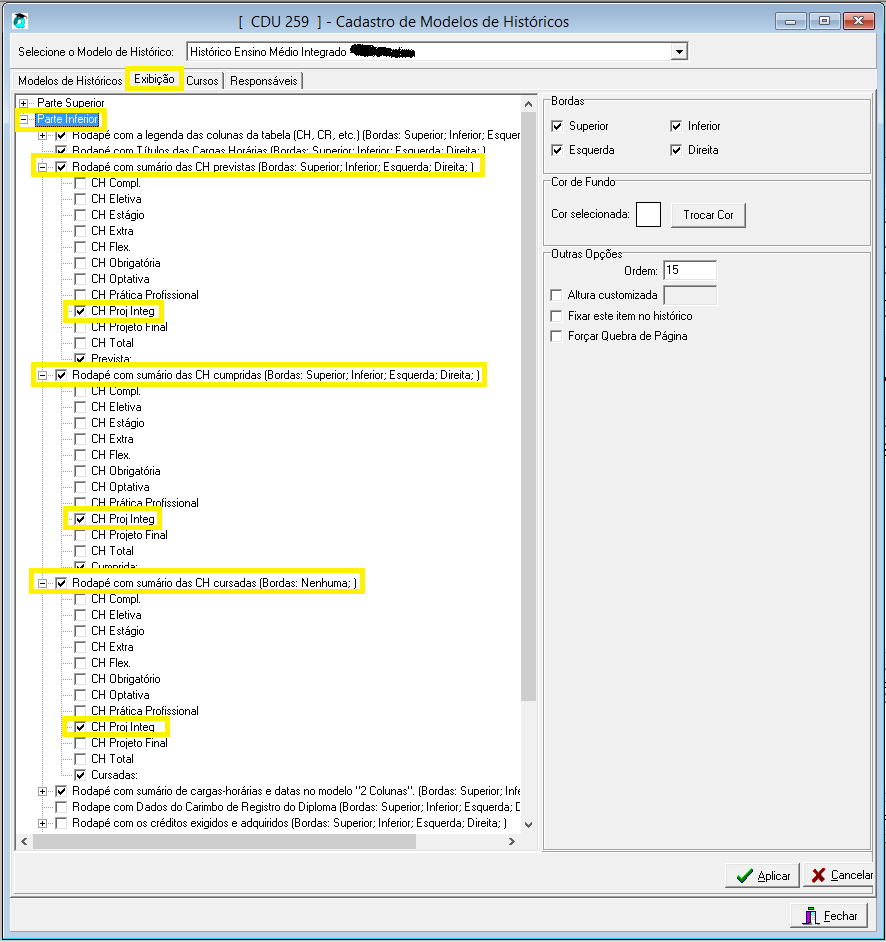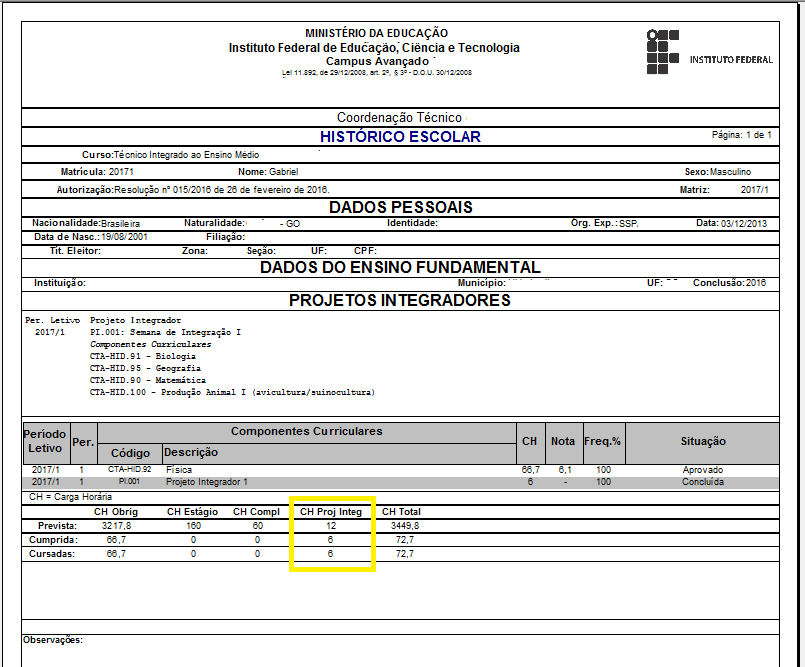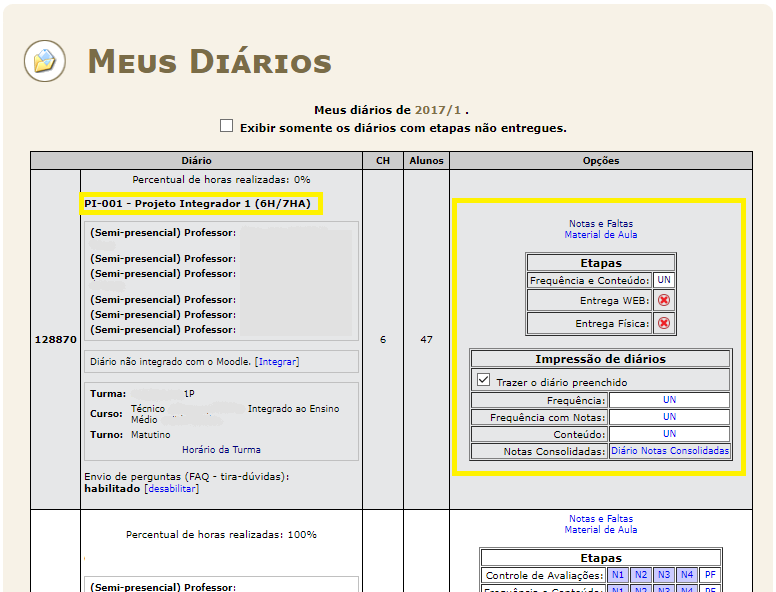Nesse vídeo vamos mostrar a nova funcionalidade para cadastramento das atividades extracurriculares dos alunos. Podemos ser cadastrados manualmente, importadas dos próprios cadastros do Q-Acadêmico e além disso podendo ser importado de um arquivo externo.
Arquivo da categoria: Base de Conhecimento
configuração de curso de férias, ofertas de disciplinas e pedido de matrícula para curso de férias
A partir da versão 3.268.000, foi incluído o recurso para ofertas de disciplina para os cursos de férias. A configuração de forma prática e rápida será descrita nesse post.
CDU 34 – [Registro Escolar] Cadastros>>Cursos
Adicionado uma nova aba para permitir configurar as estruturas de curso que poderão ser usadas para a oferta de disciplina do curso de férias. As estruturas de curso que serão informadas neste cadastro, serão usadas nas ofertas de disciplinas do curso de férias. Essas estruturas de curso não possuem nenhuma característica especial. No entanto foi prevista essa separação, como forma de garantir que alguma estrutura de curso que tenho sido usada no curso normal durante o ano não seja usada para essas ofertas de disciplinas.
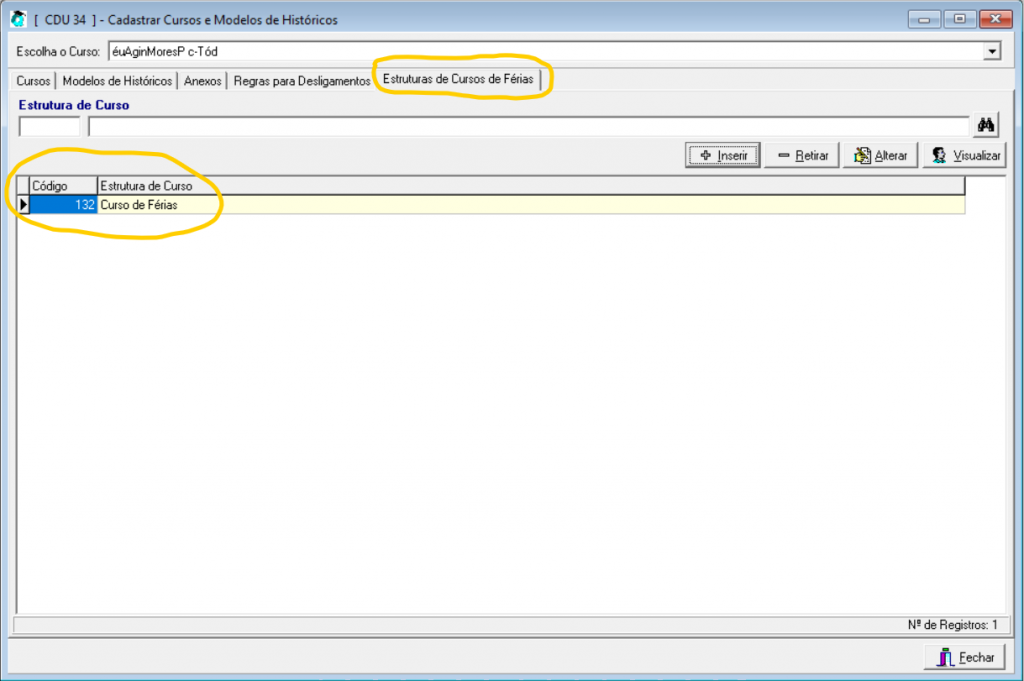
CDU 1142 – [Registro Escolar] Procedimentos Acadêmicos>>Ofertar Diários de Férias
Os passos para a configuração são:
- Selecione o calendário. Os calendários são filtrados pelo campus;
- Selecionar curso. Os cursos são filtrados pelo calendário;
- Matriz curricular. As matrizes são filtradas pelo curso;
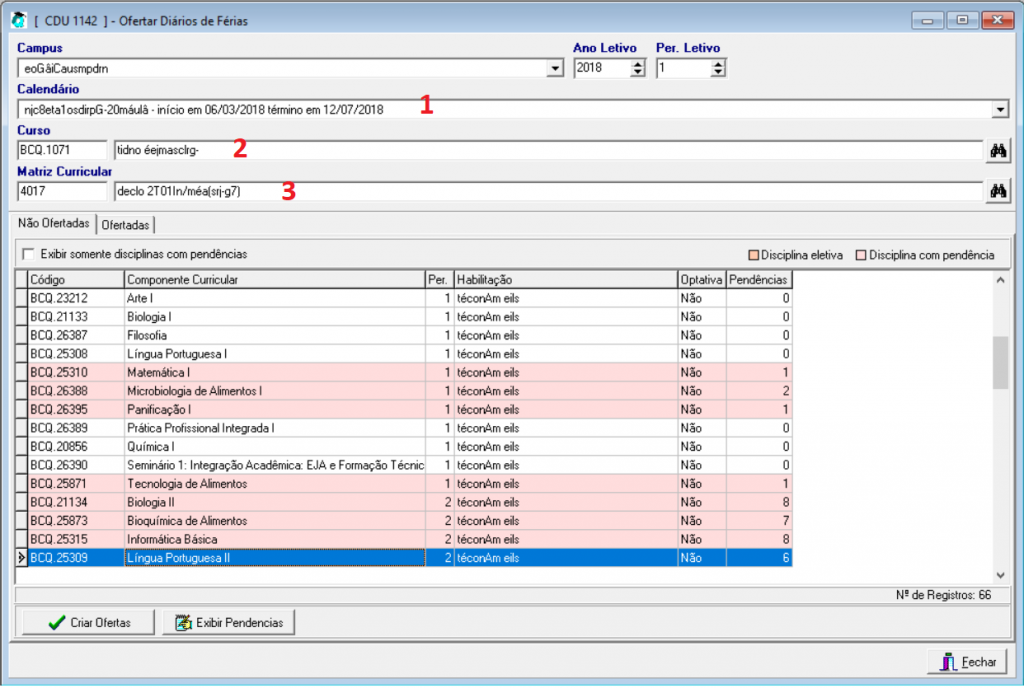
O sistema irá apresentar na guia Não Ofertadas, todas as disciplinas da matriz selecionada. As disciplinas já ofertadas não aparecem nessa lista.
Em cada disciplina da matriz o sistema irá analisar as pendências e irá mostra-las essas pendências em forma de quantidade de alunos. Essa quantidade se refere à quantidade de alunos que já deveria ter uma situação de aprovação dentro do período letivo informado. Caso deseje filtrar apenas as disciplinas com pendências, basta marcar a opção Exibir somente disciplinas com pendência, conforme imagem abaixo
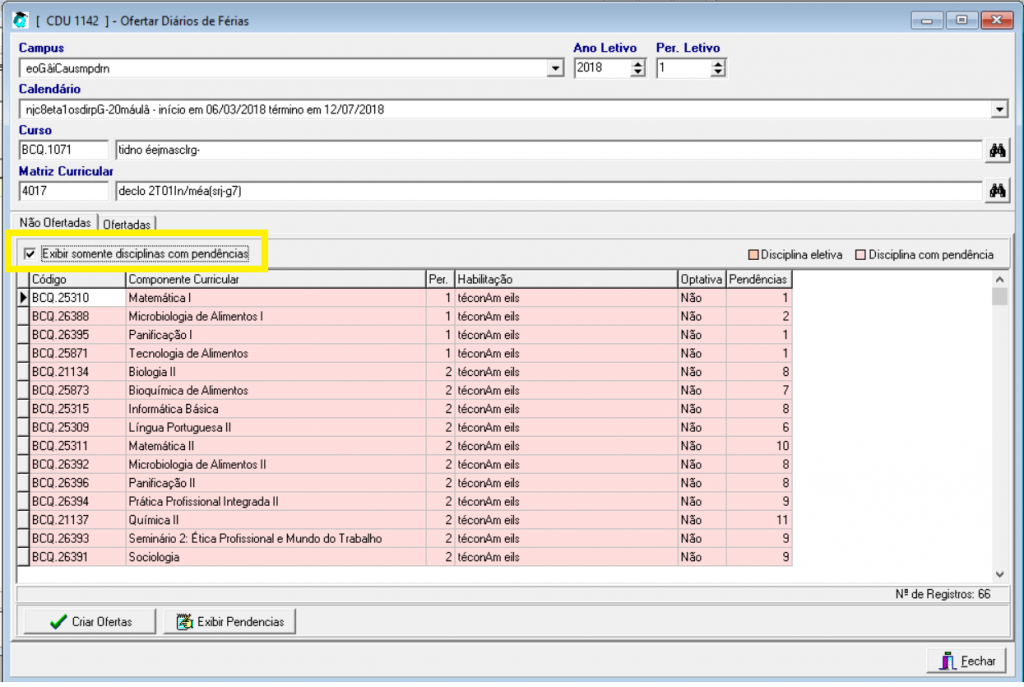
Na aba Alunos Pendentes é possível visualizar quais são os alunos que deveriam ter cumprido a disciplina, mas ainda não cumpriram.

Para criar as ofertas, selecione a guia Não Ofertadas(Pode ser selecionada mais de um disciplina) e clique no botão Criar Ofertas.
Atenção para o comportamento do sistema quando é selecionado apenas uma disciplina e mais de uma:
Quando apenas uma disciplina for selecionada, vai mostrar o nome da disciplina
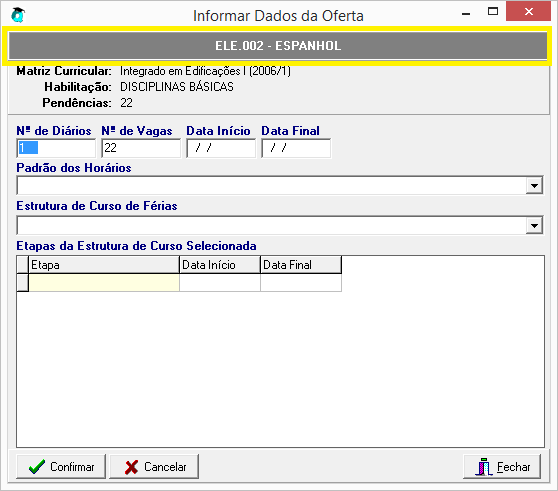
Quando mais de uma disciplina for selecionada para ser ofertada o sistema vais mostrar a quantidade apenas, sem mostrar os nomes das disciplinas. No entanto, tudo que for informado será parâmetro para criar a oferta de toda as disciplinas que forma escolhidas.
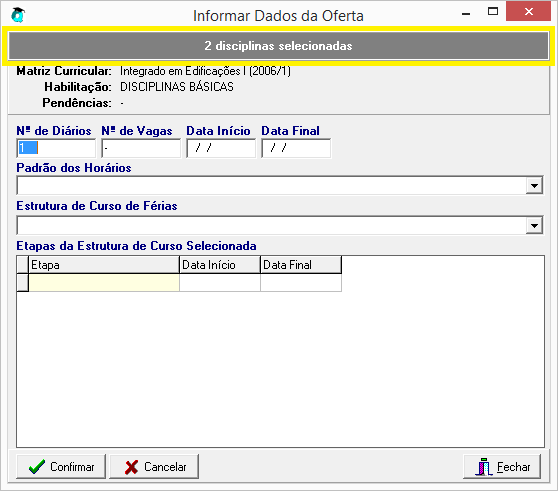
Em ambos os casos, preencha os dados da tela e clique em Confirmar para criar as ofertas.
Todos os campos são de preenchimento obrigatório, sendo:
- Nº de Diários: Informe o número de diários que será criado para cada disciplina selecionada;
- Nº de Vagas: Informe o número de vagas de cada diário;
- Data Início: Informe a data de início de cada diário;
- Data Final: Informe a data final de cada diário;
- Padrão dos Horários: Informe o padrão de horário de cada diário criado;
- Estrutura de Curso de Férias: Informe a estrutura de curso de férias que será utilizada para cada diário criado. Caso a estrutura de curso não apareça, é por que não foi informada no cadastro de curso, conforme item acima citado;
- Etapas da Estrutura de Curso Selecionada: Informe as datas de início e final de cada etapa da estrutura de curso selecionada. Estas datas são importantes para que as aulas possam ser criadas quando os horários forem configurados.
Segue abaixo um exemplo de preenchimento da tela de criar ofertas:
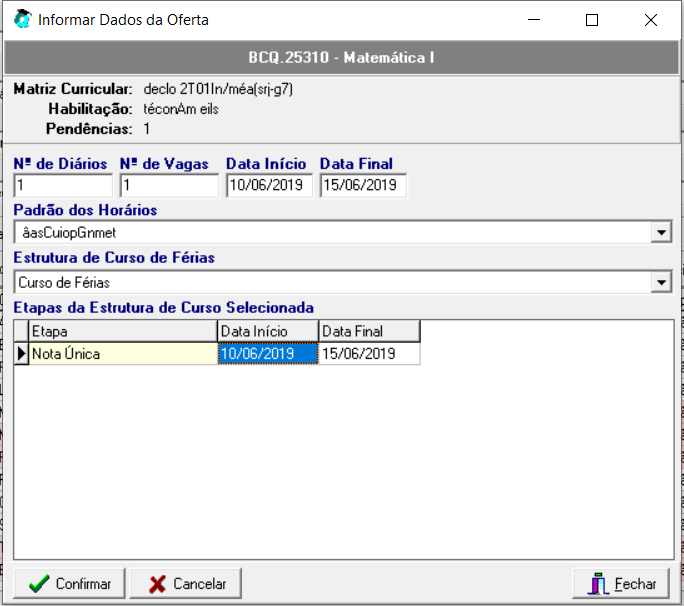
É possível editar ou remover as ofertas.
- Alterar oferta;
- Remover Oferta. Nesse caso em particular, se houver algum aluno matriculado na disciplina não será possível;
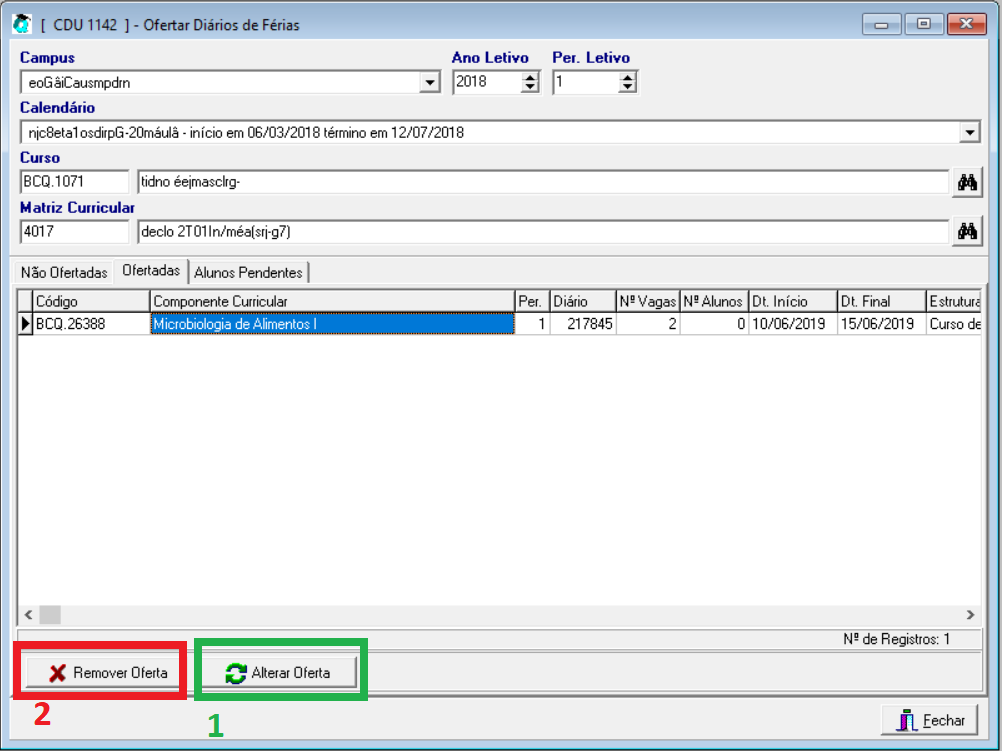
CDU 47 – [Registro Escolar] Cadastros>>Dividir Diários Adicionado filtro para destaque dos diários de férias e legendas para melhor entendimento.
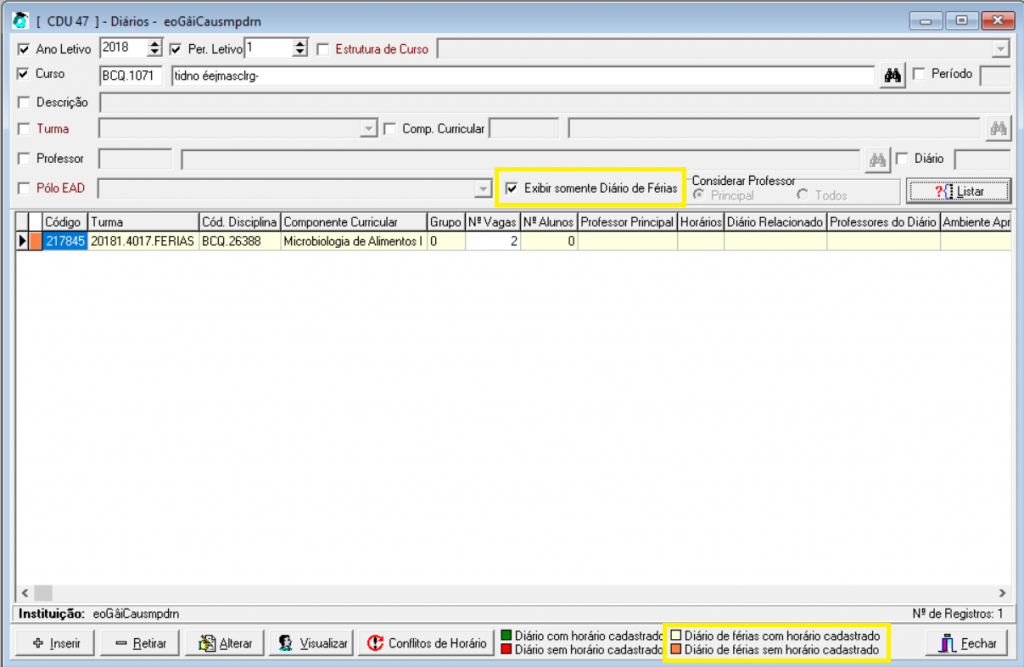
Para que os alunos possam ser matriculados nos diários do curso de férias, eles precisam atender aos seguintes requisitos:
- Não ter cumprido a disciplina em qualquer período letivo;
- Não estar cursando no período a disciplina em um diário normal;
Ajustes no CDU 79 – [Registro Escolar] Consultas>>Dados dos Alunos
Adicionado um destaque para os diários de férias, nas informações do no boletim.
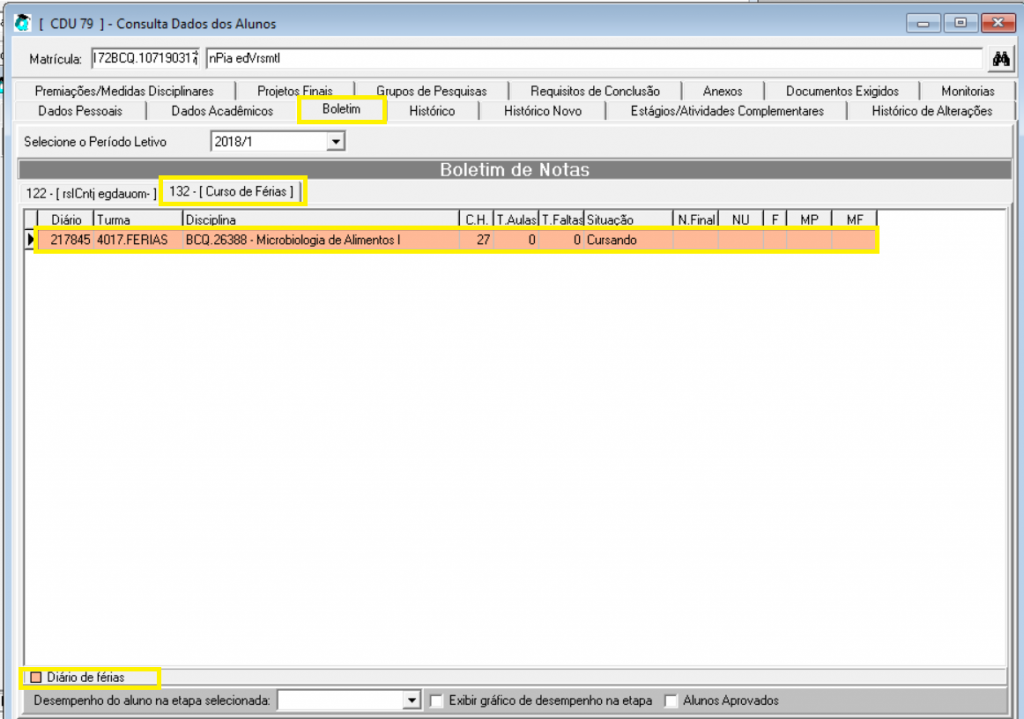
Ajustes no CDU 108 – [Registro Escolar] Procedimentos de Apoio >>Pedidos de Matrícula>>Configurar Etapas
Adicionado campo para informar que uma configuração de solicitação de disciplina seja apenas para diários de curso de férias.
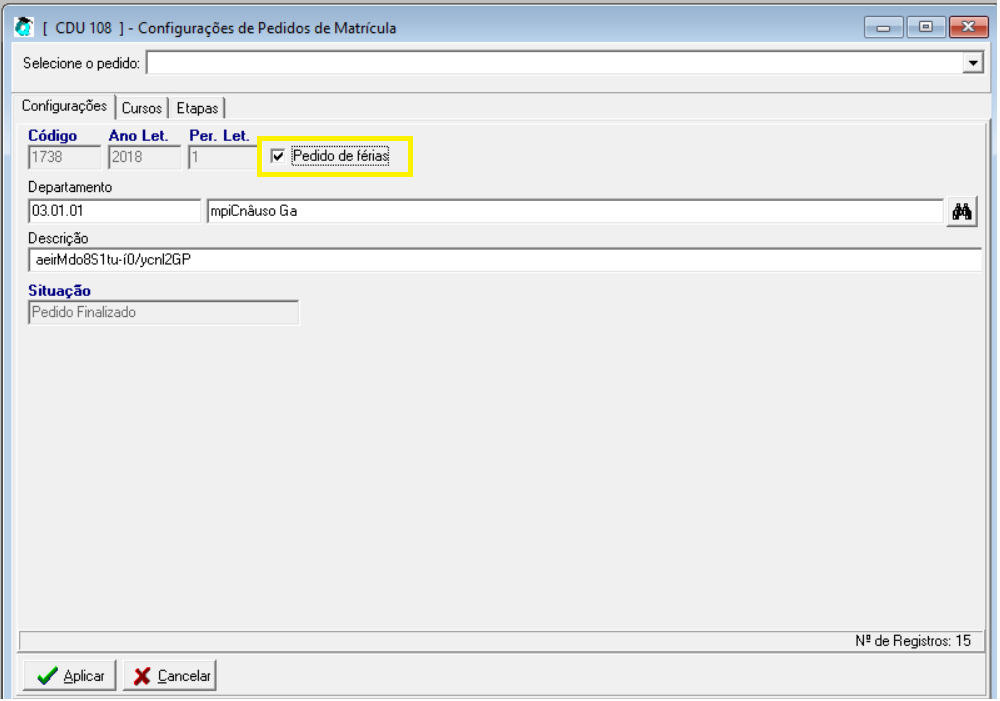
Adicionado filtro para que o sistema mostre apenas as configurações de curso de férias.
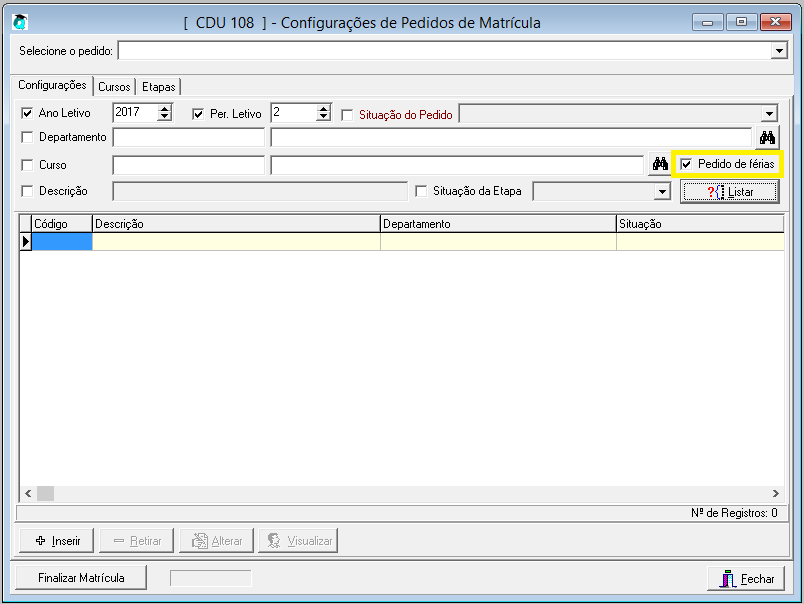
Importante: No pedido de matrícula de férias, não é possível ofertar disciplinas equivalentes.

Importante: Só será possível incluir cursos que possua algum diário de férias ofertado para o período letivo do pedido de matrícula.
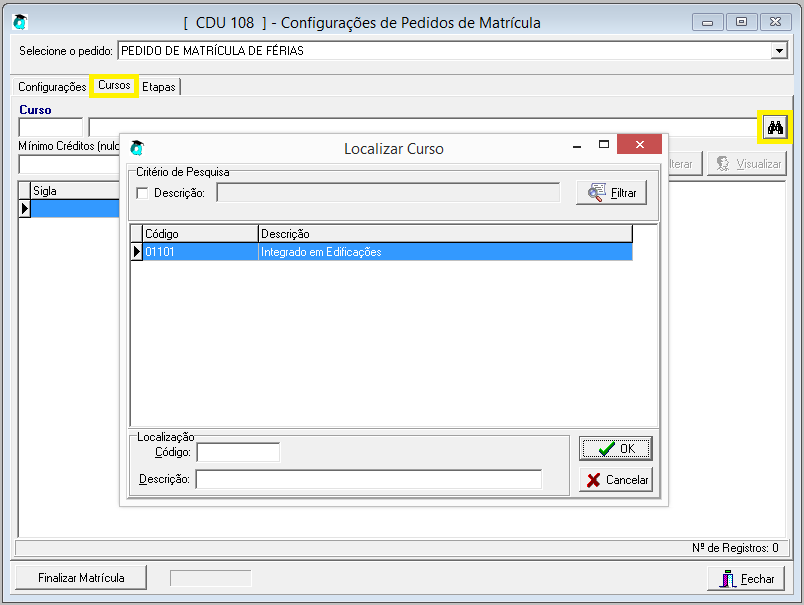
Importante:
- Ao finalizar a matrícula de um pedido de férias, todos os alunos participantes do pedido que foram matriculados em algum diário aceito terão o seu fechamento de período desfeito. É necessário fazer o fechamento do período, pois é nesse momento que o sistema vai apurar se situação do aluno novamente baseado agora nos diários do curso de férias. Basicamente o sistema irá analisar se para cada reprovação do aluno, se ele participou de um curso de férias e se foi aprovado na disciplina.
- Para efeito de cálculo do coeficiente de rendimento, no fechamento o sistema considera a disciplina reprovada no período normal e a aprovada ou reprovada cursada no curso de férias;

Ajustes no CDU 152 – [Registro Escolar] Procedimentos Acadêmicos>>Fechamento de Período>>Processar Fechamento
Diários Avulsos: São diários que o aluno cursou nas férias, mas ele nem cursou no período normal.
Algumas regras referentes aos diários de férias foram adicionadas:
- Diários normais (sem ser de férias) cujas disciplinas não foram cursadas novamente em diário de férias;
- Diários de férias que estão relacionado a uma disciplina de um diário normal que o aluno não obteve aprovação. Neste caso, o resultado do diário de férias se sobrepõe sobre o resultado do diário normal que não aparece na listagem;
- Diários de férias avulsos não são apresentados. Se o aluno foi aprovado (sem reprovação no período) não precisará cursar a disciplina novamente. Se o aluno foi reprovado, não influenciará na contagem de reprovações para o fechamento do período.
Em se tratando de Reprovações no módulo o sistema irá considerar todos os diários para validar as aprovações e reprovações, inclusive diários de férias avulsos. Exemplo: Um aluno que cursar uma disciplina de dependência nas férias (diário de férias avulso) e o sistema estiver configurado para “não aproveitar disciplinas em caso de reprovação no módulo”, o aluno vai perder a aprovação na dependência.
Módulo Web Aluno
No pedido de matrícula de férias, o aluno precisa estar com o período letivo fechado. Nos casos onde o fechamento do período ainda estiver aberto o sistema irá restringir o aluno a fazer a solicitação das disciplinas.
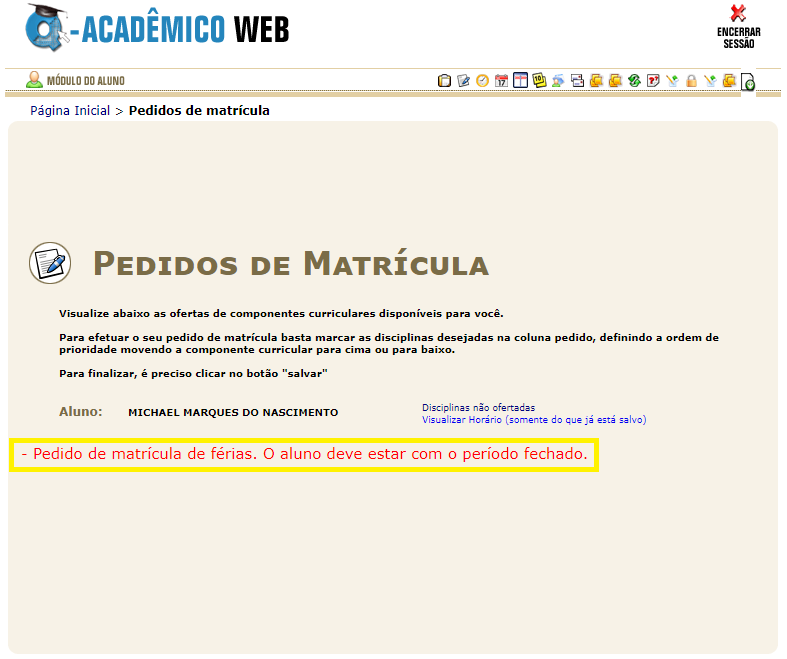
Ao encerrar uma etapa ou um pedido, as etapas anteriores virão acompanhadas da descrição do pedido em que elas ocorreram, visto que com essa nova funcionalidade, o aluno poderá participar de mais de um pedido de matrícula no mesmo período letivo.
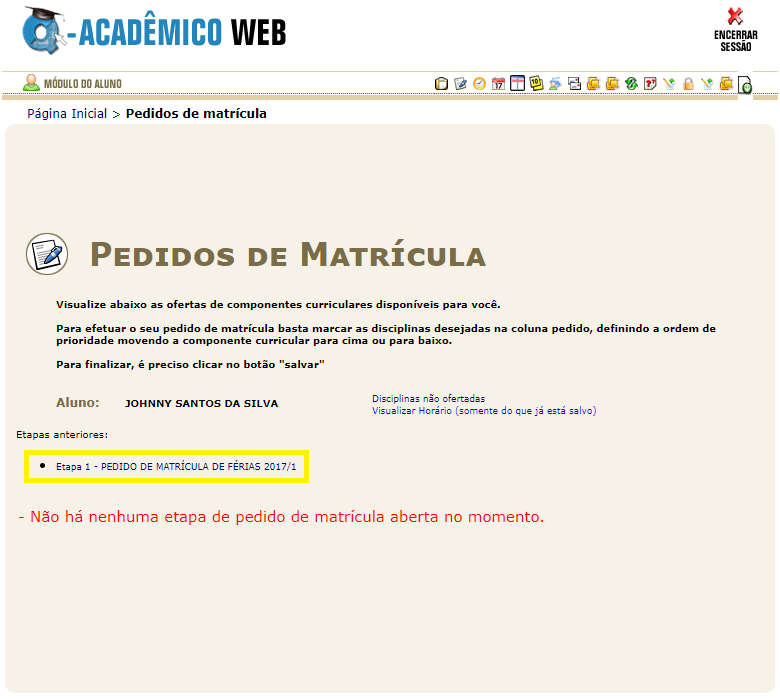
justificativa e abonos de faltas
CDU 277 – [Registro Escolar] Procedimentos Acadêmicos>>Justificar ou Abonar Faltas>>Alunos
A partir da versão 3.268.000 é possível efetuar o lançamento de faltas justificas sem que as aulas estejam lançadas previamente nos diários.
Nessa melhoria as justificativas e abonos podem ser lançados a qualquer momento. Ou seja, não precisa ter as aulas lançadas ou podem ser feitas após o lançamento das aulas, conforme já era feito em versões anteriores.
CDU 68 – [Registro Escolar] Procedimentos Acadêmicos>>Lançar Diários
Foi adicionada na aba Faltas dos Alunos uma legenda para identificar os dias onde existem justificativas de faltas para as situações de abonadas e não abonadas.
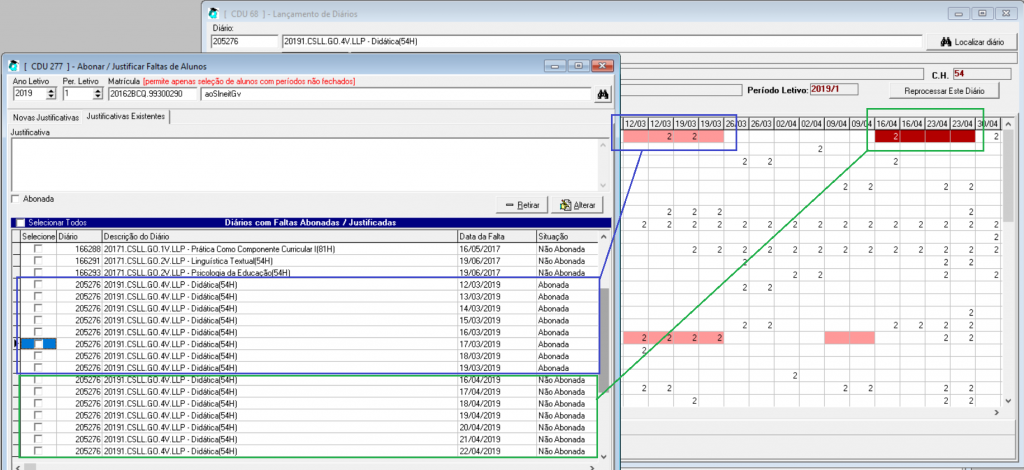
CDU 155 – [Registro Escolar] Relatórios Gerais>>Diário de Classe
Na visualização impressão foi adicionada uma legenda no rodapé dos diários de frequência para identificar as faltas abonadas, sendo:
- Lista de Presença;
- Lista de Presença com Notas;
Nos locais onde são exibidas as faltas, quando houver uma falta abonada será exibido a sigla FA.
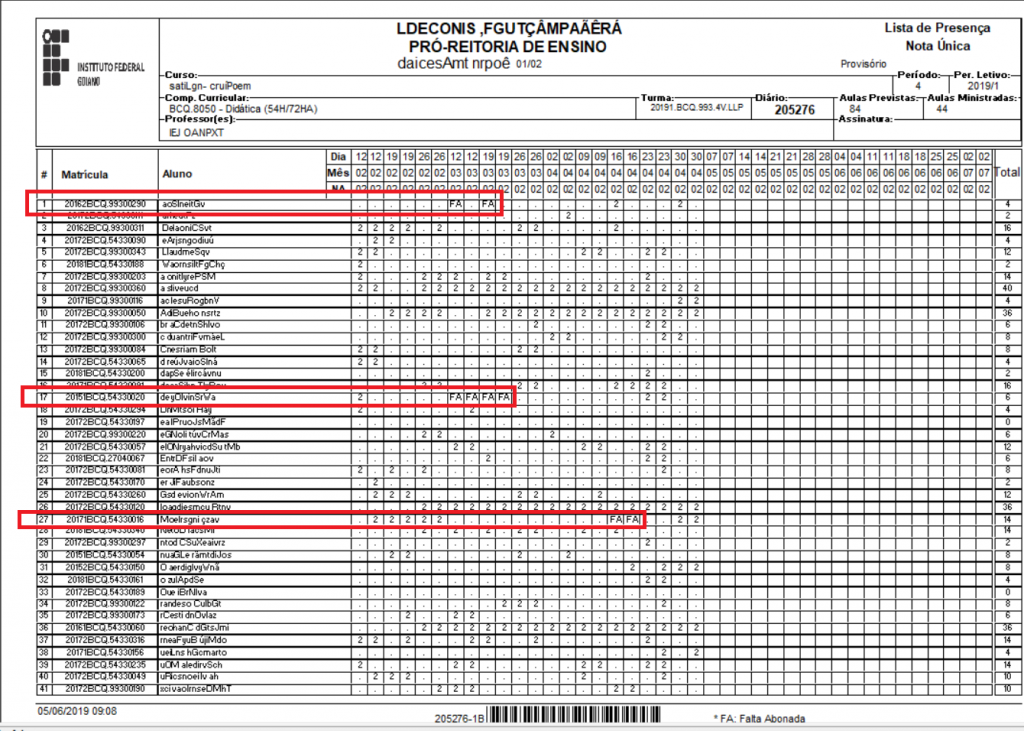
CDU 279 – [Registro Escolar] Relatórios Gerais>>Faltas Justificadas>>Alunos
Adicionada coluna Nº Faltas abonadas, pois agora pode haver lançamento de justificativa mesmo sem aula ou falta lançada, neste caso, o número de faltas abonadas será zero.

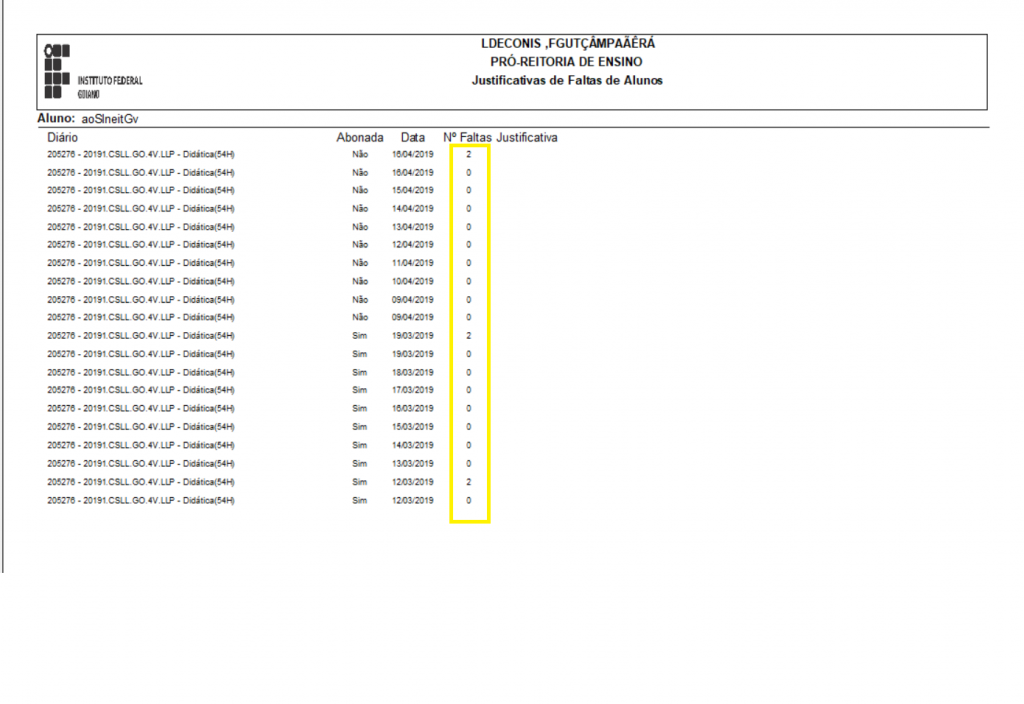
novos campos no modelo de histórico para atender a portaria 1.095 de outubro/2018
novo campo data do concurso para atender a portaria 1.095 de outubro/2018
CONFIGURAÇÃO DE PROJETOS INTEGRADORES
Nesta funcionalidade, o sistema permite a configuração de projetos integradores através de agrupamentos de disciplinas.
Para adicionar um projeto integrador na matriz curricular, a componente curricular e disciplina da matriz precisam ser do tipo Projeto Integrador. Caso uma dessas duas informações não estejam corretas o sistema irá exibir uma mensagem informativa e impedirá inserção e/ou atualização da informação.
Os cadastros/procedimentos a serem usados estão listados e explicados abaixo:
CDU 17 – [Registro Escolar] Cadastros>>Componentes Curriculares
- CDU 16 – [Registro Escolar] Cadastros>>Matrizes Curriculares
Ao selecionar um componente curricular do tipo Projeto Integrador, o campo estrutura de curso e tipo de disciplina serão definidos automaticamente.
Quando as disciplinas que do tipo projetos integradores forem configurados na matriz curricular algumas ações serão automatizadas, sendo:
- Ao criar uma turma, os diários dos projetos integradores configurados na matriz serão criados automaticamente assim como ocorre hoje com os demais diários;
- Ao enturmar um aluno em uma turma que possua diários do tipo projeto integrador, este aluno será também automaticamente matriculado em todos os diários que compõe a configuração do projeto integrador;
Nota: Os diários do tipo Projeto Integrador não permitem o lançamento de notas.
CDU 1152 – [Registro Escolar] Procedimentos Acadêmicos>>Projetos Integradores
Procedimento para configuração das disciplinas que irão compor o projeto integrador.
Ao selecionar uma turma o sistema irá apresentar todos os diários do tipo Projeto Integrador que foram criados para aquela turma.
Os diários são criados com base na matriz/habilitação e período da turma. Portanto, é necessário que exista disciplinas do tipo Projeto Integrador configuradas na matriz/habilitação e período da turma.
Ao selecionar uma turma e nenhum diário for listado, pode ter ocorrido:
- Não existe nenhuma disciplina do tipo projeto integrador configurada para a matriz/habilitação e período da turma;
- A configuração da matriz foi efetuada após a criação da turma;
Configurar as Disciplinas que irão compor o Projeto Integrador
Nesta tela você poderá configurar as disciplinas normais da turma que farão parte do projeto integrador. Marque as disciplinas que fazem parte do projeto integrador.
Só será possível selecionar disciplinas da mesma matriz/habilitação e período da turma.
Os professores dos diários que compõe o projeto integrador, automaticamente herdam as mesmas permissões de visualização e edição do diário do tipo Projeto Integrador.
O mesmo ocorre para os alunos, ou seja, todos os alunos matriculados no diário que compõe o projeto, também serão matriculados no diário do tipo Projeto Integrador.
Configurar Aulas do diário de Tipo Projeto Integrador
Nesta tela você poderá configurar as aulas do diário do tipo Projeto Integrador. Posteriormente os professores poderão lançar conteúdo e frequência para os alunos, na área do professor.
Alterar Nome do Projeto Integrador
Usando essa função, há a possibilidade de alterar o nome do Projeto Integrador e o coordenador, bem como voltar ao nome padrão sugerido pelo próprio sistema:
Observação: A lista de coordenadores, são os professores configurados nos diários que compõe o diário do Tipo Projeto Integrador;
Reprocessar Professores do Projeto Integrador
Qualquer configuração que seja feita com relação a professor nos diários que compõe o diário do Tipo Projeto Integrador após a definição de tudo que foi descrito acima, é necessário usar esse procedimento.
Reprocessar Matrículas do Projeto Integrador
Qualquer configuração que seja feita com relação a alunos nos diários que compõe o diário do Tipo Projeto Integrador após a definição de tudo que foi descrito acima, é necessário usar esse procedimento.
Quando há matrícula de aluno exclusivamente em um diário que compõe o diário do Projeto Integrador, pode ser necessário usar esse procedimento para fazer a consistência das informações.
Nota: Em ambos os processamentos o sistema fará uma consistência entre o projeto integrador e os diários que o compõe, fazendo ajustes, para cada caso especificamente quando for de aluno ou de professor;
CDU 79 – [Registro Escolar] Consultas>>Dados dos Alunos
Um novo requisito de conclusão foi adicionado para os alunos que estiverem matriculados em disciplinas do tipo Projeto Integrador.
CDU 259 – [Configurações] Configurações>>Modelos Históricos>>Modelos Históricos
Adicionado novas áreas para exibir os detalhes dos projetos integradores cursados pelos alunos. Essa nova área pode ser encontrada na guia “Exibição”, “Parte Superior”, conforme mostra figura abaixo:
Com a configuração finalizada, as informações serão exibidas conforme demonstrado abaixo.
Notas:
- No histórico final: Serão exibidas caso o fechamento do aluno no período tenha sido realizado e o aluno esteja com situação Concluída no projeto integrador;
- No histórico parcial: As informações serão exibidas sempre, independentemente da situação do aluno no projeto integrador;
Adicionado no resumo de cargas horárias:
- Cargas horárias previstas;
- Cumpridas;
- Cursadas;
Essas configurações de exibição no histórico, podem ser encontradas na guia Exibição, Parte Inferior, conforme demonstrado abaixo:
Com a configuração finalizada, as informações serão exibidas conforme demonstrado abaixo.
Notas:
- As informações de CH de projetos integradores (prevista, cursada e cumprida), também foram incorporadas no recurso de mala direta, afim de contemplar qualquer documento configurado pelo IF;
- As CH não fazem parte das cargas horárias obrigatórias, no entanto são requisitos de conclusão de curso;
- As CH totais (prevista, cursada e cumprida) passaram a incorporar as respectivas cargas horárias de projetos integradores;
- As disciplinas do tipo Projeto Integrador, passam a aparecer na lista de disciplinas do histórico do aluno com as situações de Cursando ou Concluída. O aluno inicia com status Cursando e após o fechamento do período, passa a ser Concluída.
Para que a disciplina apareça na lista de disciplina, conforme mencionado, é necessário que a opção, Exibir no Histórico Escolar tenha sido definida ao adicionar a disciplina na matriz curricular.
CDU 152 – [Registro Escolar] Procedimentos Acadêmicos>>Fechamento de Período>>Processar Fechamento
Embora os diários do tipo Projeto Integrador não são listados na lista de disciplinas para o fechamento, e nem contabilizam aprovações ou reprovações, após o processamento do fechamento a situação dos alunos nos diários do tipo Projetos Integradores passará a ser Concluída. Não existe Aprovação ou Reprovação para os projetos integradores.
CDU 153 – [Registro Escolar] Procedimentos Acadêmicos>>Fechamento de Período>>Desfazer Fechamento
Embora os diários do tipo Projeto Integrador não apareçam neste procedimento, após o processamento a situação dos alunos nos diários do tipo Projeto Integradores voltará a situação que estava antes do fechamento.
CDU 155 – [Registro Escolar] Relatórios Gerais>>Diário de Classe
Possibilidade de impressão de diários do tipo Projeto Integrador. Opção de impressão também para o módulo WEB do professor.
CDU 195 – [Registro Escolar] Procedimentos Acadêmicos>>Registrar Entrega de Diário
Possibilidade de entrega de diários do tipo Projeto Integrador visto que será possível o lançamento de faltas e conteúdo através do módulo WEB, e que possibilita a entrega de etapas.
Lançamento de Frequência e Conteúdo no módulo WEB – Professor
Os diários do tipo Projeto Integrador não permitem o lançamento de notas, permite somente o lançamento de falta e conteúdo.
Os diários de projetos integradores serão visualizados da seguinte forma:
Somente os links referentes ao lançamento de frequência e conteúdo estarão habilitados.
Tudo o que você sempre quis saber sobre o pedido de matrícula: esclarecimentos, orientações e boas práticas
Introdução
Um dos recursos que as instituições mais apreciam no Q-Acadêmico é o pedido de matrícula, recurso que permite que os próprios alunos, via Q-Acadêmico Web, escolham as disciplinas que cursarão no próximo período letivo.
Ao mesmo tempo que a configuração do recurso e o seu uso requiram bastante atenção, visto que pode mexer com a vida acadêmica do aluno (com grande potencial de dano em caso de a configuração não ser exatamente a que deveria ser feita para aquela etapa de pedido de matrícula), o fato de que esta configuração ocorre somente a cada início de período letivo pode fazer com que o usuário não se lembre das práticas corretas e, por isso, gostaríamos de elencar os principais pontos a serem observados, ao mesmo tempo em que explicamos as questões inerentes ao processo.
Sobre a ordem dos procedimentos a serem executados:
Em todo o sistema, espelhando o que ocorre no período letivo real de todas as instituições, há uma sequência ideal para que as coisas ocorram e sejam lançadas ou cadastradas no Q-Acadêmico. Devido a isto, destacamos qual ordem ideal das ações no sistema, o que a aplicação de cada passo propicia e a consequência do não observar esta característica:
| ORDEM | PROCEDIMENTO | O QUE É... | AJUDA EM... | SE NÃO EXECUTAR... | REQUISITO |
|---|---|---|---|---|---|
| 1 | FECHAMENTO DO PERÍODO LETIVO ANTERIOR DO ALUNO | Trata-se de fechar o período letivo anterior ao do período letivo que o aluno irá participar. Por exemplo, fechar o período letivo 2018/2 de um aluno antes de o mesmo participar do pedido de matrícula do período letivo 2019/1 | * Permitir que um aluno participe do pedido de matrícula * Permitir que na geração de turmas o usuário tenha a real situação da demanda de alunos por período do curso do aluno * Possibilita a criação de sugestão do pedido de matrícula | * o aluno que não tenha o período letivo anterior fechado não se encontrará em situação ativa no período letivo do pedido de matrícula. Devido a isto, o não fechamento do período letivo anterior impossibilita que o aluno possa ter acesso ao Pedido de Matrícula. Ele simplesmente não verá o link que o levaria ao pedido de matrícula. | * Definição final de aprovação ou reprovação do aluno nos diários do período letivo |
| 2 | RENOVAÇÃO DE MATRÍCULA DOS ALUNOS (EM LOTE OU INDIVIDUAL) | Realizar a renovação da matrícula (em lote ou individualmente, também podendo ser feita pelo próprio aluno no Q-Acadêmico Web conforme configuração do calendário do curso do aluno). | * Permitir que na geração de turmas o usuário tenha a real situação da demanda de alunos por período do curso do aluno * Ocorrendo antes do pedido de matrícula permite colocar o aluno na turma (o que só pode ser feito para alunos ativos no período), gerando a sugestão de disciplinas que o aluno deveria pedir no pedido de matrícula | * faz com que o procedimento de gerar turmas ocorra em cima de números que não reflitirão necessariamente a demanda real de alunos por período do curso naquele período letivo, ou pior, faz com que o usuário necessite entrar com todos os dados da geração de turma de forma manual | * o aluno necessita já ter o período anterior fechado |
| 3 | GERAÇÃO DE TURMAS DO PERÍODO CORRENTE (NOVO PERÍODO LETIVO) | Utilizar o recurso Registro Escolar --> Cadastros --> Geração de Turmas --> Turmas do Período Corrente (não confundir com o Cadastro de Turmas) para gerar as turmas e diários do período letivo atual, por curso e período. Se os passos anteriores foram seguidos, será apresentado para o usuário quantos alunos existem em cada período e turno do curso naquele período letivo | * Criar Turmas e Diários para matricular os alunos ou estarem disponíveis para os mesmos escolherem no Q-Acadêmico Web * Fornece demanda de alunos por período e turno do curso, proporcionando melhor criação de vagas nos diários | * força o usuário a utilizar o Cadastro de Turmas para que as turmas e diários sejam gerados. Isto não é recomendado porque além de forçar o usuário a fazer todo o cadastro de forma manual, aumenta a chance de erro, como por exemplo informar no código da turma que ela é do segundo período mas, no campo de período, informar que a mesma é do primeiro. | * para a geração de turmas a partir da demanda, é necessário que os alunos tenham renovado suas matrículas para o período letivo. Embora isto não impeça o uso do recurso, faz com que os dados sejam inseridos todos manualmente. |
| 4 | ASSOCIAÇÃO DE PROFESSORES EM CADA DIÁRIO DE CLASSE | Utilizar o Cadastro de Diários para designar o professor responsável por lecionar aquela disciplina naquele diário de classe | * Ao cadastrar o horário do diário seja feita a verificação de choque de horário por professor para impedir que um mesmo docente seja associado em dois diários diferentes no mesmo horário | * corre-se o risco de inserir horários em choque para um mesmo professor em diários de classe diferentes do mesmo período letivo | * os diários de classe devem estar criados |
| 5 | CADASTROS DE HORÁRIOS DOS DIÁRIOS DE CLASSE | Cadastrar o dia da semana e hora de cada aula de cada diário de classe via Cadastro de Diários | * se o professor já estiver associado ao diário, permite que seja verificado se há choque de horário entre as aulas deste mesmo docente naquele mesmo período letivo * Permite que os alunos, ao escolherem as disciplinas no pedido de matrícula, possam escolhê-las conforme o horário desejado de estudo, permitindo simultaneamente que o mesmo tenha noção de como ficarão seus horários para o próximo período letivo. * Permite que o sistema faça crítica de choque de horários entre os diários/disciplinas solicitadas pelo aluno no pedido de matrícula, impedindo que o aluno fique com vaga em dois diários diferentes que tenham qualquer horário de aula conflitante | * corre-se o risco de o aluno pedir e conseguir vaga em dois diários que na verdade teriam suas aulas no mesmo horário em determinado dia da semana. Como o sistema não tem a informação do horário cadastrada ele não tem como fazer a crítica e barrar a matrícula do aluno em uma destas disciplinas. | * os diários de classe devem estar criados |
| 6 | CONFIGURAÇÃO DA PRIMEIRA ETAPA DE PEDIDO DE MATRÍCULA | Cadastrar a primeira etapa de pedido de matrícula. | * prepara o sistema para o recebimento dos pedidos de matrícula dos alunos, sendo passo obrigatório para que o pedido possa ocorrer. | * o aluno não terá pedido de matrícula para acessar e escolher a disciplina | * os diários de classe devem estar criados |
| 7 | ALOCAÇÃO DOS ALUNOS NAS TURMAS DO PERÍODO EM QUE ESTÃO | Enturmar, colocar na turma, os alunos conforme cada período (do curso) em que os alunos estejam e independentemente das disciplinas que de fato o aluno deseja cursar e solicitará no pedido de matrícula | * cria para o aluno uma sugestão de matrícula, ou seja, uma lista das disciplinas que ele naturalmente deveria cursar no período letivo atual, com base no seu período atual no curso. * como o aluno continua tendo de acessar o pedido de matrícula e salvar as disciplinas desejadas (mesmo em que sejam totalmente idênticas à sugestão feita para ele), ele não é obrigado a aceitar todas e somente as disciplinas sugeridas, podendo retirar alguns diários do período e ou adicionar outros diários de períodos anteriores ou posteriores. Exemplo: se um aluno está no 3º período do curso, ao ser colocado na turma receberá a indicação de pedir todos os diários da turma do 3º período, mas poderá no pedido de matrícula descartar alguma disciplina ou solicitar outras de período do 2º período (que ainda precise cursar) ou do 4º período que já possua pré-requisitos cumpridos | * o aluno não receberá sugestão de disciplinas para solicitar matrícula, devendo solicitar de sua própria vontade toda e qualquer disciplina que vá cursar no período letivo corrente | * Alunos com período letivo anterior já fechado e com matrícula renovada no período letivo corrente * Turmas e diários criados * Pelo menos uma etapa do pedido de matrícula já criada, mesmo que venha a ocorrer em período futuro de datas. Se neste momento não houver nenhuma etapa de pedido de matrícula configurada para o curso do aluno naquele período letivo o sistema não entenderá a colocação do aluno na turma como apenas uma 'sugestão', e matriculará de fato o aluno nos diários da turma em que puder ser matriculado (possua pré-requisitos cumpridos), mesmo que o aluno possa retirar esta disciplina posteriormente no pedido de matrícula que venha a ser criado. |
| 8 | LIBERAÇÃO DA PRIMEIRA ETAPA DO PEDIDO DE MATRÍCULA | Liberar para a Matrícula a primeira etapa do pedido. Pode ser feito no mesmo dia em que entraria em vigor ou de forma antecipada (mas só estará visivel para o aluno a partir das 0h00 do primeiro dia de pedido de matrícula) | * Faz com que o sistema crie toda a estrutura de dados relativos ao pedido de matrícula * Permite que os alunos tenham acesso a escolha de disciplinas, sendo passo obrigatório | * o aluno não verá pedido de matrícula para solicitar as disciplinas | * Turmas e diários já criadas com toda configuração auxiliar (como o horário) já realizada * Primeira etapa do pedido de matrícula já cadastrada. * Se deseja que os alunos recebam a sugestão de matrícula, os alunos já deverão estar com matrícula no período renovada e alocados nas respectivas turmas. |
| 9 | REALIZAÇÃO DA PRIMEIRA ETAPA DO PEDIDO DE MATRÍCULA | O aluno acessar o Q-Acadêmico Web, clicar no link Pedido de Matrícula, e escolher as disciplinas desejadas (sempre salvando o pedido após terminar as modificações feitas na lista de disciplinas escolhidas) | * conhecer quais disciplinas o aluno deseja, sendo passo obrigatório | * o aluno não receberá matrícula em nenhuma disciplina se não acessar o pedido de matrícula no Q-Acadêmico e salvar o pedido de matrícula (com algumas disciplinas selecionadas) * se o aluno foi inserido na turma antes de esta etapa do pedido de matrícula ter entrado na situação de Liberado para Matrícula, o aluno pode ter recebido sugestão de disciplinas para se matricular, mas se ele não acessar o Q-Acadêmico Web, dirigindo-se ao pedido de matrícula, e não salvar pelo uma vez o pedido de matrícula, será considerado que o aluno NÃO participou do pedido de matrícula, e as disciplinas sugeridas serão retiradas | * Turmas e diários já criadas com toda configuração auxiliar (como o horário) já realizada * Primeira etapa do pedido de matrícula já cadastrada e liberada para matrícula. * Se deseja que os alunos recebam a sugestão de matrícula, os alunos já deverão estar com matrícula no período renovada e alocados nas respectivas turmas. |
| 10 | PROCESSAMENTO DA PRIMEIRA ETAPA DO PEDIDO DE MATRÍCULA | Realizar o processamento dos pedidos de matrícula em disciplinas feitos por todos alunos daquela configuração de pedido de matrícula, verificando quais alunos conseguiram vaga nos diários (e por qual motivo), bem como quais alunos tiveram o pedido de matrícula no diário negado (e, também, por qual motivo) | * saber quem conseguiu a matrícula no diário e quem teve a matrícula negada | * o sistema não saberá qual aluno conseguiu vaga em qual diário de classe, e não terá como efetivar a matrícula nos diários | * Primeira etapa do pedido de matrícula liberada para matrícula * Alunos terem acessado o Q-Acadêmico Web e salvo a lista de disciplinas desejada |
| 11 | MATRÍCULA NOS DIÁRIOS A PARTIR DOS PEDIDOS ACEITOS NA PRIMEIRA ETAPA DO PEDIDO DE MATRÍCULA | Efetivar as matrículas nos diários de classe para os alunos que tiveram o pedido aceito, independentemente do motivo | * colocar os alunos em cada diário em que conseguiu vaga, independente do motivo de ter sido aceito | * não coloca de fato os alunos nos diários de classe, não podendo receber notas e faltas dos professores de cada diário * se uma etapa posterior do pedido de matrícula vier a ser liberada para matrícula, for liberada, o aluno terá que solicitar e disputar novamente a vaga no pedido de matrícula, já que não foi matriculado de fato no diário de classe | * Primeira etapa do pedido de matrícula já tenha ocorrido e o processamento da mesma já tenha sido feito |
| 12 | CONFERÊNCIA DO RESULTADO DO PEDIDO DE MATRÍCULA | Imprimir ou visualizar os relatórios de resultado dos pedidos de Matrícula (localizados na aplicação Registro Escolar --> Relatórios Gerais --> Pedidos de Matrícula --> Avaliados (por aluno ou por diário), e checar se os alunos que conseguiram vagas nos diários (não precisa checar todos os alunos, apenas uma amostragem), estão matriculados de fato nos diários de classe | * embora seja difícil que o sistema venha a apresentar qualquer erro em relação ao processo de pedido de matrícula, este passo permite checar se os alunos foram efetivados em seus diários aceitos, impedindo que os alunos participem de novas etapas de pedido de matrícula que, pelo fato de o aluno não ter sido matriculado no diário de fato, poderia resultar na não obtenção da vaga no caso de alunos em melhor situação participarem da nova etapa do pedido de matrícula e escolherem o mesmo diário * possibilita também verificar se o usuário até processou aquela etapa de pedido de matrícula, mas por algum motivo esqueceu de clicar no botão para matricular os alunos nos diários a partir dos pedidos aceitos | * risco de soltar nova etapa do pedido de matrícula sem que o aluno tenha sido efetivado nos diários aceito, ou seja, não tendo garantido a vaga do aluno | * Primeira etapa do pedido de matrícula já tenha ocorrido e o processamento da mesma já tenha sido feito. |
| 13 | CONFIGURAÇÃO DE NOVA ETAPA DO PEDIDO DE MATRÍCULA (SE HOUVER) | Permitir uma nova rodada (segunda, terceira, etc., conforme o momento) de pedido de matrícula dos alunos. Normalmente, a partir da segunda etapa (e em todas as etapas subsequentes), os alunos podem abrir mão de uma disciplina em que haviam conseguido vaga em etapa anterior (liberando esta vaga para ser concedida a outro aluno) e pedir outras disciplinas. Frequentemente, mas não de forma obrigatória, também ocorre de na primeira etapa o aluno só poder escolher (só serem oferecidas) disciplinas do seu próprio curso, e a partir da segunda etapa de pedido de matrícula liberar para o aluno cursar disciplinas equivalentes, de outros cursos ou mesmo extra-curriculares | * permitir que o aluno possa deixar de cursar uma disciplina naquele período letivo e ou solicitar novas matrículas em novos diários | * não permite que o aluno tenha acesso a uma nova etapa de pedido de matrícula, não permitindo que o aluno peça novas disciplinas ou retire uma disciplina que não queira mais cursar neste período letivo | * primeira etapa de pedido de matrícula já tenha ocorrido, sido processada e os alunos matriculados nos diários a partir dos pedidos aceitos |
| 14 | LIBERAÇÃO DA NOVA ETAPA DE MATRÍCULA (SE HOUVER) | Liberar para a Matrícula a nova etapa do pedido. Pode ser feito no mesmo dia em que entraria em vigor ou de forma antecipada (mas só estará visível para o aluno a partir das 0h00 do primeiro dia de pedido de matrícula) | * Faz com que o sistema crie toda a estrutura de dados relativos a nova etapa de pedido de matrícula * Permite que os alunos tenham acesso a nova rodada de escolha de disciplinas, sendo passo obrigatório caso haja mais de uma etapa no processo de pedido de matrícula | * o aluno não verá nova etapa de pedido de matrícula para solicitar ou retirar as disciplinas, tendo acesso somente ao resultado do processamento da etapa até a etapa anterior (mas o aluno não poderá modificar as disciplinas em curso) | * nova etapa de pedido de matrícula já configurada |
| 15 | REALIZAÇÃO DA NOVA ETAPA DO PEDIDO DE MATRÍCULA (SE HOUVER) | O aluno acessar o Q-Acadêmico Web, clicar no link Pedido de Matrícula novamente, e escolher as disciplinas desejadas (sempre salvando o pedido após terminar as modificações feitas na lista de disciplinas escolhidas). Importante notar que ele não precisa mexer com as disciplinas que já tenha conseguido nos períodos anteriores | * que o aluno faça ajustes nas disciplinas que deseja cursar. A partir da segunda etapa, e para alunos que já participaram de etapas anteriores, deixa de ser passo obrigatório | * se o aluno foi inserido na turma antes de esta etapa do pedido de matrícula ter entrado na situação de Liberado para Matrícula, o aluno pode ter recebido sugestão de disciplinas para se matricular, mas se ele não acessar o Q-Acadêmico Web, dirigindo-se ao pedido de matrícula, e não salvar pelo menos uma vez o pedido de matrícula (em qualquer etapa), será considerado que o aluno NÃO participou do pedido de matrícula, e as disciplinas sugeridas serão retiradas | * nova etapa de pedido de matrícula já liberada para matrícula |
| 16 | PROCESSAMENTO DA NOVA ETAPA DO PEDIDO DE MATRÍCULA (SE HOUVER) | Realizar o processamento dos pedidos de matrícula em disciplinas feitos por todos alunos daquela etapa de pedido de matrícula, de forma semelhante às etapas que tenham ocorrido anteriormente, verificando quais alunos conseguiram vaga nos diários (e por qual motivo), bem como quais alunos tiveram o pedido de matrícula no diário negado (e, também, por qual motivo) | * saber quem conseguiu a matrícula naquele diário e quem teve a matrícula negada. Alunos que não tenham modificado nada em relação a alguma etapa anterior permanecerão inalterados (com as mesmas disciplinas) | * o sistema não saberá qual aluno conseguiu vaga em qual diário de classe, e não terá como efetivar a matrícula nos diários | * alunos terem acessado o Q-Acadêmico durante a ocorrência da nova etapa de pedido de matrícula para as devidas solicitações de disciplinas |
| 17 | MATRÍCULA NOS DIÁRIOS A PARTIR DOS PEDIDOS ACEITOS NA NOVA ETAPA DO PEDIDO DE MATRÍCULA (SE HOUVER) | Efetivar as matrículas nos diários de classe para os alunos que tiveram o pedido aceito, independentemente do motivo | * colocar os alunos em cada diário em que conseguiu vaga, independente do motivo de ter sido aceito | * não coloca de fato os alunos nos diários de classe, não podendo receber notas e faltas dos professores de cada diário * se uma etapa posterior do pedido de matrícula vier a ser liberada para matrícula, o aluno terá que solicitar e disputar novamente a vaga no pedido de matrícula, já que não foi matriculado de fato no diário de classe | * Nova etapa do pedido de matrícula já tenha ocorrido e o processamento da mesma já tenha sido feito |
| 18 | CONFERÊNCIA DO RESULTADO DA NOVA ETAPA DO PEDIDO DE MATRÍCULA (SE HOUVER) | Imprimir ou visualizar os relatórios de resultado dos pedidos de Matrícula (localizados na aplicação Registro Escolar --> Relatórios Gerais --> Pedidos de Matrícula --> Avaliados (por aluno ou por diário), e checar se os alunos que conseguiram vagas nos diários naquela etapa de pedido de matrícula (não precisa checar todos os alunos, apenas uma amostragem), estão matriculados de fato nos diários de classe | * embora seja difícil que o sistema venha a apresentar qualquer erro em relação ao processo de pedido de matrícula, este passo permite checar se os alunos foram efetivados em seus diários aceitos, impedindo que os alunos participem de novas etapas de pedido de matrícula que, pelo fato de o aluno não ter sido matriculado no diário de fato, poderia resultar na não obtenção da vaga no caso de alunos em melhor situação participarem da nova etapa do pedido de matrícula e escolherem o mesmo diário * possibilita também verificar se o usuário até processou aquela etapa de pedido de matrícula, mas por algum motivo esqueceu de clicar no botão para matricular os alunos nos diários a partir dos pedidos aceitos | * risco de soltar nova etapa do pedido de matrícula sem que o aluno tenha sido efetivado nos diários aceito, ou seja, não tendo garantido a vaga do aluno | * nova etapa do pedido de matrícula já tenha ocorrido e o processamento da mesma já tenha sido feito. |
| 19 | FINALIZAÇÃO DO PEDIDO DE MATRÍCULA | Na tela de Configuração do Pedido de Matrícula, clicar no botão 'Finalizar Matrícula', tendo o pedido de matrícula desejado selecionado. | * verificar qual é a turma real dos alunos participantes (determinada pelo período do curso em que os alunos mais conseguiram disciplinas para cursar) * identificar alunos que não tenham participado de nenhuma das etapas de pedido de matrícula oferecidas, não tendo pedido para se matricular em nenhuma das disciplinas (não confundindo com alunos que solicitaram pelo menos uma disciplina, mas não conseguiram vaga em nenhum diário). Estes alunos passarão a não ser mais considerados ativos naquele período letivo pelo sistema. Após clicar neste botão, os alunos que forem identificados nesta condição terão situação no curso permanecendo como 'Matriculado', mas a situação dele no período letivo será revertida para 'Em Aberto' | * O sistema não detectará qual é a turma correta em que o aluno deveria estar, fazendo com que o aluno fique sem turma ou permaneça na turma em que foi alocado antes do pedido de matrícula (para o caso de ter sido usada a enturmação de alunos, com o propósito de gerar uma sugestão de matrícula). * Não será detectado quem são os alunos que não participaram de nenhuma etapa, de forma que os mesmos não serão retornados à situação 'Em Aberto' na matrícula no período. | * TODAS as etapas do pedido de matrícula já terem ocorrido, tendo os resultados processados e as matrículas feitas nos diários. |
Sobre o horário em que o pedido de matrícula se torna visível para os alunos:
Ao configurar cada etapa de pedido de matrícula em disciplinas é solicitado ao usuário que informe o período de datas em que o mesmo estará em vigor, sendo que a data de início da etapa não poderá ser igual à data de término da mesma (por exemplo, uma etapa que comece hoje não poderá terminar antes de amanhã).
Já em relação ao horário de início e final de cada etapa, o Q-Acadêmico traz sempre uma configuração padrão:
- Se o usuário ou setor responsável já colocou a etapa como ‘Liberada para Matrícula’ em data anterior à de início da etapa, ela será liberada para o acesso dos alunos automaticamente, às 0h00 do dia de início da etapa, e durando até as 23h59 do dia de término.
- Se o usuário responsável não liberou a etapa para matrícula em data até o dia anterior do pedido de matrícula, o pedido de matrícula não será oferecido para os alunos até o momento em que o mesmo entre na configuração da etapa do pedido de matrícula e coloque-a como ‘Liberada para Matrícula’. A partir deste momento a escolha de disciplinas se torna disponível, e os alunos terão até as 23h59 do dia de encerramento do pedido de matrícula para fazer as suas solicitações.
Cabem aqui, de toda forma, duas observações:
1. Estatísticas de uso do sistema Q-Acadêmico mostram que existe grande quantidade de acesso a pedidos de matrícula mesmo no período das madrugadas. Desta forma, mesmo que o setor de registro escolar/secretaria não esteja aberto neste horário, é interessante fazer a liberação da etapa para matrícula dos alunos em dia anterior ao do início do pedido de matrícula, de forma a que alunos possam efetuar seus pedidos tão logo quanto possível.
2. Não há forma de adiantar o horário de término da etapa de um pedido de matrícula. A única possibilidade é adiantar o dia de término, mas permanecendo a necessidade de pelo menos dois dias de ocorrência do pedido.
Sobre mudanças realizadas nos períodos anteriores dos alunos e seus impactos no pedido de matrícula atual
Com certa frequência ocorre de o registro escolar ou mesmo os professores fazerem correções nas notas ou frequência de alunos em períodos anteriores ao que o aluno se encontra (e para o qual está podendo fazer pedido de matrícula em disciplinas).
O sistema só exibe para os alunos, no pedido de matrícula, os diários em que possam, de fato, conseguir vaga. Ou seja, só serão exibidos diários de disciplinas que o aluno já possui pré-requisito (por crédito ou por disciplina) cumprido.
Desta forma, em uma situação de exemplo poderíamos considerar um aluno em cuja matriz curricular há no seu período atual do curso uma disciplina ‘B’ que possui como pré-requisito a disciplina ‘A’ que o aluno cursou no período letivo passado. Se o professor, em seus lançamentos de frequência e nota, tiver registrado que este aluno reprovou na disciplina ‘A’, o aluno não conseguirá visualizar qualquer diário da disciplina ‘B’ no seu pedido de matrícula.
Todavia, ainda no exemplo anterior, se o professor ou o aluno perceberem que há um erro nos dados do diário ‘A’, cursado no período passado, e corrigirem a informação gerando de fato a aprovação há a necessidade do reprocessamento das ofertas do aluno pelo procedimento localizado na aplicação Registro Escolar >> menu Procedimentos de Apoio >> Início de Período >> Pedidos de Matrícula >> Processar Ajuste de Ofertas.
Já para a situação contrária, em que o aluno estava Aprovado em um pré-requisito, e com as mudanças feitas pelo professor ele passou a ficar Reprovado, se o aluno já pediu a disciplina que agora não poderia cursar, no processamento dos pedidos de matrícula esta disciplina será negada por falta de pré-requisito cumprido. Adicionalmente, se o aluno tornar a entrar no pedido de matrícula depois desta reprovação em pré-requisito ser caracterizada, ele passará a não mais visualizar a disciplina que não tem pré-requisito cumprido.
Sobre as opções de oferta de disciplinas nas etapas
Ao configurar cada etapa de pedido de matrícula, o usuário pode escolher se, além das disciplinas obrigatórias e optativas da matriz curricular do aluno e em seu próprio curso, poderá também escolher outros tipos de disciplinas ou diários.
Abaixo listaremos a consequência de marcar cada opção, inclusive quando usadas em conjunto. Para informações sobre cada tipo de disciplina, consulte em nosso glossário as definições de disciplinas obrigatórias, optativas, eletivas, equivalentes e extra-curriculares.
| OPÇÕES MARCADAS | OPÇÕES DESMARCADAS | CONSEQUÊNCIA DA COMBINAÇÃO |
|---|---|---|
| =====NENHUMA===== | CURSO DIFERENTE ELETIVAS EXTRA-CURRICULARES EQUIVALENTES | O aluno somente poderá escolher disciplinas obrigatórias ou optativas de sua própria matriz curricular e habilitação, e cujos diários pertençam a turmas do seu próprio curso |
| CURSO DIFERENTE | ELETIVAS EXTRA-CURRICULARES EQUIVALENTES | O aluno somente poderá escolher disciplinas obrigatórias ou optativas de sua própria matriz curricular, em diários de turmas do seu príoprio curso ou de outros cursos que também estejam participando do mesmo pedido de matrícula |
| ELETIVAS | CURSO DIFERENTE EXTRA-CURRICULARES EQUIVALENTES | O aluno poderá escolher disciplinas obrigatórias ou optativas de sua própria matriz curricular, além das disciplinas eletivas, podendo escolher apenas diários de turmas do seu próprio curso |
| CURSO DIFERENTE ELETIVAS | EXTRA-CURRICULARES EQUIVALENTES | O aluno somente poderá escolher disciplinas obrigatórias ou optativas de sua própria matriz curricular, além das disciplinas eletivas, podendo escolher diários de turmas do seu próprio curso ou de outros cursos que também estejam participando do mesmo pedido de matrícula |
| EXTRA-CURRICULARES | CURSO DIFERENTE ELETIVAS EQUIVALENTES | O aluno poderá escolher as disciplinas obrigatórias e optativas de sua matriz curricular e habilitação, além de outras disciplinas existentes em matrizes de seu próprio curso, e ofertadas em diários de turmas também do seu próprio curso apenas |
| CURSO DIFERENTE EXTRA-CURRICULARES | ELETIVAS EQUIVALENTES | O aluno poderá escolher disciplinas obrigatórias e optativas de seu curso ou outros cursos que também estejam participando deste mesmo pedido de matrícula. Também poderá escolher disciplinas que não tenham qualquer vínculo (nem equivalência, nem eletivas) de cursos que estejam participando deste pedido de matrícula |
| ELETIVAS EXTRA-CURRICULARES | CURSO DIFERENTE EQUIVALENTES | O aluno poderá escolher disciplinas Obrigatórias ou Optativas de sua própria matriz curricular, além das disciplinas eletivas ou extra-curriculares, podendo escolher apenas diários de turmas do seu príoprio curso |
| CURSO DIFERENTE ELETIVAS EXTRA-CURRICULARES | EQUIVALENTES | O aluno poderá escolher diários de turmas do seu príoprio curso ou de outros cursos que também estejam participando do mesmo pedido de matrícula, podendo escolher quaisquer disciplinas, de seu curso e matriz ou não, desde que não sejam equivalentes à qualquer disciplina de sua matriz curricular e habilitação Apenas para informação, esta combinação dificilmente seria utilizada, mas sua utilização não é um erro: apenas reflitiria o desejado pela instituição de ensino |
| EQUIVALENTES | CURSO DIFERENTE ELETIVAS EXTRA-CURRICULARES | O aluno poderá escolher as disciplinas obrigatórias e optativas de sua matriz curricular e habilitação, além de disciplinas equivalentes às disciplinas de sua própria matriz que sejam ofereciadas por diários de turmas do seu próprio curso apenas |
| CURSO DIFERENTE EQUIVALENTES | EXTRA-CURRICULARES ELETIVAS | O aluno poderá escolher disciplinas obrigatórias e optativas de seu curso, bem como disciplinas equivalentes que estejam sendo oferecidas em diários de seu próprio curso ou de qualquer outro curso que também faça parte deste pedido de matrícula |
| ELETIVAS EQUIVALENTES | CURSO DIFERENTE EXTRA-CURRICULARES | O aluno poderá escolher disciplinas obrigatórias ou optativas de sua própria matriz curricular, além das disciplinas eletivas e equivalentes, podendo escolher apenas diários de turmas do seu príoprio curso |
| CURSO DIFERENTE ELETIVAS EQUIVALENTES | EXTRA-CURRICULARES | O aluno poderá escolher disciplinas obrigatórias e optativas de sua matriz curricular e habilitação, disciplinas eletivas e equivalentes de seu curso ou de qualquer outro curso que esteja participando deste pedido de matrícula. |
| EXTRA-CURRICULARES EQUIVALENTES | CURSO DIFERENTE ELETIVAS | O aluno poderá escolher disciplinas obrigatórias ou optativas de sua própria matriz curricular, além das disciplinas extra-curriculares, bem como disciplinas equivalentes, podendo escolher apenas diários de turmas do seu príoprio curso |
| CURSO DIFERENTE EXTRA-CURRICULARES EQUIVALENTES | ELETIVAS | O aluno poderá escolher qualquer disciplina obrigatória ou optativa de sua própria matriz curricular, disciplinas equivalentes, bem como disciplinas oferecidas por quaisquer outros cursos que façam parte do pedido de matrícula |
| ELETIVAS EXTRA-CURRICULARES EQUIVALENTES | CURSO DIFERENTE | O aluno poderá escolher disciplinas obrigatórias ou optativas de sua própria matriz curricular, além das disciplinas eletivas ou extra-curriculares, bem como disciplinas equivalentes, podendo escolher apenas diários de turmas do seu príoprio curso |
| CURSO DIFERENTE ELETIVAS EXTRA-CURRICULARES EQUIVALENTES | =====NENHUMA===== | O aluno poderá escolher quaisquer disciplinas que possua pré-requisito para cumprir ou que não seja de sua própria matriz curricular ou curso. Ele poderá escolher diários que estejam vinculados a turmas de qualquer curso que faça parte do pedido de matrícula |
Sobre o processamento do pedido de matrícula e as preferências para concessão de vaga
A seguir explicaremos, na ordem, o que é feito no processamento de cada etapa do pedido de matrícula. Aqui, você poderá entender também qual é a ordem de preferência para decidir quem ficará com vaga em um diário, caso o número de interessados que fizeram o pedido seja maior que o número de vagas disponíveis:
- Antes de começar o processamento em si, o sistema limpa (exclui) processamentos anteriores da mesma etapa que eventualmente existam no banco de dados (se já foi executado o processamento desta etapa anteriormente). Normalmente, isto não deveria ser necessário, mas é um dispositivo de segurança para quando, por exemplo, uma execução anterior do processamento estava em execução e o usuário finalizou a aplicação (pode ter faltado energia) antes de completar a operação.
- O sistema nega os pedidos que não alcançaram quantidade mínima de créditos a serem pedidos no pedido de matrícula. Esta regra depende de a sua instituição cobrar uma quantidade mínima de créditos (disciplinas que compõem a matriz curricular do aluno), para todos os alunos no pedido de matrícula. Tal regra força o aluno a escolher uma quantidade mínima de disciplinas, forçando o mesmo a dar andamento no curso, e evitando que o mesmo demore muito a completar seus estudos por pedir, por exemplo, só uma disciplina período letivo. É importante notar que ao negar o pedido de matrícula, o aluno ficará sem nada para cursar, e poderá ser considerado um provável evadido.
- O sistema nega os pedidos de matrícula em disciplinas que o aluno não tenha conseguido o total de créditos necessários para cursar a mesma, quando na matriz curricular do aluno foi especificado (para cada disciplina individualmente) uma quantidade mínima de créditos que o aluno já tenha que ter obtido, em períodos letivos anteriores, antes de poder se matricular naquela disciplina que pediu.
- São negados os pedidos de disciplinas para as quais os alunos até conseguiram visualizar o diário e pedir as disciplinas, mas na verdade não tem pré-requisitos cumpridos. Normalmente, quando um aluno entra no pedido de matrícula, apenas são exibidos para ele os diários que pode efetivamente cursar (já cumpriu pré-requisito ou a disciplina não exige nenhum). Este passo foca no tratamento daquele aluno que até teve aprovação em um pré-requisito, chegando a ver e pedir o diário da disciplina que tem pré-requisito, mas após este momento (e antes do processamento) o professor da disciplina que é requisito tenha efetuado ajustes nos dados dos diários, de forma que o aluno agora tenha ficado reprovado e passe à condição de pré-requisito não cumprido.
- O sistema nega os pedidos de disciplinas equivalentes solicitadas, no caso de o aluno não ter cumprido os pré-requisitos da disciplina equivalente que está em sua matriz curricular
- São negados pedidos de disciplinas que o aluno já tenha cursado e sido aprovado em outros períodos letivos. Esta situação é semelhante à do passo 4, acima, executado anteriormente, mas neste caso o ajuste que o professor fez foi mudar a reprovação do aluno para uma aprovação. Fora desta situação, ou seja, em condições normais, os alunos não verão diários de disciplinas que ele já tem cursado e sido aprovados.
- Para todos os clientes em que é dada preferência a pedidos de matrícula de alunos finalistas
(alunos que estão em situação tal que o permitiram pedir todas as disciplinas que faltam para concluir o curso), ocorre o processamento do pedido de matrícula destes alunos, priorizando as vagas pelo Coeficiente de Rendimento mais alto. Para os clientes que não privilegiam alunos que conseguiram pedir tudo aquilo que falta para terminarem o curso, significa que não há diferenciação entre alunos finalistas ou não, e por isto, nestes clientes este critério não será executado. - Processamento do pedido de matrícula dos alunos periodizados, com prioridade para os alunos com Coeficiente de Rendimento mais alto. São considerados periodizados os pedidos de matrícula dos alunos cujo período do diário coincide com o período atual do aluno. Se o aluno está periodizado normalmente em relação ao curso, mas pediu uma disciplina de período diferente ao que se encontra (uma disciplina de período à frente na sua matriz curricular) ele não será considerado periodizado para esta disciplina.
- Processamento dos pedidos não periodizados (pedidos de disciplinas em períodos diferentes do período atual do aluno), priorizando as vagas pelo coeficiente de rendimento.
- Verifica se houveram pedidos aceitos que não atenderam a Co-Requisito (que aluno tenha conseguido vaga em todas as disciplinas que são co-requisito ou ainda não tenham cumprido o co-requisito). Se esta situação existir, o pedido de matrícula da disciplina que não atendeu o co-requisito será negado (mesmo que o aluno tenha conseguido vaga no diário antes deste passo).
Observe que, para qualquer processamento de pedido de matrícula, também serão verificados os choques de horários (disciplinas em que o aluno entraria em conflito de horário, visto que ele não pode estar em duas salas e diários no mesmo dia e horário). Sempre que um choque de horários for detectado, o aluno aprovará apenas a matrícula da disciplina que o aluno posicionou primeiro (em ordem de preferência de cima para baixo) na lista de diários solicitados. O próprio aluno pode mover a sua preferência, para cima ou para baixo, independente da ordem em que realmente tenha adicionado as disciplinas na lista de solicitados.
Sobre os problemas mais comuns na utilização do pedido de matrícula
Destacamos abaixo alguns dos itens mais recorrentes que podem vir a atrapalhar a sua instituição processo de pedido de matrícula:
- Não configurar pré-requisitos ou co-requisitos de forma correta nas matrizes curriculares. Isto faria com que os alunos possam solicitar (e talvez até se matricular) em disciplinas que não deveriam, de fato, cursar neste momento.
- Não configurar o horário dos diários. Isto impede o sistema de realizar verificação de choque de horário entre as disciplinas pedidas pelo aluno e, desta forma, ele corre o risco de conseguir vaga em duas disciplinas que, na prática, serão lecionadas em mesmo dia e horário.
- Configurar de forma errada o padrão de horário da aulas. Isto pode fazer com que aponte um choque de horário quando na verdade o aluno deveria conseguir as vagas. Por exemplo, uma aula que dure 50 minutos e que tenha início às 7 da manhã, tem, na verdade, o seu início às 07:00:00.000, e seu término às 07:49:59.999, totalizando 50 minutos de aula ocorridos. Esta aula deveria ser cadastrada como de 07:00 às 07:49 (as outras informações de hora já ficam entendidas), e se for configurada como tendo término às 07:50 o sistema apontará choque de horário com outra aula que de fato começará às 07:50.
- Realizar alterações de horários nos diários participantes no meio do pedido de matrícula. Se o aluno fez o pedido antes da alteração do horário, ele pode não ficar sabendo que aquele diário mudou de horário e com isso não realizar o ajuste que seria necessário dentre as suas escolhas. Ele pode, inclusive, vir a reclamar com a coordenação de curso/registro escolar, se por ventura tal modificação acabar por colocá-lo em situação de choque de horários.
- Realizar alteração de situação dos alunos em disciplinas de períodos passados durante o pedido de matrícula. Conforme já informamos nas etapas que são realizadas no pedido de matrícula, os sistema verifica questões de pré e co-requisitos também no processamento em que é feito quem leva ou não as vagas. Mas ajuda muito ao discente o fato de ter todo o resultado de seus períodos anteriores corretos antes do pedido entrar em vigor, pois assim ele visualizará todas e somente as disciplinas que efetivamente poderá cursar.
- Não efetuar as matrículas a partir dos pedidos aceitos. Se o usuário, após efetuar o processamento da etapa, não clicar no botão de matricular os alunos nos diários a partir dos pedidos aceitos, ocorrerá que os alunos não serão alocados nos diários que pediram e conseguiram vaga, podendo correr o risco de ficar sem disciplina. Se outra etapa de pedido de matrícula entrar em vigor nesta situação, será como se a etapa anterior (a que teve a matrícula nos diários ignorada após o processamento) nunca tivesse ocorrido.
CADASTRAR OU REDEFINIR SENHA DO ALUNO PELO MÓDULO DESKTOP
O objetivo da nova funcionalidade é permitir ao registro escolar cadastrar ou redefinir uma senha para que o aluno possa acessar o módulo WEB.
Para usar a funcionalidade é preciso o devido acesso na CDU 1154: [REGISTRO ESCOLAR] Procedimentos de Apoio/[Durante o Período]Definir/Redefinir Senha do Aluno.
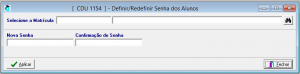
Selecione a Matrícula: Selecione a matrícula do aluno para o qual deseja cadastrar ou redefinir a senha.
Nova Senha: Informe qual será a senha do aluno.
Confirmação de Senha: Confirme a nova senha do aluno
Após preencher todas as informações, clique em Aplicar para salvar a nova senha.
Caso a senha não cumpra os requisitos mínimos de segurança exigidos pelo sistema as mensagens abaixo pode se exibidas pelo sistema para uma melhor orientação
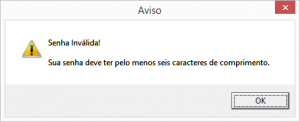
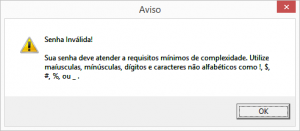

Se todos os requisitos forem cumpridos, após a senha ser salva o sistema exibirá a mensagem abaixo.
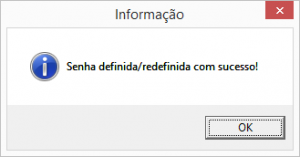
ATENÇÃO: A senha não será enviada ao e-mail do aluno. A senha deve ser passada ao aluno por quem fez o registro descrito acima.
O recurso também pode ser acessado através do CDU 79 – Consulta aos Dados dos Alunos, guia “Dados Acadêmicos’, botão Definir/Redefinir Senha. É necessário ter a devida permissão ao CDU 1154.
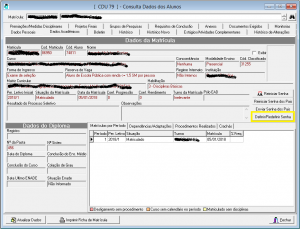
Após localizar o aluno, basta selecionar a guia e clicar no botão. A seguinte tela será apresentada:
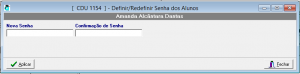
Manual de Instalação – SQL Server 2008 R2 para uso com o Q-Acadêmico
Documento de Identidade – Preenchimento
A partir da versão 3.242.000 do sistema, nos casos de uso
- CDU 184, [Registro Escolar] Cadastros>>Atualizar Dados Funcionários
- CDU 154, [Registro Escolar] Cadastros>>Atualizar Dados Alunos
- CDU 183, [Registro Escolar] Cadastros>>Atualizar Dados Professores,
ao preencher alguma informação do documento de identidade (Número, Estado, Órgão Expedidor ou Data) todas as demais tornam-se obrigatórias.