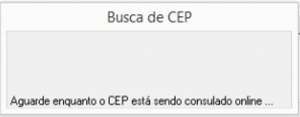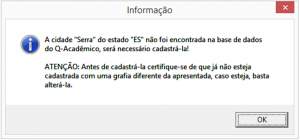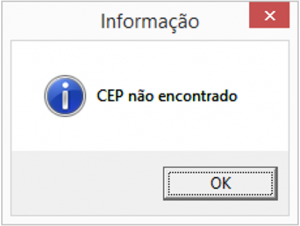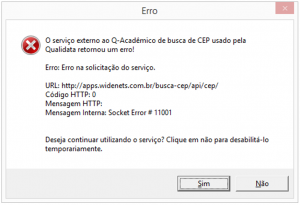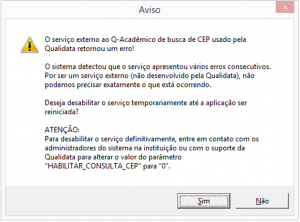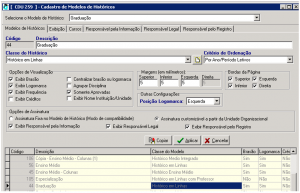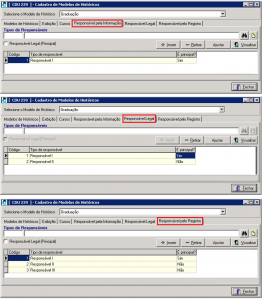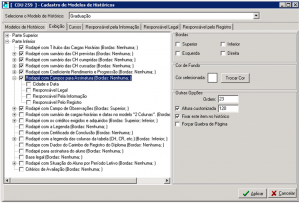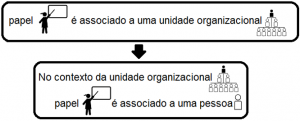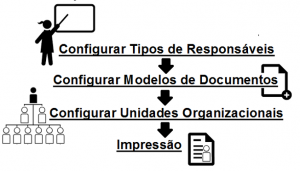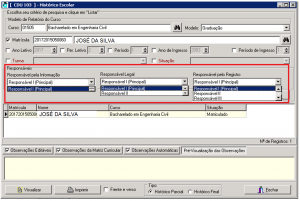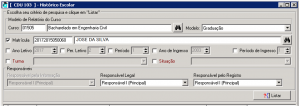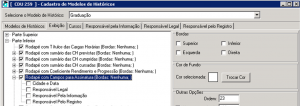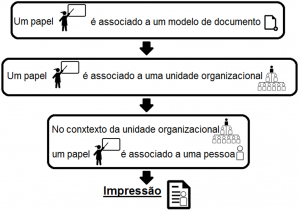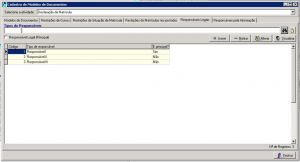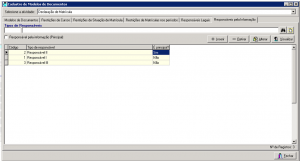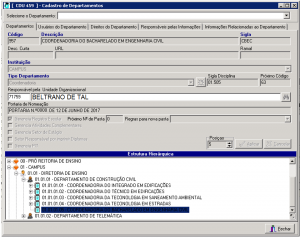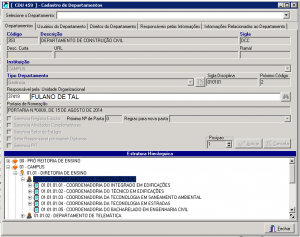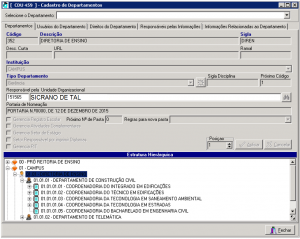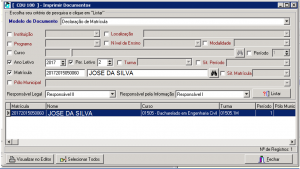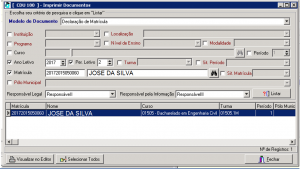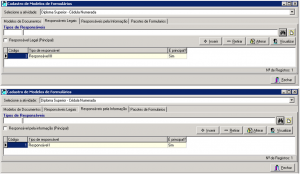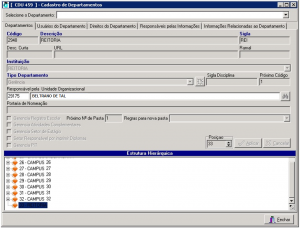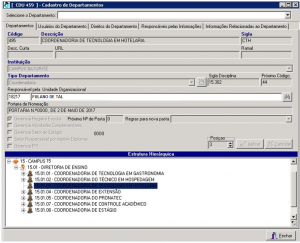Introdução
Visando agilizar o processo preenchimento e geração de documentos o Q-Acadêmico permite associar pessoas a papeis e também permite indicar que esses papeis serão incluídos nas impressões de documentos da Instituição.
Podemos indicar que um ou mais papeis como:
- Responsável Legal;
- Responsável Pela Informação.
que estarão presentes nos documentos gerados pela instituição
Feita a associação entre
- Papel x Documento
- Papel x Unidade Organizacional
- Papel na Unidade Organizacional x Pessoa
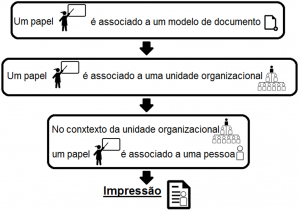
sempre que ocorrer a impressão o sistema irá “puxar” a informação relativa ao responsável, incluindo no documento os nomes das pessoas que ocupam os papeis.
Exemplo:
- se o papel Reitor está associado a um documento Diploma e;
- se o papel Reitor está associado como responsável legal de um departamento X;
- se Fulano de tal for configurado como Reitor ligado ao departamento X
sempre que ocorrer a impressão de Diploma no departamento X, os dados do Reitor do departamento X serão incluídos na impressão, isto é, os dados de Fulano de Tal.
Caso no evento da impressão o responsável legal principal não estiver disponível para assinatura um outro responsável legal (presente na lista) poderá ser selecionado.
Como configurar
Abaixo vamos indicar passo a passo o processo descrito anteriormente

Configurar Tipos de Responsáveis
Iniciamos configurando os papeis em Tipos de Responsáveis. A funcionalidade do Q-Acadêmico pode ser encontrada através do menu:
[Configurações] Configurações>>Tipos de Responsáveis, CDU 497;

Nessa tela incluímos, excluímos e alteramos os papeis, conforme citados na introdução. O campo a ser preenchido é a descrição do tipo de responsável, que será utilizada como cargo na mala direta. No nosso exemplo configuramos três papeis, Responsável I, Responsável II e Responsável III. Essa escolha é optativa, podendo ser mais ou menos papeis.
Configurar Modelos de Documentos
No Cadastro de Modelos de Documento temos abas especificas para configuração dos Responsáveis Legais e para os Responsáveis pela Informação.

Cadastro de Modelos de Documento pode ser encontrada através do menu
[Configurações] Configurações>>Modelos de Documentos, CDU 201.
No nosso exemplo estamos lidando com o modelo de documento Declaração de Matricula. Nas abas Responsáveis Legais e Responsáveis pela Informação inserimos os papeis cadastrados anteriormente em Tipos de Responsáveis.
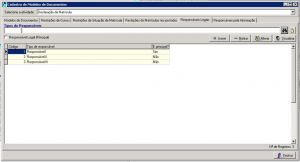
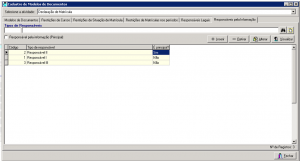
Destaque-se que nesse ponto do nosso exemplo o modelo de documento em questão, Declaração de Matricula, possui três papeis associados a ele (Responsável I, Responsável II e Responsável III). A opção de associar os três papeis incluídos anteriormente também é optativa, poderíamos ter associado dois ou um. Estes papeis serão preenchidos no momento da impressão. Mais à frente indicaremos que pessoas ocupam tais papeis.
Configurar Unidades Organizacionais
Essa configuração deve ser para cada departamento de cada curso, pois em cada departamento os papeis em questão serão ocupados por pessoas diferentes.
Encontramos essa funcionalidade em
[Configurações] Configurações>>Unidades Organizacionais, CDU 459.
No nosso exemplo, iremos efetuar a configuração para o departamento do curso 01.01.01.05. Na Aba ‘Responsáveis pelas Informações’ indicamos os papeis que cadastros anteriormente e associamos os mesmos a Unidades Organizacionais.

Feita a associação Unidade Organizacional com Papel é necessário que nos respectivos departamentos (que foram indicados)

os responsáveis sejam configurados, bem como portarias, conforme imagens abaixo
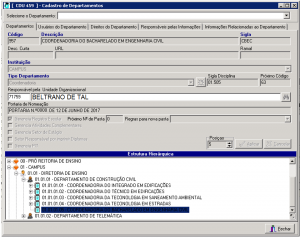
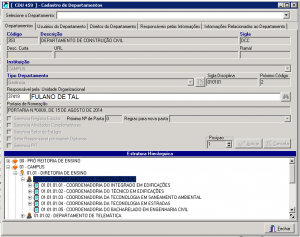
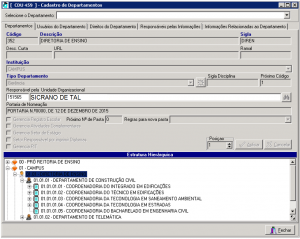
Impressão
Na impressão, tendo sido feitas todas as associações, os nomes que preencherão os papeis serão recuperados e inseridos conforme o contexto organizacional. No caso do nosso exemplo

Esta funcionalidade está presente em
[Registro Escolar] Relatórios de Alunos>>Declarações, CDU 180
Abaixo vemos três situações de impressão. Dependendo do contexto o sistema “puxa” os dados das respectivas pessoas associadas aos papeis anteriormente.
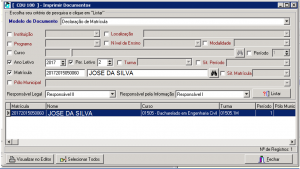

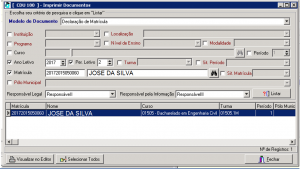



Configuração Mala Direta
Para configuração da mala direta usar os campos:
- PESSOA_RESPONSAVEL_PELA_INFORMACAO;
- PORTARIA_RESPONSAVEL_PELA_INFORMAÇÃO;
- CARGO_RESPONSAVEL_INFORMACAO;
- PESSOA_RESPONSAVEL_LEGAL;
- PORTARIA_RESPONSAVEL_LEGAL;
- CARGO_RESPONSAVEL_LEGAL;