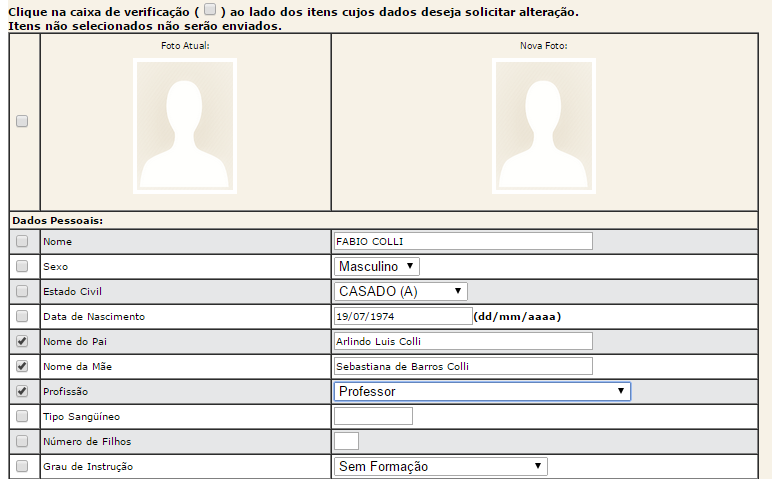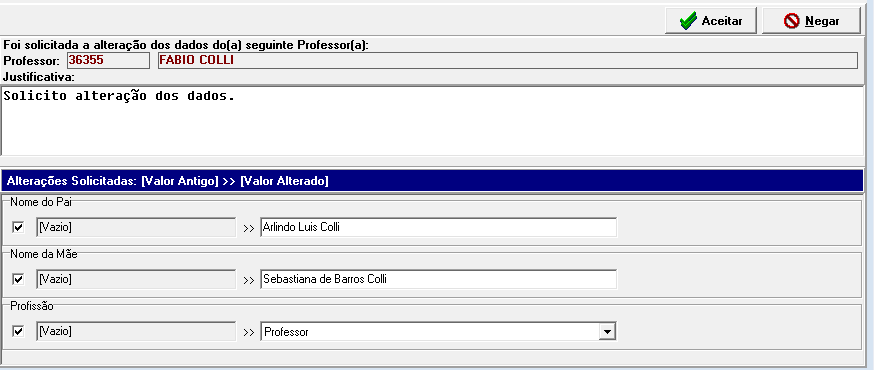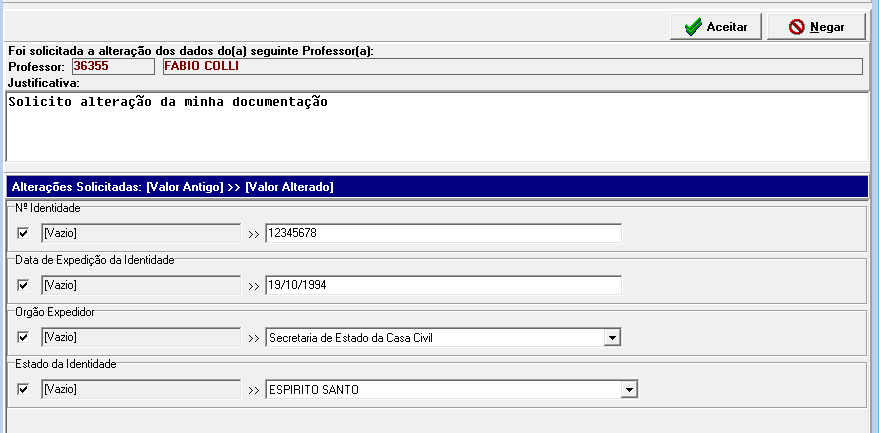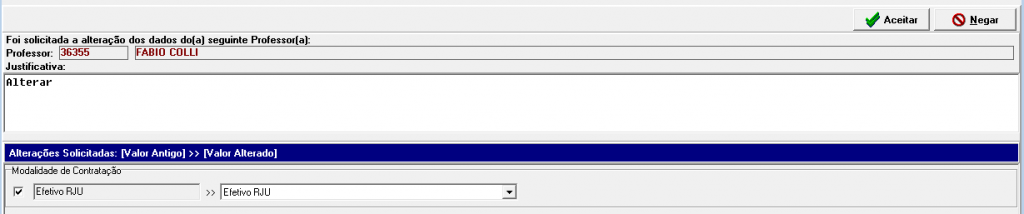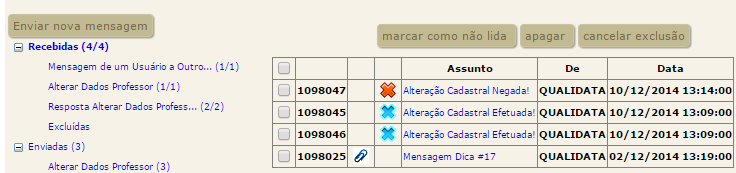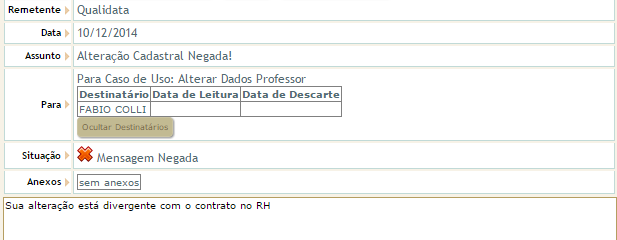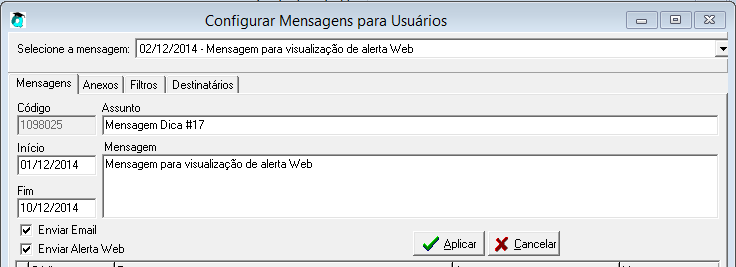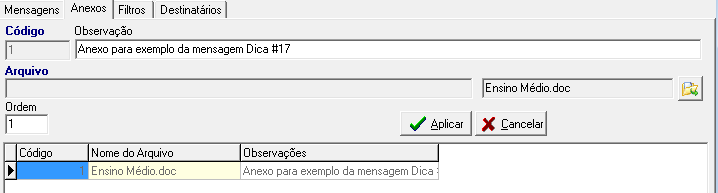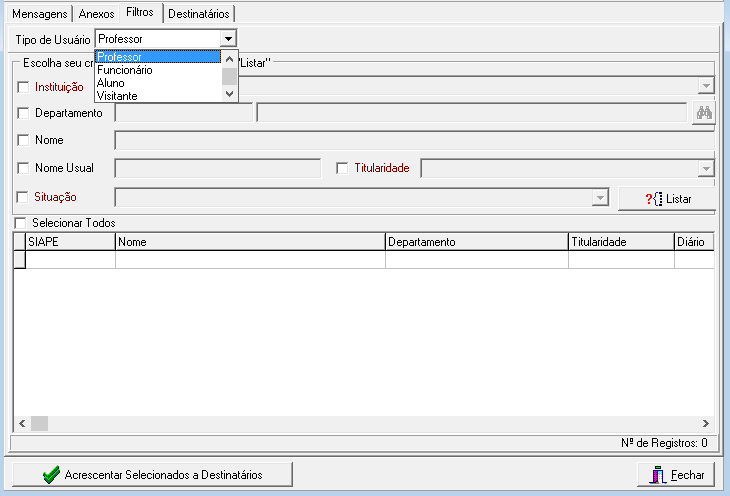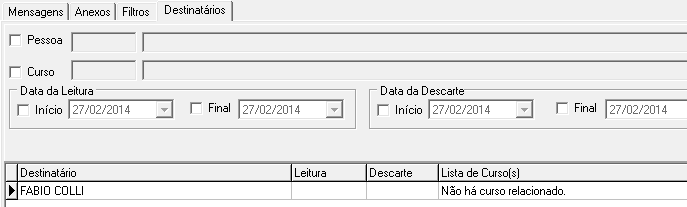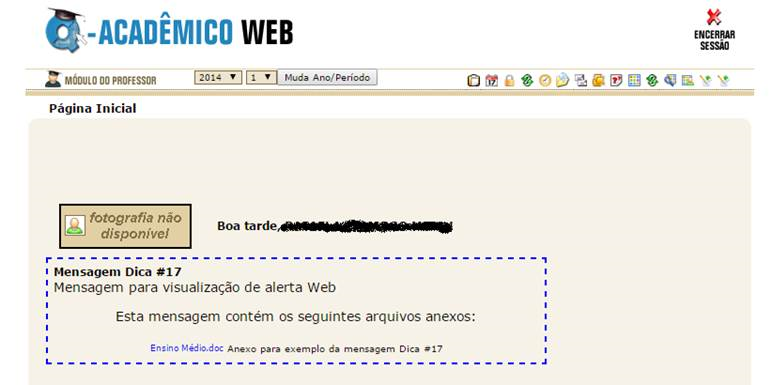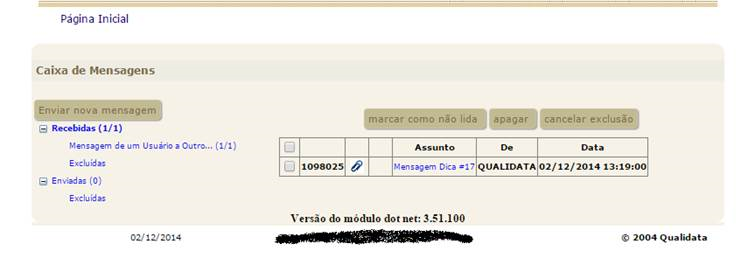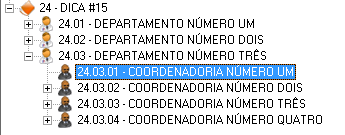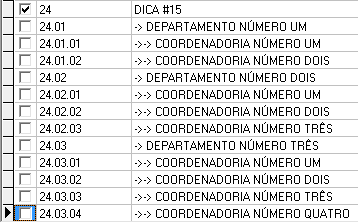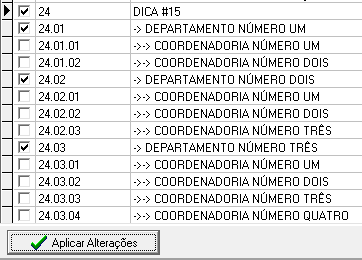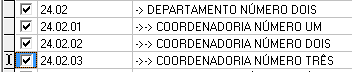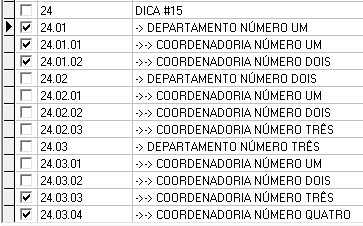Manual do Usuário – Q-Acadêmico 3.0 Web – Alunos
Manual de Configuração do Pedido de Matrícula Web
Manual Q-Acadêmico Web Aluno – Pedidos de Matrícula Web
Manual do Usuário – Q-Acadêmico 3.0 Web – Professores
Manual do Usuário – Q-Acadêmico 3.0
Dica 18 – Mensagens do Sistema – Caixa de Mensagem
Continuando as dicas de mensagem do sistema, hoje vou falar sobre a caixa de mensagem e suas funcionalidades. Vou falar como elas podem ser enviadas, dos recursos mais importantes e como gerenciar essas mensagens.
Vou dividir a a explicação em Mensagens Normais referindo-se as mensagens que precisam de interação da pessoa e Mensagens Automáticas referindo-se, como o nome já sugere, as mensagens enviadas automaticamente sem a necessidade de interação de uma pessoa.
Como ter acesso a visualização desse tipo de mensagem
As mensagens são direcionadas as pessoas, no caso da versão 2.0 que estão configurados na Gerência e/ou coordenadoria, no caso da versão 3.0 nos Departamentos e suas permissões herdadas(vide Dica 15) da pessoa que, por exemplo fizer uma solicitação de alteração de dados cadastrais.
Além dessa configuração na conta de acesso da pessoa, ainda é necessário ter acesso aos casos de uso abaixo, sendo que cabe uma análise prévia para saber o que cada pessoa pode ter como permissão.
| N° do Caso de Uso | Descrição do Caso de Uso |
|---|---|
| 20001 | Mensagem de um usuário a outro usuário |
| 20002 | Entrega de diário (Mensagem automática enviada quando o professor entrega o diário.) |
| 20003 | Solicitar Relançamento (Mensagem enviada quando o professor solicita relançamento do diário). |
| 20004 | Resposta Solicitar Relançamento (Enviada quando se libera ou não o relançamento do diário.) |
| 20005 | Solicitar Alteração do Diário(Enviada quando o professor solicita alteração dos dados do diário.) |
| 20006 | Resposta Solicitar Alteração do Diário |
| 20007 | Notificação de alteração dos dados do diário |
| 20008 | Tomar Posse da Etapa do Diário |
| 20009 | Alterar Dados Alunos via atendimento pela caixa e mensagem |
| 20010 | Resposta Alterar Dados Alunos. |
| 20011 | Alterar Dados Professor via atendimento pela caixa e mensagem |
| 20012 | Resposta Alterar Dados Professor |
| 20013 | Pedido de alteração de notas de período anterior |
| 20014 | Alterar dados empresa via atendimento pela caixa e mensagem |
| 20016 | Solicitar Documento Eletrônico |
Ao passo que se uma pessoa tiver acesso a todos departamentos(no caso da versão 3.0) ou a todas gerencias e coordenadorias(no caso da versão 2.0) e também tiver acesso a todos os campi, além de ter acesso a todos os casos de uso acima, ela recebera todas mensagens da instituição sem restrições.
Tipos de Mensagem
- Aguardando resolução: Mensagens recebidas;
- Resolvidas Por mim: Quando há alguma ação na mensagem, seja aceita ou negar mensagem, apagar, etc.;
- Resolvidas por Outros: Uma mensagem pode ser enviada para várias pessoas dependo das configurações citada no tópico acima, sendo assim uma solicitação de alteração cadastral, pode ser atendida por uma outra pessoa e o sistema indicará essa ação na sua caixa de mensagem
- Notificações: Registro de entrega de diário eletrônicos; Recebimento dos aceites ou negativas de solicitações, etc.;
- Comunicados: Mensagens para usuário usando os recursos da Dica 17
Caixa de Mensagens
Mensagens Normais
Solicitação de alteração de dados cadastrais: A funcionalidade existe disponíveis nos módulos de professores e alunos, podendo ser liberados através da função do módulo de segurança para funcionalidades de casos de usos da Web. Ao solicitar uma alteração o sistema envia uma mensagem para quem pode visualizar e essa mensagem é uma com aceite, ou seja para que os dados solicitados sejam efetivados no cadastrado é necessário passar por um crivo e ser aceito.
Solicitação feito pela pessoa
Caixa de mensagens com o recebimento das solicitações. Para ficar mais didático solicitei duas alterações com informações diferentes
Primeira solicitação
Segunda Solicitação
Percebem que como a primeira solicitação não foi aceita a segunda solicitação veio com informações acumuladas.
Ao aceitar as mensagens foram para sessão Resolvidas por mim. Se outra pessoa também recebeu essa mensagem, para essa pessoa as mensagens foram para sessão Resolvidas por outro.
Enviei uma outra solicitação após o aceite das outras duas.
Veja que não houve mais o acumulo das informações a serem alteradas.
Essa solicitação foi negada e para negar deve haver uma justificativa, em qualquer caso.
Na caixa de mensagem da pessoa ele recebe todas as informações.
Com a justificativa no caso das negadas.
Envio de mensagem pela própria caixa de mensagem: O envio de mensagem pelo Q-Acadêmico é muito similar a um e-mail que usamos na Web, usando as funcionalidades
- Controle da Mensagem
- Enviar Msg
- Responder
- Gerenciamento das Mensagens
- Apagar
- Atualizar: Verificar e atualizar as novas mensagens recebidas, resolvidas por outra, notificações, etc.
- Filtra: Mostra opções de filtro para procurar mensagens
- Exibir destinatários: mostra quais as pessoas receberam a mesma mensagem, com a informação da data de leitura e se essa pessoa excluiu a mensagem. Obs: Se uma pessoa exclui uma mensagem que foi enviada para outra(s) pessoa(s), não haverá exclusão em lote, ou seja, cada pessoa recebe uma mensagem e só pode excluir a mensagem que está em seu nome
- Marcar como não lida
- Marcar como lida
Mensagens automáticas
Normalmente são enviadas quando:
- Professores
- Entregam etapas eletronicamente
- Fazem solicitação de redigitarão de notas, seja por aluno individualmente ou para todo o diário
- Funcionários
- Quando tomam a posse do diário do professor
- Quando é digitado alguma nota no diário do professor pelo módulo Desktop
- Quando é negada ou aceita qualquer solicitação do professor com relação ao seu diário
Na próxima dica irei falar da central de notificação.
Dica 17 – Mensagens do Sistema – Envio de mensagens para pessoas
Vou abrir com essa dica uma série de três dicas mostrando como funciona o envio de mensagens pelo sistema e qual o melhor uso dessas ferramentas.
Mensagens para usuários do sistema
Versão 2.0 : [Registro Escolar] Cadastros >> Mensagens para Usuários
Versão 3.0: [Registro Escolar] Procedimentos de Apoio >> Mensagens para Usuários
Cadastro geral
Permite cadastrar mensagens para os usuários do sistema (Professor ou Aluno ou Funcionário). Estas mensagens serão visualizadas pelo “correio” interno do sistema, podendo ser enviada também por e-mail caso o cadastro da pessoa esteja atualizado e também pode ser visualizado como alerta Web.
As mensagens aqui cadastradas podem ser usadas a qualquer momento. Como? As mensagens serão relacionadas com as datas de início e fim e com a lista de destinatários que você indicar.
A data de início indica quando os destinatários irão vir as mensagens e a data final servirá como base para os destinatários deixarem visualizar o Alerta Web (veremos mais a frente o que é um alerta Web).
Caso a opção Enviar Alerta Web não estiver marcada a pessoa receberá a mensagem na caixa de mensagem do sistema assim que for adicionada como destinatário independente da data.
Quando a opção Enviar Email estiver marcada ao adicionar o destinatário ele receberá a mensagem na sua caixa postal de e-mail configurada no cadastro, caso não haja e-mail cadastrado a pessoa não receberá na sua caixa postal particular e somente receberá na caixa de mensagem do Q-Acadêmico.
Inserindo Anexos
Há a possibilidade de inserir anexos nessas mensagens. Qualquer tipo de arquivo de qualquer tamanho, sempre respeitando a capacidade de armazenamento do servidor onde está hospedado o módulo Web do Q-Acadêmico.
Os anexos associados à mensagem podem ser acessados tanto pelo Alerta Web quanto na caixa de mensagens do sistema.
Filtrando destinatários
O filtro pode ser pelo contexto de Professor; Funcionário; Aluno ou Visitante. No entanto a mensagem é enviada para a pessoa, independentemente do tipo dentro do Q-Acadêmico.
Isso significa, por exemplo, se um aluno tiver duas matrículas ativas ele virá a mensagem ou alerta Web ao acessar o módulo web de aluno com qualquer matrícula. A mesma regra abrange professores, funcionários e visitantes.
Para enviar a mensagens basta selecionar as pessoas que se deseja com base nos filtros montados e clicar no botão Acrescentar Selecionados a Destinatários
Destinatários
- Data da leitura;
- Data de descarte do aviso;
- Cursos relacionados a pessoa se houver.
Visualização do Alerta Web
Visualização na caixa postal
Observação: Esse recurso normalmente e usado para envio de anúncios no intuito de atingir uma massa de pessoas, não sendo uma boa prática usar no dia-a-dia como uma mensagem “qualquer”. Para envio de mensagens para uma pessoa ou mensagens do dia-a-dia irei explicar na próxima dica como funciona a caixa de mensagem do Q-Acadêmico.
Dica 16 – Percentual Min. CH Cumprida
A configuração de percentual de carga horária a ser cumprida encontrada no Cadastro de Diários diz respeito a que “X” por cento da carga horária inicialmente prevista na disciplina deverá ser lecionada e cadastrada no Q-Acadêmico, em quantidade de aulas dadas pelo professor, antes que o sistema passe a verificar real situação (aprovação/reprovação/reprovação por falta) dos alunos no referido diário, mesmo que todas as notas das etapas já tenham sido digitadas.
Por exemplo, se a configuração do diário está 80% de percentual mínimo, e deverão ser dadas (com base na carga horária e no tempo de duração individual de cada aula) 100 aulas, ainda que todas as notas já tenham sido lançadas e apropriadas pelo professor, o Q-Acadêmico somente verificará a aprovação/reprovação/reprovação por falta dos alunos dos diários depois que o professor registrar pela menos 80(oitenta) aulas dadas.
As intenções principais deste recurso são três:
- Jogar o processo de verificação e caracterização da situação do aluno no diário mais para o momento em que realmente deveria ocorrer, que é o final do período letivo (evitando, por exemplo, que um aluno de um curso com 4 Bimestres de avaliação e com nota muito baixa já fique caracterizado como ‘Prova Final’ quando for digitada a nota do 2º Bimestre);
- Forçar o professor a dar uma quantidade mínima (em percentual) de aula;
- Para diários de disciplinas que são mistas (com parte da carga horária à distância e a outra parte presencial), possam ter um percentual de aulas exigidas menor que os diários puramente presenciais.
A configuração dessa configuração no diário, segue o padrão que foi colocado na vinculação do curso do diário ao calendário utilizado no período letivo. Todavia, como citado acima para as disciplinas de são mistas (uma parte presencial e outra à distância), dentre outras situações, é possível personalizar por diário.
Por outro lado a configuração desse campo na vinculação do curso ao calendário, vem do valor configurado em [Configuração] Manutenção dos Dados>>Parâmetros Gerais. O nome do parâmetro é PERCENTUAL_MINIMO_CARGA_HORARIA_CUMPRIDA ao alterar esse parâmetro os valores no calendário não serão alterados, bem como nos diários. Somente na próxima inclusão de cursos ao calendário que o valor será indicado.
Já a alteração desse valor no curso do calendário vai alterar para todos os diários referentes ao curso e ao calendário, desde que o valor do diário seja igual ao que está sendo alterado. Ou seja, se no calendário for alterado um percentual de 75% para 100%, todos os diários que estão com percentual de 75% serão alterados para 100%.
Dica 15 – Direitos sobre dados, direitos sobre funcionalidade e níveis de acesso
Hoje venho com uma proposta de mostrar uma área do sistema que muitas vezes fica a cargo das pessoas que o administram o sistema, e de fato deve ser assim mesmo. No entanto é necessário o entendimento dessa área, pois muitas vezes, quando configuradas de forma inadequada pode gerar confusão nas pessoas que operam o sistema.
Mostrarei, portando, os procedimentos de segurança do sistema, bem como onde tais configurações podem afetar na visualização das informações e do acesso a funcionalidades de do sistema.
#Versão 3.0
O Q-Acadêmico possui duas maneiras de restrições de acesso as informações, sendo:
- Direitos sobre dados
- Níveis de acesso e permissões de acesso às funcionalidades do sistema
Obs: A partir daqui, como vou falar muito em unidade organizacional, vou chamá-la de UO
Direito sobre dados
Essa definição de restrição tem relação com que a pessoa irá conseguir ver/acessar no sistema. Não é relacionado com permissões do tipo: Pode somente Inserir ou Alterar; Controle total. Isso veremos no próximo tópico.
Normalmente sugerimos que antes mesmo das contas serem criadas das pessoas que irão operar o sistema para entrar no Q-Acadêmico que sejam definidos as UO e consequentemente os direitos das UO. São esses direitos de UO é que define para uma pessoa, quais serão as informações que será acessada por ela.
Isso é definido no campo Departamento da conta da pessoa para acesso ao sistema. Ou seja, a pessoa que tem configurado um departamento na sua conta, terá automaticamente acesso a todos as informações relacionadas a essa UO, bem como em todas as informações que esta UO possui direito em outros . Essas informações relacionas as UO são: cursos; disciplinas; turmas; diários e alunos.
Com base na imagem abaixo irei demonstrar o funcionamento do direito sobre dados. Para acessar a funcionalidade: [Configuração] Configurações>>Unidades Organizacionais.
Vou usar um exemplo totalmente didático, além de informar que a configuração dessa estrutura é muito dinâmica e pode ser feito de várias formas. O importante é entender o funcionamento da lógica da configuração.
Essa é uma configuração básica, onde eu nomeei uma UO como DICA #15 com sendo a UO mais alta da hierarquia, seguidos de três outras UO: UM; DOIS; TRÊS; Seguidos respectivamente, num nível abaixo as suas coordenadorias UM e DOIS; UM, DOIS e TRÊS; UM, DOIS, TRÊS e QUATRO.
Essa configuração será usada para o cadastramento de novos cursos e novos componentes curriculares, basicamente.
Essa estrutura de árvore, define departamentos que gerenciam a emissão de Diploma, departamentos que gerenciar os estágios da escola, fazendo restrições somente a esses departamentos.
Para que se possa ter acesso aos dados das UO precisamos indicar quem tem acesso aos dados de qual departamento na guia Direito dos Departamentos.
Após o cadastramento das UO o cenário ainda é assim
Como a UO DICA #15 está no topo da árvore, vou partir da premissa que esse departamento pode acessar todas as informações de todos as UO abaixo dele. Portanto, é necessário somente as UO UM, DOIS e TRÊS.
Você pode perguntar: “Mas a UO DICA#15 não possui acesso a tudo abaixo dele? Então porque não marcar tudo?”
E então eu vou mostrar a flexibilidade da configuração dessa árvore.
Para o DEPARTAMENTO NÚMERO UM, marquei as coordenadorias abaixo dele somente
E assim sucessivamente para os outros dos departamentos
E como você já pode perceber as próprias UO´s devem estar devidamente marcadas. Portanto agora falta marcar as próprias coordenadorias.
Configuradas a árvore vou mostrar agora alguns cenários de acesso às informações baseado no cadastro da conta de usuário e também na configuração que fiz como exemplo:
Primeiro cenário:
Uma pessoa tem uma conta que está configurada com o departamento 24.03.04 – COORDENADORIA NÚMERO QUATRO. Essa pessoa só poderá ter acesso às informações dos cursos, turmas, disciplinas, diários e alunos dessa UO.
Segundo cenário:
Uma pessoa tem uma conta que está configurada com o departamento 24.03 – DEPARTAMENTO NÚMERO TRÊS. Essa pessoa terá acesso a essa UO e em todas as UO´s que estão marcadas a partir da UO 24.03, ou seja, UO´s 24.03.01, 24.03.02, 24.03.03 e 24.03.04, para acesso a informações dos cursos, turmas, disciplinas, diários e alunos.
Terceiro cenário:
Uma pessoa tem uma conta que está configurada com o departamento 24.01 – DEPARTAMENTO NÚMERO UM. Essa pessoa terá acesso a essa UO e em todas as UO´s que estão marcadas a partir da UO 24.01, ou seja, UO´s 24.01.01 e 24.01.02, para acesso a informações dos cursos, turmas, disciplinas, diários e alunos.
Quarto Cenário:
Uma pessoa tem uma conta que está configurada com o departamento 24 – DICA #15. Essa pessoa terá acesso a essa UO e em todas as UO´s que estão marcadas a partir da UO 24, ou seja, UO´s 24.01, 24.01.01, 24.01.02, 24.02, 24.02.01, 24.02.02, 24.03, 24.03.01, 24.03.02, 24.03.03 e 24.03.04, para acesso a informações dos cursos, turmas, disciplinas, diários e alunos.
Vou mais além com outro exemplo. É didático, pode não fazer sentido, mas é somente para mostrar a flexibilidade da funcionalidade
Quinto Cenário:
A UO 24.01 pode ter acesso a UO 24.03.03 e 24.03.04, então a partir da UO 24.01 vou também marcar as UO´s mencionadas.
Com essa configuração da árvore de direitos a pessoa que possuir na sua conta o departamento 24.01 configurada, vai automaticamente ter acesso as todas informações de cursos, turmas, disciplinas, diários e alunos das UO´s 24.01.01, 24.01.01, 24.03.03 e 24.03.04, além dela mesma.
#Versão 2.0
Também possui a restrição para visualização de dados, mas é muito menos flexível que a configuração da versão 3.0 podendo ser definido em somente algumas combinações, sendo:
- Acesso a todas gerências e coordenadorias: Nesse caso os campos da conta de usuário, Gerência e Coordenadoria não devem ser preenchidos;
- Acesso a uma gerência: Nesse caso deve ser indicado na conta da pessoa no campo Gerência. A pessoa que estiver nessa condição de configuração, terá acesso a todos os cursos, turmas, diários, disciplinas e alunos das coordenadorias que estiverem associados a gerência definida;
- Acesso a uma gerência e uma coordenadoria: Nesse caso deve ser indicado na conta da pessoa a nos campos Gerência e Coordenadoria, qual é a sua lotação. Nesse caso a visualização das informações será somente para a gerência e coordenadoria indicada;
- Acesso a uma coordenadoria: Nesse caso deve ser indicado na conta da pessoa a no campo Coordenadoria, qual é a sua lotação. Nesse caso a visualização das informações será
somente para a coordenadoria indicada;
Níveis de acesso e permissões de acesso às funcionalidades do sistema
#Versões 2.0 e 3.0
Ao cadastrar uma conta de acesso no sistema para que a pessoal possa fazer o login no sistema é necessário definir permissões, com exceção do professor que irá acessar somente o módulo Web. Nesses casos o cadastramento somente da conta já habilita o professor para fazer login pela área restrita na Web.
Professores que exercem funções administrativas não necessitam de ter duas contas no sistema, pois a autenticação é feita por pessoa. Nesses casos é necessário a configuração das permissões para acesso ás funcionalidades do sistema módulo desktop.
Segue abaixo algumas informações necessárias para o entendimento de como configurar os perfis e permissões dentro do sistema.
Os níveis de acesso do Q-Acadêmico, que são:
- Sem Acesso: Restringe os tipos de funcionalidade de cadastros, procedimentos, consultas ou relatórios. A pessoa pode ter a permissão, porém quando tentar acessar a funcionalidade não vai conseguir, sendo mostrada uma mensagem de alerta;
- Pode Visualizar: O escopo é somente para cadastros. Quando este nível de acesso está configurado para uma pessoa em uma funcionalidade de cadastro, o usuário somente vai ter acesso ao botão Visualizar, sendo assim não consegue inserir, retirar ou alterar nenhuma informação;
- Pode Inserir: O escopo é somente para cadastros e segue a mesma lógica acima citada para o nível de acesso Pode Visualizar, porém habilitando somente o botão inserir. Neste caso, não se consegue fazer nenhum tipo de alteração ou exclusão;
- Pode Inserir e Alterar: O escopo é somente para cadastros e segue a mesma lógica acima citada para o nível de acesso Pode Inserir, porém habilitando os botões Inserir e Alterar. Neste caso, não se consegue fazer nenhum tipo de exclusão, mas consegue editar e inserir informações;
- Controle Total: O escopo é somente para cadastros e algumas outras poucas funções como Definir Conflito de horário em diários. Pessoas com permissões em cadastros com esse nível de acesso pode manipular a informação sobre qualquer aspecto, com a ressalva que a exclusão só será possível se não houver dependência de informação;
- Funções Especiais: São funções avançadas do Q-Acadêmico, por exemplo a função de Ajustar Dados.
Sendo assim, caso você queira que uma pessoa não use uma função de procedimento, por exemplo, Matrícula por Componente Curricular, lançar Notas ou Processar Fechamento, deve-se retirar a permissão da pessoa ou alterar o nível de acesso para Sem Acesso.
Observação: O nível de acesso Pode Visualizar não tem validade sobre procedimentos, sendo assim, quando o usuário tem esse nível de acesso num procedimento, fica liberado para o usuário usar a funcionalidade normalmente como se ele tivesse Controle Total.
Para todos os relatórios e consultas do sistema, somente o nível de acesso Sem Acesso ou Pode Visualizar é que tem validade sobre estas funcionalidades.
Funções ou perfil de usuários
As funções ou perfil de usuários podem ser criadas no Q-Acadêmico. São basicamente um agrupamento de permissões e que podem ser associadas a um ou mais pessoas que tenha uma conta para acesso ao sistema.
Algumas particularidades das funções:
- Ao associar uma função a um login, ele já terá todas as permissões que estão agrupadas nessa função;
- Ao alterar nível de acesso para uma determinada funcionalidade de uma função, será replicado para todos os login que estão associados a uma função, desde que o nível de acesso na funcionalidade do usuário esteja igual ao da função;
- É possível após associar a função a um login, configurar permissões além das contidas na função. No entanto ao retirar a função do login essas permissões “avulsas” não serão retiradas;
- Ao excluir uma funcionalidade da função é excluída para todos os logins associados a função;
- É possível excluir permissões do usuário e que esteja contida numa função sem afetar a configuração da função.