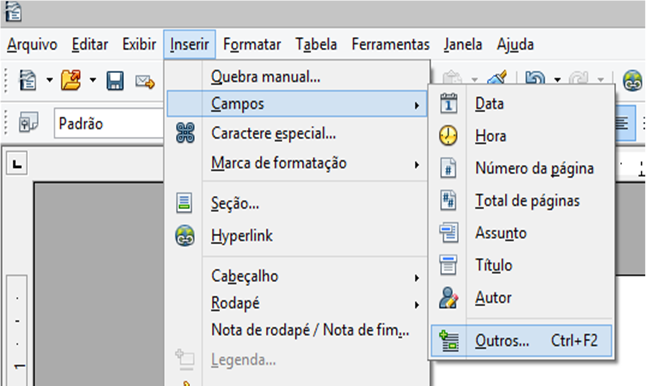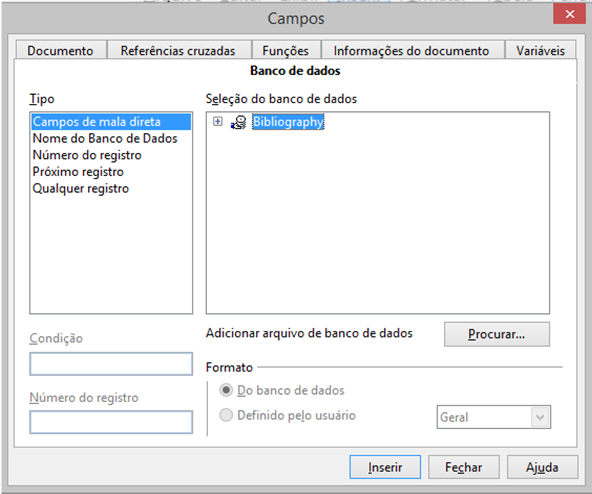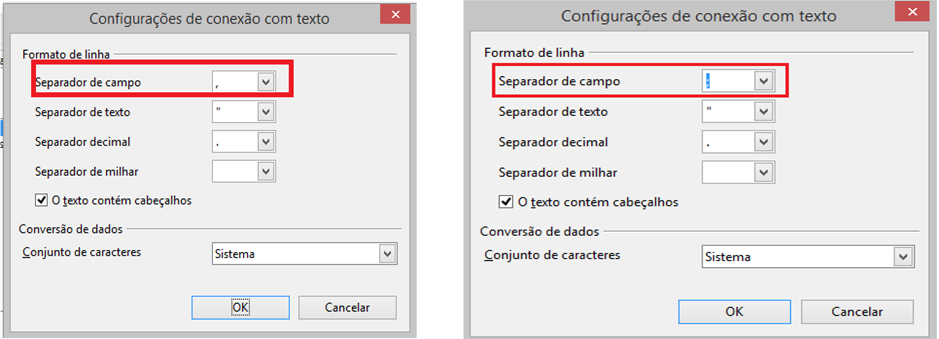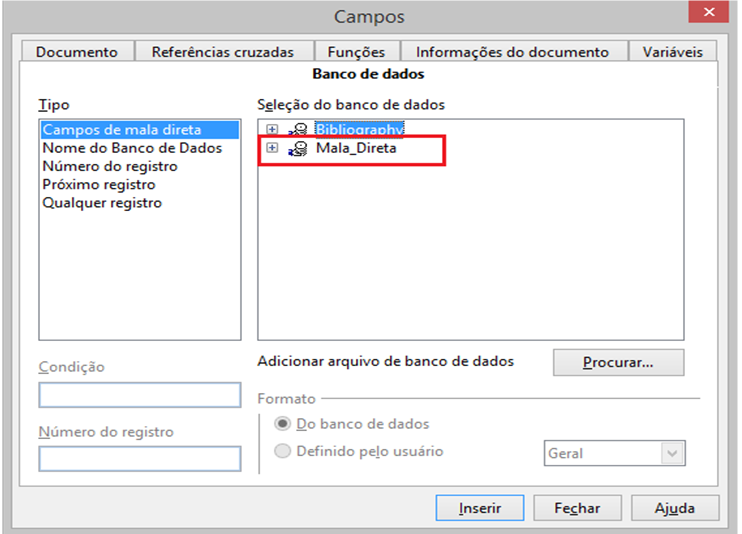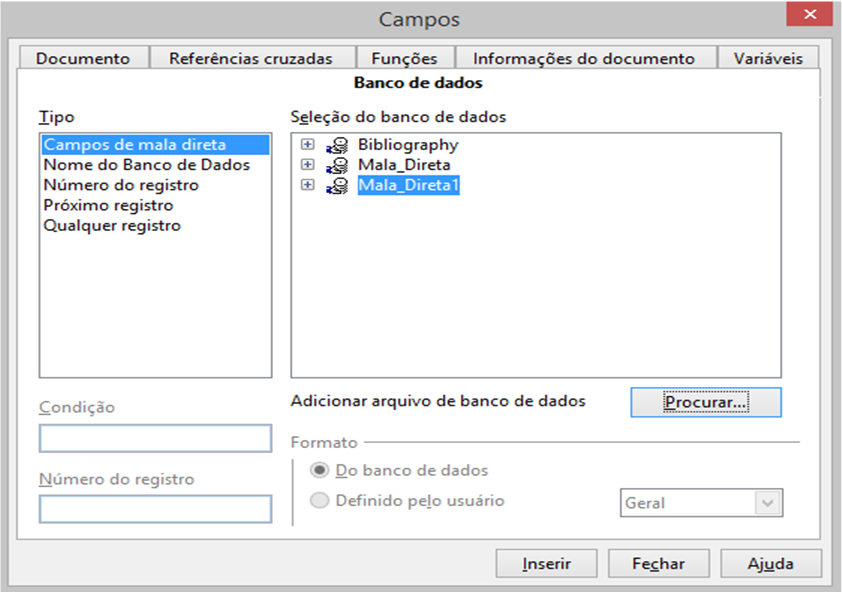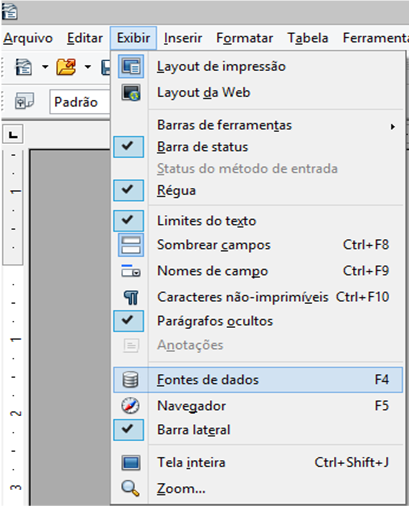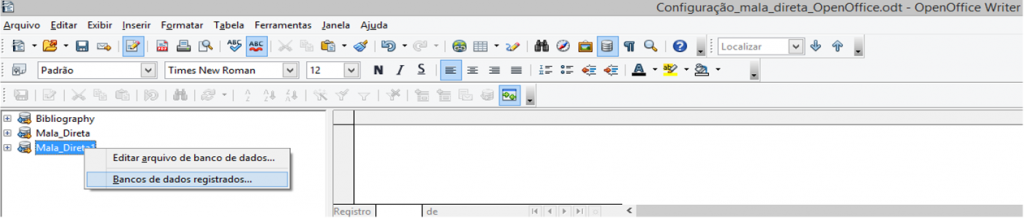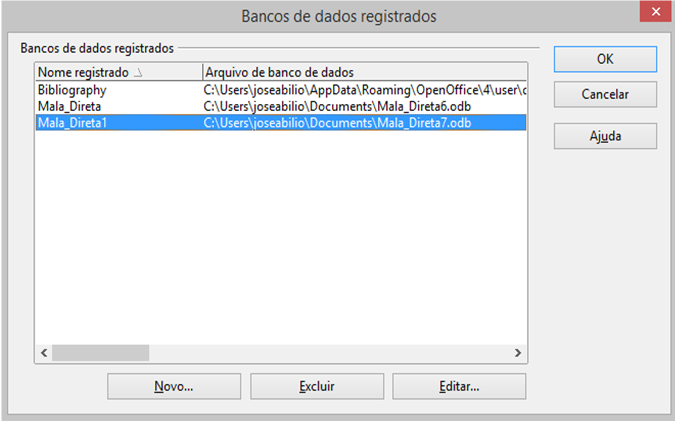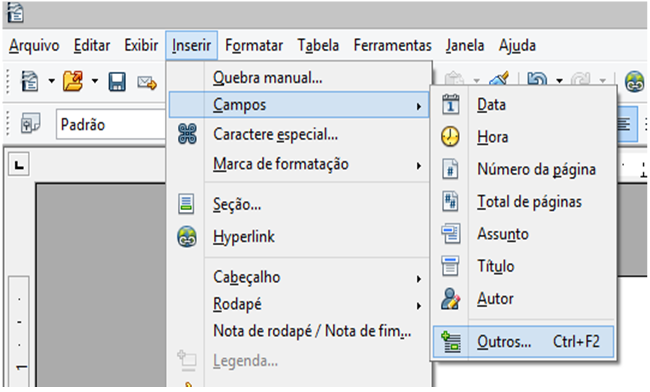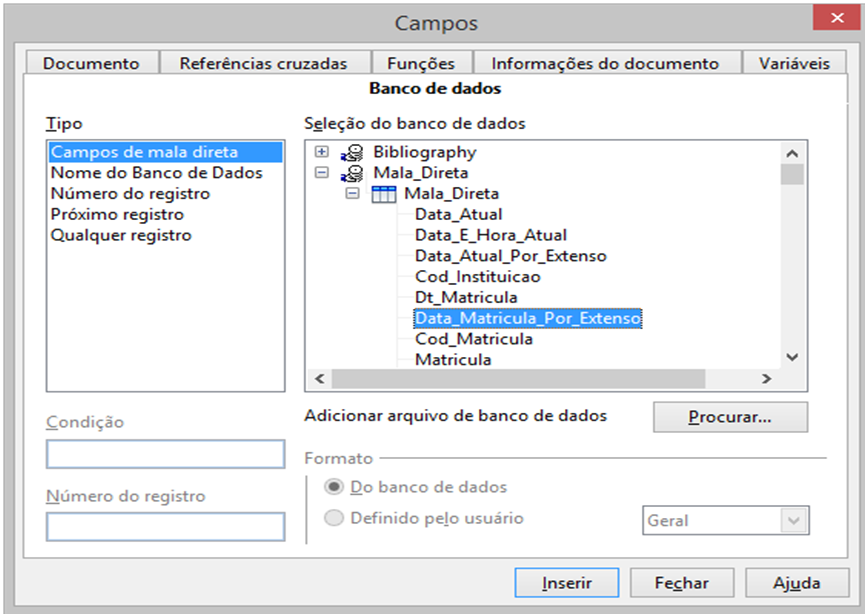Essa dica tem o objetivo de mostrar uma configuração básica da ferramenta Open Office Write para mesclagem de dados usados o recurso de mala direta.
Observação: A instalação do Open Office de ser instalada com todos os recursos disponíveis na versão 4.0 ou superior.
Associação do arquivo de mala direta com documento Writer:
Para efetuar o procedimento, com o Open Office Writer aberto, vá no menu Inserir/Campos/Outros.
Na tela que se abre, vá na aba Banco de Dados e na listagem da esquerda (Tipo), escolha a opção Campos de mala direta, e depois clique no botão Procurar.
Localize o arquivo de mala direta, que no caso do sistema Q-Acadêmico podem ser dois, sendo:
- Se for uma declaração ou diploma, o arquivo se chama Mala_Direta.txt e se encontra no Diretório de Instalação do Q-Acadêmico\Temp\Perfis\[Nome do usuário] \Mala_Direta.txt.
- No caso de mala direta para eventos, existem três arquivos distintos, cada um para um tipo de certificado, sendo:
- Mala_Direta_Eventos.txt: Arquivo para certificados gerais de mala direta de eventos;
- Mala_Direta_Atividades_Eventos.txt: Arquivo para certificado de atividades do evento;
- Mala_Direta_Palestrantes_Atividades_Eventos.txt: Arquivo para certificado do palestrante do evento.
Cada arquivo deste possui campos específicos que atende cada demanda.
Os arquivos de mala direta e se encontra no Diretório de Instalação do Q-Acadêmico\Temp\Perfis\[Nome do usuário] \[Nome do arquivo].txt.
Observação nº 1: Esses são os diretórios padrões de instalação e que são também usados pelo sistema para gerar os arquivos para serem mesclados com o documento de mala direta. Pode acontecer destes arquivos estarem em outro local. Geralmente quando se configura uma mala direta pela primeira vez, a Qualidata disponibiliza os
arquivos via e-mail. O que importa nesse tipo de configuração é o nome do arquivo e o nome que a fonte de dados irá ficar após o procedimento.
Observação nº 2: Quando um usuário imprime qualquer tipo de documento que utiliza esse recurso, seja via Open Office ou Microsoft Office o arquivo é gerado e não é excluído, ou seja, ele deve estar no diretório citado acima. Caso o arquivo não esteja no
diretório, basta imprimir qualquer tipo de documento que use o recurso para gerar o arquivo de fonte de dados.
Após selecionar o arquivo, irá aparecer uma caixa de diálogo para configuração do separador de campos, que por padrão é uma virgula (,), atenção, deve-se mudar isso para ponto e vírgula (;).
Ao alterar o separador de dados, outra caixa de diálogo será mostrada para confirmação da configuração de associação da fonte de dados.
Atenção, O nome do arquivo, e posteriormente o nome que aparecerá na listagem deve ser Mala_Direta, não podendo ser diferente.
Se por ventura, for anexado outro arquivo, como mesmo nome, ou por algum motivo acontecer algum erro nos campos, o procedimento é excluir a(s) fonte(s) de dados, e anexá-las novamente.
Como pode ser observado, existe outra fonte de dados(Mala_Direta1), então, o procedimento correto é excluir essa fonte de dados para não usar os campos da mesma, e como dito anteriormente, se não conseguir acesso aos campos da fonte de dados normal (Mala_Direta) deve-se excluir a mesma e abrir o arquivo.
Exclusão da Fonte de Dados
Acessar no menu ‘Exibir/Fonte de Dados’:
Na caixa de diálogo, clicar como botão direito em cima de qualquer fonte de dados, e escolher a opção Banco de dados registrados…
Na caixa de diálogo, clicar sobre a fonte de dados que deseja excluir, e depois clicar no botão Excluir
Inserir campo de mala direta no documento
Para inserir um campo da fonte de dados no documento, primeiramente posicione dentro da área de edição do documento para inserir o campo. Acessar Inserir/Campos/Outros.
Na caixa de diálogo, acessar a aba Banco de Dados, selecionar a opção Campos da mala direta, e na área Seleção do banco de dados, clique no símbolo de mais (+) para expandir o item Mala_Direta (lembrando que se for uma fonte de dados de Eventos, o nome muda. Conforme explicação na associação do arquivo). Expandir o item para mostrar os campos. Selecionar o campo desejado e clicar no botão Inserir.
Com os campos de mesclagem adicionados o documento está pronto para ser inserido no QAcadêmico pelos cadastros, sendo:
- Para declarações e certificados de módulo: [Configuração] Configurações>>Modelos de Documentos;
- Para Certificados e Diploma: [Diploma] Cadastros>>Modelos de Formulários;
- Para Eventos: [Seminários e Eventos] Cadastros>>Eventos e Atividades;
- Certificados
Observação nº 1: Se por ventura os campos não aparecerem, deve-se excluir a fonte de dados, e proceder como explicação nos tópicos anteriores.
Observação nº 2: Criar sempre o documento *.odt do zero. Nunca importar um documento criado do MS Office por exemplo.