- ATENÇÃO
- EDUCACENSO – Alunos Ativos fora do ano letivo de referência do Censo Escolar http://baseconhecimento.qualidata.com.br/arquivos/1877
- NOVAS FUNCIONALIDADES
- Consulta Personalizada para identificação dos Alunos Ativos fora do Ano Letivo referência do Educacenso
- Educacenso – Alunos Ativos fora do Ano Letivo referência
- Criação do parâmetro ENVIAR_EMAIL_PENDENCIAS_ALTERACAO_AULA_MINISTRADA – Enviar e-mail de pendências aos responsáveis por DEFERIR ou INDEFERIR pedidos de alterações de aulas [0: Não / 1:Sim]
- O parâmetro está sendo liberado com o valor 0: Não
- Antes de habilitá-lo, certifique-se de que:
- 1. O serviço de envio de e-mail esteja devidamente configurado
- 2. Os usuários corretos estão com permissão ao caso de uso “1095 – Procedimento de Liberação de Alterações de Aulas”, caso contrário, várias pessoas irão receber e-mails desnecessariamente.
- Ao habilitá-lo, os e-mails serão enviados periodicamente, às 5:00am, por um job de execução do banco de dados.
- Antes de habilitá-lo, certifique-se de que:
- O parâmetro está sendo liberado com o valor 0: Não
- Consulta Personalizada para identificação dos Alunos Ativos fora do Ano Letivo referência do Educacenso
- MELHORIAS
- Novo motivo para o procedimento de desligamento definitivo “Cancelamento Compulsório” chamado: DV – Duplo Vínculo – LEI Nº 12.089 DE 11 DE NOVEMBRO DE 2009
- Desenvolvido para atender a LEI Nº 12.089 DE 11 DE NOVEMBRO DE 2009
- Esse procedimento irá inativar totalmente a matrícula do aluno, em todos os períodos letivos, bem como cancela todas as disciplinas.
- http://baseconhecimento.qualidata.com.br/arquivos/1895
- GERAL
- Ajustes internos no procedimento de Processar Pedidos de Matrícula.
- Revisão recursos para exportação de dados do EDUCACENSO;
Q-Acadêmico 3.211.000 – 20/07/2017
- NOVAS FUNCIONALIDADES
- Novo controle de documentos exigidos (Desktop e WEB)
- Ajuste no CDU 10003 – Configuração dos Casos de Usos (Aplicação/Segurança -> Cadastros Gerais/Casos de Usos)
- Na guia “Usuários” é possível visualizar a instituição e departamento dos usuários.
- Ajustes no CDU 10005 – Configuração das Funções (Aplicação/Segurança -> Cadastros Gerais/Funções / Perfis de Usuários)
- Foi incluída a possibilidade de adicionar usuários a uma determinada função (guia “Usuários”)
- Também é possível visualizar a instituição e departamento dos usuários de uma determinada função.
- MELHORIAS
- Ajustes no procedimento “Liberar Alterações de Aulas” (Aplicação/Registro Escolar -> Procedimentos Acadêmicos/[Durante o Período]Liberar Alterações de Aulas
- Expiração automática de pedidos ao entrar na tela (inserção e reposição)
- Nova guia para exibir os pedidos processados (deferidos, indeferidos e expirados)
- Legenda de cores referente a ação do procedimento
- Exibição das informações da nova aula, para pedidos de inserção/reposição
- Checagem de conflito de horário para pedidos de inserção/reposição
- Interface mais intuitiva para não informar o motivo de deferimento
- Manter o pedido anterior selecionado após deferir/indeferir o pedido (antes voltava para o início da lista)
- GERAL
- Correção do cálculo do Coeficiente de Progressão para alunos sem disciplina a cumprir especificada na matriz curricular (ainda que isto seja, na verdade, um erro de cadastro da matriz curricular).
- Ajustes no procedimento “Liberar Alterações de Aulas” (Aplicação/Registro Escolar -> Procedimentos Acadêmicos/[Durante o Período]Liberar Alterações de Aulas
Q-Acadêmico 3.210.000 – 12/07/2017
- NOVAS FUNCIONALIDADES
- Ajuste no CDU 10003 – Configuração dos Casos de Usos (Aplicação/Segurança -> Cadastros Gerais/Casos de Usos)
- Na guia “Usuários” é possível visualizar a instituição e departamento dos usuários.
- Ajustes no CDU 10005 – Configuração das Funções (Aplicação/Segurança -> Cadastros Gerais/Funções / Perfis de Usuários)
- Foi incluída a possibilidade de adicionar usuários a uma determinada função (guia “Usuários”)
- Também é possível visualizar a instituição e departamento dos usuários de uma determinada função.
- Ajuste no CDU 10003 – Configuração dos Casos de Usos (Aplicação/Segurança -> Cadastros Gerais/Casos de Usos)
- MELHORIAS
- Ajustes no procedimento “Liberar Alterações de Aulas” (Aplicação/Registro Escolar -> Procedimentos Acadêmicos/[Durante o Período]Liberar Alterações de Aulas
- Expiração automática de pedidos ao entrar na tela (inserção e reposição)
- Nova guia para exibir os pedidos processaso (deferidos, indeferidos e expirados)
- Legenda de cores referente a ação do procedimento
- Exibição das informações da nova aula, para pedidos de inserção/reposição
- Checagem de conflito de horário para pedidos de inserção/reposição
- Interface mais intuitiva para não informar o motivo de deferimento
- Manter o pedido anterior selecionado após deferir/indeferir o pedido (antes voltava para o início da lista)
- Ajustes no procedimento “Liberar Alterações de Aulas” (Aplicação/Registro Escolar -> Procedimentos Acadêmicos/[Durante o Período]Liberar Alterações de Aulas
- GERAL
- Correção do cálculo do Coeficiente de Prograssão para alunos sem disciplina a cumprir especificada na matriz curricular (ainda que isto seja, na verdade, um erro de cadastro da matriz curricular).
- Ajustes no Exportador para Coleta dos Dados do Educacenso 2017 – Matrícula Inicial:
- Tamanho do campo 20 do Registro 00 (Distrito) – Apesar do Layout de Exportação do INEP constar tamanho 2, os valores na Tabela Auxiliar são de tamanho 9.
- Preenchimento adequado do campo 102 do Regisro 10 (Língua em que o ensino é ministrado – Língua indígena).
- Preenchimento adequado do Campo 10 do Registro 20 (Horário da Turma – Horário Final – Minuto).
- Preenchimento adequado do Campo 7 do Registro 50 (Formação/Complementação pedagógica 1).
- Ajustes no Procedimento de Validadação para Coleta dos Dados do Educacenso 2017 – Matrícula Inicial:
- Validação de Mapeamento de Estados
Cancelamento Compulsório – Duplo Vínculo
Introdução
Eventualmente a instituição poderá ser notificada pelo MEC para efetuar o cancelamento compulsório de uma ou mais matriculas no contexto da lei Nº 12.089 DE 11 DE NOVEMBRO DE 2009 que proíbe que um estudante ocupe 2 (duas) vagas simultaneamente em cursos de graduação em instituições públicas de ensino superior
Para isso foi incluído um motivo especifico (DV – Duplo Vínculo – LEI Nº 12.089 DE 11 DE NOVEMBRO DE 2009) no procedimento de Cancelamento Compulsório (desligamento definitivo)
Utilizando este novo motivo, esse procedimento irá inativar totalmente a matrícula do aluno, em todos os períodos letivos, aplicando assim a lei Nº 12.089 no contexto do Q-Acadêmico.
Destaque-se que esse procedimento com este motivo deve ser utilizado somente para os casos em que seja necessário ‘proibir que uma mesma pessoa ocupe, na condição de estudante, 2 (duas) vagas, simultaneamente, no curso de graduação, em instituições públicas de ensino superior em todo o território nacional’ conforme o texto da lei.
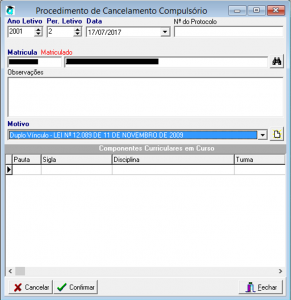
Como funciona
- Suponhamos um aluno na situação apresentada nas figuras abaixo:
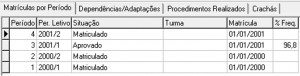

Após executar o procedimento de Cancelamento Compulsório no período letivo 2001/2 utilizando o motivo ‘Duplo Vínculo – LEI Nº 12.089 DE 11 DE NOVEMBRO DE 2009’, após execução, a situação do aluno ficará da seguinte forma:
Cancelou Compulsório: período em que o procedimento foi executado;
Cancelado Compulsório: todos os períodos anteriores ao procedimento.
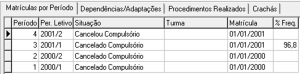
Cancelamento Compulsório: em todas as disciplinas de todos períodos letivos do aluno.
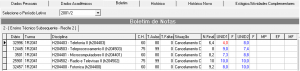
- Suponhamos que o aluno possua vários períodos letivos “Em Aberto”
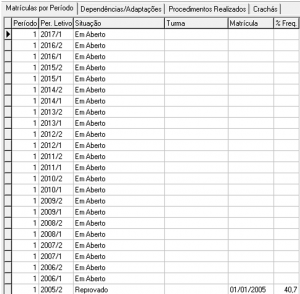
Todos os períodos letivos “Em Aberto” após o período de execução do procedimento serão excluídos. Se o procedimento for executado no período letivo 2010/2, a situação do aluno ficará da seguinte forma:
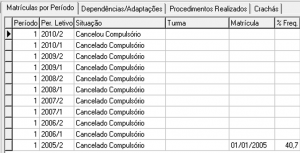
- Lembrando que no “Cancelamento Compulsório” (link para http://baseconhecimento.qualidata.com.br/arquivos/1060) normal (qualquer outro motivo), somente o período em que o procedimento foi executado é afetado as disciplinas com situação final daquele período não são alteradas e nem as disciplinas de períodos anteriores. Executando o procedimento no período letivo 2001/2 para esse mesmo caso do exemplo, após execução, a situação do aluno ficará da seguinte forma:
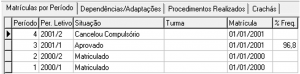
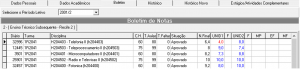
- Esse procedimento não permite reintegração. Ao tentar reintegrar uma matrícula cujo procedimento foi executado, o usuário receberá a seguinte mensagem:
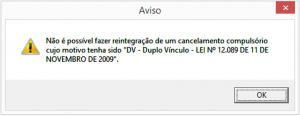
- Destaque-se que este procedimento não pode ser executado retroativamente, visto que não possui reintegração, conforme citado no item anterior. No exemplo acima, ao tentar executar o procedimento no período letivo 2001/1, o usuário receberá a seguinte mensagem:
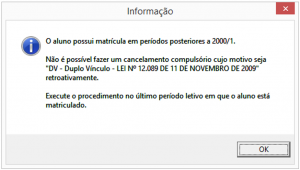
- O procedimento deve sempre ser executado no último período em que o aluno se encontra matriculado pois todas suas informações serão inativadas. É importante citar que as informações não serão perdidas.
- Não é possível executar o procedimento em períodos fechados, no exemplo acima, ao tentar executar o procedimento no período letivo 2001/1 por exemplo, o usuário receberá a seguinte mensagem:
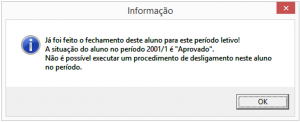
Neste caso, antes de executar o procedimento, basta desfazer o fechamento do aluno no período.
- Na guia “Procedimentos Realizados” agora é possível visualizar o motivo do procedimento, anteriormente o motivo não era exibido:

O procedimento poderá ser cancelado , reativando o aluno a qualquer momento, voltando a situação como era antes de sua execução, sem nenhum efeito colateral.
Nenhuma informação do aluno será perdida ou alterada. Entretanto continuará sempre a existir o registro no log do sistema (registro de ações efetuadas no Q-Acadêmico por cada usuário).
Questões sobre exportação de alunos fora do ano letivo referência.
Usuários,
Tivemos no último ano a ocorrência de greve em diversas instituições da rede de ensino, o que provocou um atraso na conclusão do ano letivo de 2016.
Dessa forma, na data de referência do Educacenso 2017 (31 de maio de 2017), muitos alunos ainda não concluíram o ano letivo de 2016 e consequentemente não estão matriculados em 2017. Também existem alunos que ingressaram no ano letivo de 2017. A existência de alunos nessas situações nos levou a realizar um contato para obter orientações junto ao INEP. As orientações preliminares foram as seguintes:
“As turmas de 2016, se foram enviadas no Educacenso 2016, não deverão ser informadas em 2017. As turmas de 2017, que estavam ativas na data de referência do Educacenso 2017 (31 de maio de 2017), devem ser informadas com os alunos matriculadas até esta data”.
Entretanto, é sabido que suprimir informações para o Educacenso pode causar prejuízos às instituições da rede de ensino. Então solicitamos ao INEP um alinhamento operacional das ações de exportação, entendendo que poderia (ou deveria) ser necessário retificação de dados já enviado ao Educacenso. O INEP se posicionou assim:
“Por se tratar de uma questão extremamente delicada, e uma exceção à regra, sugiro que este contexto seja documentado e enviado ao INEP. Pois a ausência de informação no Censo Escolar poderá ocasionar prejuízo para as instituições envolvidas. Assim, encaminhe um relatório deste contexto, para assim, emitirmos uma opinião fundamentada. Este documento deve ter origem na rede de ensino envolvida”.
Dessa forma, visando se precaver, recomendamos que enviem, assim que possível, o supracitado relatório ao INEP.
Com o objetivo de facilitar a identificação dos alunos nessa situação elaboramos a seguinte Consulta Personalizada: Educacenso – Alunos Ativos fora do Ano Letivo referência.
Estamos à disposição para esclarecer quaisquer outras dúvidas sobre esta questão.
Controle de Documentos Exigidos
Introdução
O controle de documentos exigidos do Q-Acadêmico foi totalmente reformulado visando dar um fluxo mais natural para o procedimento.
A nova versão permite uma configuração mais detalhada e precisa. Desta forma, uma vez que o documento for entregue e registrado, o sistema não irá solicita-lo em nenhum outro momento, a menos que este documento seja requerido novamente de forma intencional pela instituição.
Feita a configuração que rege a necessidade de um documento, será gerada uma pendência para todas matriculas efetuadas após o início da validade da exigência. Essas pendências ficam associadas aos alunos e devem ser atendidas pelos mesmos através do registro do recebimento do documento no Q-Acadêmico.
Também foram colocadas validações de documentos pendentes em procedimentos importantes do Q-Acadêmico WEB, módulo do aluno e Desktop. Posteriormente destacaremos quais são estes procedimentos.
Veremos a seguir a configuração desse recurso bem como seus efeitos no sistema.
Configuração dos Documentos Exigidos
A funcionalidade do Q-Acadêmico pode ser encontrada através do menu:
Aplicação/Configurações ->
Cadastros Gerais/[Cadastros de Apoio à Área Acadêmica] Documentos Exigidos
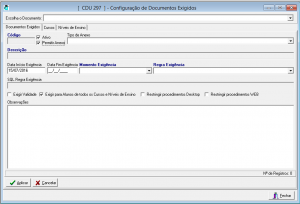
Informações presentes na Aba Documentos Exigidos
- Código: Código interno gerado automaticamente pelo sistema.
- Ativo: Indica se a exigência do documento está ativa ou não. Estando ativa, a cada nova matricula será gerada uma pendência que deverá ser atendida. Ao desativar uma exigência de documento todas as pendências relativas ao documento associadas aos alunos serão removidas. Os documentos entregues permanecerão no sistema, não sendo eliminados.
- Permitir Anexo: Indica se a exigência irá PERMITIR/POSSIBILITAR o envio de um anexo via sistema. Ao marcar esta opção o usuário também estará utilizando um outro recurso do sistema Q-Acadêmico, a Gestão de Anexos .
- Tipo de Anexo: Deverá ser informado o tipo de anexo relacionado ao documento. O cadastro de tipos de anexos faz parte do recurso Gestão de Anexos . Essa informação só será solicitada caso a opção “Exigir Anexo” tenha sido marcada.
- Descrição: Descrição do documento exigido. Caso a opção “Exigir Anexo” tenha sido marcada esta descrição será preenchida automaticamente pelo sistema, de acordo com o tipo de anexo selecionado, já previamente configurado em Gestão de Anexos .
- Data Início Exigência: Indica a data em que o documento passará a ser exigido. Quando a esta data não for preenchida o documento será exigido para todas as matrículas. Quando a data for preenchida o documento será exigido apenas para os alunos matriculados após a data especificada. Neste caso (data preenchida), os alunos matriculados anteriormente à data de início de exigência visualizarão o documento como “Não Exigido”.
- Data Fim Exigência: Indica a data em que o documento deixará de ser exigido. Caso esta data fique não preenchida, o documento será exigido indefinidamente. No caso da inclusão da exigência com data nula, quando Data Fim Exigência for informada, na efetivação desta alteração todas as pendências de matrículas efetuadas após aquela data serão removidas e o documento será apresentado como “Não Exigido”. Os documentos entregues permanecerão e as pendências das matrículas efetuadas até a data não serão removidas, ainda precisando ser atendidas.
- Momento Exigência: Indica o momento no ciclo acadêmico em que os documentos serão exigidos de forma automatizada:
Matrícula/Renovação: Os documentos serão exigidos nos procedimentos que envolvam matrícula e renovação de matrícula do aluno, tanto módulo Aluno WEB quando Desktop;
Emissão de Certificado/Diploma: Os documentos serão exigidos no procedimento de emissão de diplomas. Checa também os documentos que são exigidos em Matrícula/Renovação, de forma cumulativa; - Regra Exigência: Indica que o documento possui uma característica específica e que só serão exigidos para os alunos que atenderem uma determinada condição. Existem algumas regras pré-definidas, mas também é possível que você crie sua própria regra. As regras pré-definidas são listadas abaixo:
Todos Alunos – O documento será exigido para todos os alunos, não havendo nenhuma condição específica;
Eleitoral – O documento será exigido para alunos entre 18 e 70 anos;
Alistamento Militar – O documento será exigido para alunos do sexo masculino com idade superior ou igual a 18 anos;
Estrangeiro – O documento será exigido para alunos de outras nacionalidades;
Caso seja necessário utilizar uma regra mais especifica a opção abaixo deve ser utilizada:
Customizada – O usuário pode montar a regra conforme desejado configurando condições utilizando os atributos existentes na tabela Matrículas. Nestes casos, recomenda-se a utilização do suporte para auxiliar ou até mesmo criar a regra desejada para o usuário. - SQL Regra Exigência: Esse campo é preenchido automaticamente pelo sistema de acordo com a regra de exigência escolhida. Este campo só ficará disponível para o usuário caso o mesmo escolha a regra “Customizada”.
- Exigir Validade: Indica se o documento irá exigir data de validade. Ao marcar essa opção a data de validade do documento deverá ser obrigatoriamente informada na entrega. Nesse caso, quando a data de validade do documento expirar ele voltará a ficar na situação de pendente e o aluno deverá efetuar a entrega novamente.
Suponha que um documento não exija data de validade e já houve entrega do mesmo (sem informar a validade). Ao ativar esta opção o sistema passará a exigir data de validade do documento configurado entregues posteriormente. Os documentos já entregues não ficarão pendentes, pois foram entregues quando a data de validade ainda não era obrigatória. - Exigir para Alunos de todos os Cursos e Níveis de Ensino: Caso este campo tenha sido marcado, como o próprio nome já diz, o documento será exigido para todos os cursos. Se essa informação for marcada, o usuário não terá acesso as abas ‘Cursos’ e ‘Níveis de Curso’ presentes na tela.
- Restringir Procedimentos Desktop: Essa é uma configuração importante no que se refere a controle de documentos exigidos porque afeta os procedimentos de matrícula de ingressantes, Renovação de Matrícula, Pré-matrícula e Geração de Diploma. Caso o usuário ative essa opção para um documento, todos os alunos que não efetuarem a entrega do mesmo terão a execução de procedimentos listados acima BLOQUEADOS no Q-Acadêmico Desktop. Até a entrega do documento, o usuário do desktop não conseguirá finalizar a execução destes procedimentos. Uma tela indicará quais são os documentos que estão “bloqueando” a execução. Dessa forma o usuário poderá alertar o aluno que, sem resolver essas pendências, o bloqueio permanecerá. Caso esta opção não for ativada, o sistema irá exibir um alerta informando a pendência do documento por parte do aluno mas permitirá ao usuário executar os procedimentos anteriormente citados. Mais à frente exemplificaremos esta restrição em ação.
- Restringir Procedimentos WEB: Essa também é uma configuração importante no que se refere a controle de documentos exigidos porque afeta Renovação de Matrícula e Pedido de Matrícula. Caso o usuário ative essa opção para um documento, todos os alunos que não efetuarem a entrega do mesmo terão a execução de procedimentos listados acima BLOQUEADOS no módulo Aluno WEB. Até a entrega do documento, o aluno não conseguirá finalizar a execução destes procedimentos. Uma mensagem indicará quais são os documentos que estão “bloqueando” a execução alertando o usuário que, sem resolver essas pendências, o bloqueio permanecerá. Mais à frente exemplificaremos esta restrição em ação.
- Observações: Observações gerais sobre o documento que o usuário considere importante/necessário registrar.
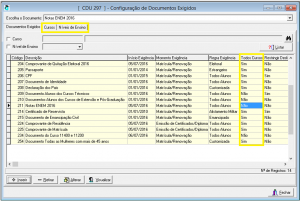
Informações presentes na Aba Cursos
- Curso (s): Lista de cursos que terão o documento como exigido. Esta aba só está acessível caso a opção ‘Exigir para Alunos de todos os Cursos e Níveis de Ensino’ na aba ‘Documentos Exigidos’ não estiver ativada
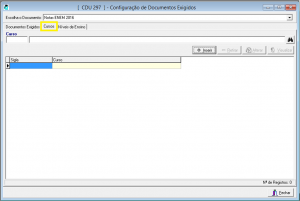
Informações presentes na Aba Níveis de Ensino
- Níveis de ensino (s): Níveis de ensino (Ensino Médio, Extensão, Graduação, Pós-graduação, Técnico) que terão o documento como exigido. Esta aba só está acessível caso a opção ‘Exigir para Alunos de todos os Cursos e Níveis de Ensino’ na aba ‘Documentos Exigidos’ não estiver ativada.
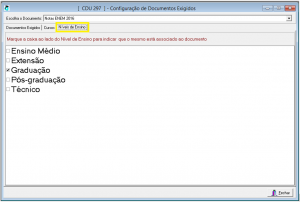
Como usar
Forneça as informações listadas na aba ‘Documentos Exigidos’ e se necessário nas abas ‘Cursos’ e ‘Níveis de Ensino’. Feito isso basta o usuário ‘Aplicar’ as configurações.
Consulta e Atualização de Documentos Exigidos
Foi adicionada uma nova aba chamada “Documentos Exigidos” na tela de consulta aos dados dos alunos. Nesta aba o usuário poderá tanto visualizar a situação de cada documento exigido para o aluno como registrar a entrega do documento, caso tenha permissão para tal.
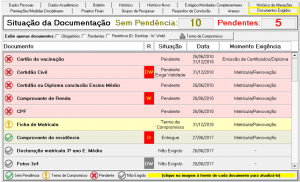
Informações presentes na Aba Documentos Exigidos
- No topo da tela fica a informação da situação da documentação do aluno, possibilitando saber de forma rápida a quantidade de documentos pendentes e sem pendências.
- Logo abaixo, existe algumas opções de filtro, possibilitando visualizar os documentos que estejam em determinadas situações, conforme listado abaixo:
Obrigatórios: Visualizar os documentos que o aluno tem que entregar. Essa opção virá marcada.
Pendentes: Visualizar apenas os documentos obrigatórios que o aluno ainda não entregou.
Restritivos: Visualizar apenas os documentos que, quando não entregues, geram restrição de procedimentos Desktop ou WEB. - Também são apresentados nesta tela documentos que foram configurados, mas de acordo com a data de início e fim de exigência não são obrigatórios para os alunos. Estes documentos são apresentados na situação “Não Exigido”. Exemplo: Digamos que um documento foi cadastrado e sua data de início de exigência é 05/07/2016. Este documento aparecerá com situação “Pendente” para os alunos matriculados após esta data e como “Não Exigido” para alunos matriculados antes desta data. Para visualizar esses documentos o filtro “Obrigatórios” deve estar desmarcado.
- A coluna “Data” pode exibir as seguintes informações
a) Para os documentos entregues, exibirá a data de entrega e caso o mesmo possua data de validade, também irá mostrar abaixo da data de entrega a data de validade.
![]()
b) Para os documentos entregues com termo de compromisso, irá exibir a data de vencimento do termo de compromisso.
![]()
c) Para os documentos pendentes que possuam data de início de exigência, exibirá esta data. Caso também possua data de fim de exigência, irá exibir esta data abaixo da data de início.
![]()
- A coluna “Situação” irá exibir a situação do documento (Entregue ou Pendente), e nos casos dos documentos com data de validade, caso esteja vencido, irá exibir essa informação. Também destaca se o documento exige ou não validade, caso ainda não tenha sido entregue (Situação = Pendente).
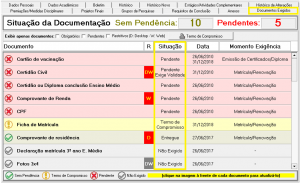
- Caso ‘Configuração dos Documentos Exigidos/Restringir Procedimentos Desktop’ e/ou ‘Configuração dos Documentos Exigidos/Restringir Procedimentos WEB’ tenham sido ativados para o documento coluna “R” irá dar visibilidade para essa informação indicando se o documento é restritivo para D – Desktop, W – Web ou DW – Desktop e Web.
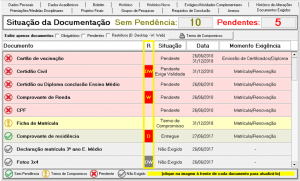
Como usar
- Atualizar Documento: Somente usuários autorizados (298 – Atualizar Documentos Exigidos dos Alunos) poderão realizar a entrega/atualização de documentos. Para atualizar um documento, basta clicar sobre a imagem apresentada ao lado do nome do documento, indicando sua situação.
 Ao clicar nesta imagem, o sistema irá apresentar a aba de ‘Atualizar Documento’. Esta aba possui botões que serão disponibilizados para uso dependendo da configuração do documento. Aqui surge a figura do Termo de Compromisso. Este recurso permite que o aluno assuma um compromisso de efetuar a entrega de um determinado documento. Esse compromisso fica estabelecido e documentado através do termo que é impresso e assinado pelo aluno. A entrega do Termo de Compromisso substitui/compensa, temporariamente, a entrega do documento exigido. A tela ‘Atualizar Documento’ permite:
Ao clicar nesta imagem, o sistema irá apresentar a aba de ‘Atualizar Documento’. Esta aba possui botões que serão disponibilizados para uso dependendo da configuração do documento. Aqui surge a figura do Termo de Compromisso. Este recurso permite que o aluno assuma um compromisso de efetuar a entrega de um determinado documento. Esse compromisso fica estabelecido e documentado através do termo que é impresso e assinado pelo aluno. A entrega do Termo de Compromisso substitui/compensa, temporariamente, a entrega do documento exigido. A tela ‘Atualizar Documento’ permite:
Realizar a entrega do documento, com ou sem anexo;
Realizar a entrega com termo de compromisso (sendo nesse caso necessário informar a data do termo, campo somente apresentado neste caso)
Cancelar uma entrega de documento ou termo de compromisso
Atualizar Anexo do documento, caso o mesmo necessite do anexo, mas sua entrega não tenha ocorrido simultaneamente com a entrega.
Visualizar anexo do documento, após a entrega do mesmo.
Também é possível informar um texto de observação para entrega do documento com ou sem termo. A informação “Data de Validade” só será exibida para aqueles documentos configurados para exigirem esta informação (da mesma forma que a Data do Termo de Compromisso).
Os botões “Cursos” e “Níveis” exibe os cursos e níveis de ensino para os quais o documento foi configurado. Destaque-se que o campo ‘Observação’ está sempre disponível para o registro de informações que o usuário considere pertinentes. É interessante, principalmente no caso de termo de compromisso que detalhes relevantes sejam registrados.
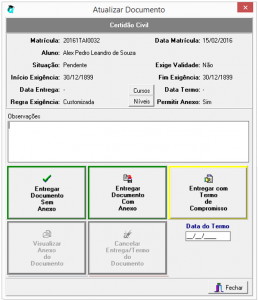
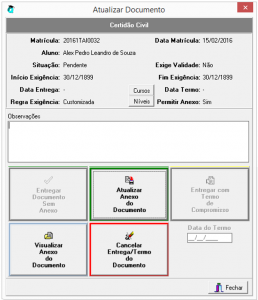
- Imprimir Termo de Compromisso: Após efetuar a entrega de algum documento com termo de compromisso a opção será apresentada. Este botão só será apresentado se o item selecionado for um “Termo de Compromisso” que não esteja vencido. Destaque-se que um termo de compromisso vencido “some” da lista.
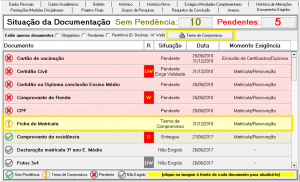
- A aba Documentos Exigidos também está presente nos procedimentos de Matrícula de Ingressantes, Renovação de Matrícula, Pré-matrícula e Geração de Diploma caso o aluno possua algum documento pendente. Ao executar qualquer um desses procedimentos, caso o aluno possua algum documento pendente, a seguinte mensagem será apresentada:
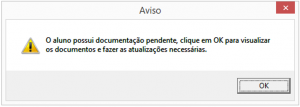 Ao clicar em OK, o sistema irá apresentar as pendências:
Ao clicar em OK, o sistema irá apresentar as pendências: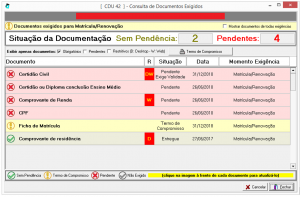 Se o aluno possui algum documento com restrição Desktop configurada (em Configuração dos Documentos Exigidos) ao tentar sair da tela após executar algum procedimento, a seguinte mensagem será apresentada:
Se o aluno possui algum documento com restrição Desktop configurada (em Configuração dos Documentos Exigidos) ao tentar sair da tela após executar algum procedimento, a seguinte mensagem será apresentada: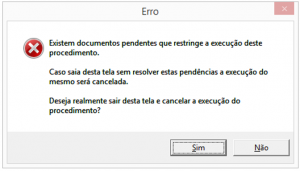 Se o aluno possui algum documento pendente, mas sem restrição e tentar sair da tela, a seguinte mensagem será apresentada:
Se o aluno possui algum documento pendente, mas sem restrição e tentar sair da tela, a seguinte mensagem será apresentada: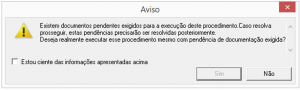 Repare que a primeira mensagem é restritiva, ou seja, não é possível prosseguir sem a entrega do documento, pois o mesmo foi configurado como restritivo. Já a segunda é informativa, o sistema lhe permite prosseguir sem a entrega, mediante mensagem de confirmação, e com efetivação do procedimento realizado.
Repare que a primeira mensagem é restritiva, ou seja, não é possível prosseguir sem a entrega do documento, pois o mesmo foi configurado como restritivo. Já a segunda é informativa, o sistema lhe permite prosseguir sem a entrega, mediante mensagem de confirmação, e com efetivação do procedimento realizado.
Em resumo, uma pendência restritiva não resolvida ‘bloqueia’ a execução do procedimento e informará o usuário com a seguinte mensagem: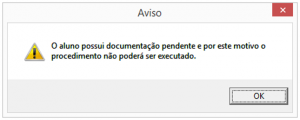 Já uma pendência não restritiva só alerta, via mensagem apresentada acima, para a necessidade de entrega do documento.A pendência restritiva gera um comportamento similar na WEB. Ao executar um dos procedimentos que faz a validação de documentação pendente (no exemplo abaixo Renovação ou Pedido de Matrícula) um aluno possui que alguma pendência restritiva para o módulo WEB (configurada em Configuração dos Documentos Exigidos) ira visualizar a seguinte mensagem
Já uma pendência não restritiva só alerta, via mensagem apresentada acima, para a necessidade de entrega do documento.A pendência restritiva gera um comportamento similar na WEB. Ao executar um dos procedimentos que faz a validação de documentação pendente (no exemplo abaixo Renovação ou Pedido de Matrícula) um aluno possui que alguma pendência restritiva para o módulo WEB (configurada em Configuração dos Documentos Exigidos) ira visualizar a seguinte mensagem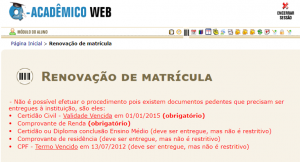 Da mesma forma um aluno possui que alguma pendência restritiva para o módulo WEB (configurada em Configuração dos Documentos Exigidos) ira visualizar a seguinte mensagem ao entrar em Pedidos de Matricula
Da mesma forma um aluno possui que alguma pendência restritiva para o módulo WEB (configurada em Configuração dos Documentos Exigidos) ira visualizar a seguinte mensagem ao entrar em Pedidos de Matricula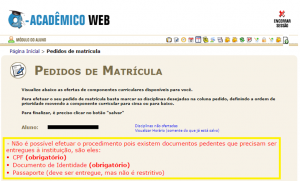 Repare que além dos documentos restritivos, informados na mensagem como “obrigatórios”, também são apresentadas as outras pendências. Se o aluno possuir documentos pendentes, mas que não sejam restritivos na Web, nenhuma mensagem será apresentada e o aluno consegue efetuar o procedimento normalmente.
Repare que além dos documentos restritivos, informados na mensagem como “obrigatórios”, também são apresentadas as outras pendências. Se o aluno possuir documentos pendentes, mas que não sejam restritivos na Web, nenhuma mensagem será apresentada e o aluno consegue efetuar o procedimento normalmente.
Relatório de Documentos Pendentes
A funcionalidade do Q-Acadêmico pode ser encontrada através do menu:
Aplicação/Registro Escolar -> Relatórios de Alunos/Documentos Pendentes
Como usar
Foi disponibilizado o agrupamento por “Curso” e um filtro por “Documento” que não existia anteriormente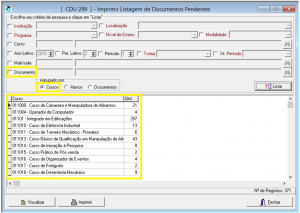
Ao clicar no botão “Listar” pela primeira vez no dia o sistema irá fazer um processamento de todos os documentos para fazer uma consistência de todas as pendências. Isso pode levar alguns minutos, dependendo de suas configurações.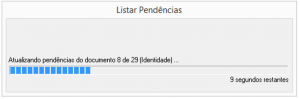
Se filtrar por um documento específico, o processamento será muito mais rápido.
Efetuar Lançamentos Não Planejados em Diário
Introdução
Utilizando a configuração de parâmetros, agora é possível no Q-Acadêmico controlar os lançamentos não planejados em diário, seja inserção, reposição, edição ou cancelamento, exigindo solicitação formal com justificativa e por consequência anuência da Coordenação de Curso (ou qualquer outro setor que a instituição designar) que para que essas ações sejam efetivadas.
Fora a necessidade de anuência, toda exclusão de aula passa a exigir a definição de uma aula de reposição. Destaque-se que essa reposição só não é exigida caso o usuário já tenha aulas suficientes para cumprir sua carga horária.
É importante salientar que o modo de “chaveamento” para usar esse recurso é que o parâmetro LIMITE_ALTERACAO_AULA_MINISTRADA esteja preenchido (conforme explicado aqui ). Quando o parâmetro não estiver preenchido o sistema continua trabalhando como antes, com as aulas criadas pelo processo acima citado e com controle total do professor, podendo fazer alterações e/ou exclusões sem justificativas.
O processo de criação de aula continua como sempre, ou seja, as aulas sendo criadas pelo preenchimento das datas das etapas do calendário e/ou o preenchimento do horário de aula do diário.
Destaque-se também que ativação deste controle é por campi.
Funcionamento
Veremos a frente alguns cenários relativos a efetuar lançamentos não planejados em diário
Professor insere aula (na web)
A funcionalidade do Q-Acadêmico pode ser encontrada através do menu:
MÓDULO WEB PROFESSORES –> MEUS DIÁRIOS –> FREQUENCIA E CONTEÚDO
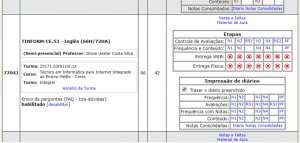
Selecione um diário

Clique em ‘Inserir Aula’
O Q-Acadêmico solicita as informações a respeito da aula que se deseja inserir (data da aula, horário de início e final da aula, quantidade de aulas, onde a aula irá ocorrer) bem como a justificativa de porque se deseja fazer a inclusão. Todos os campos são obrigatórios.
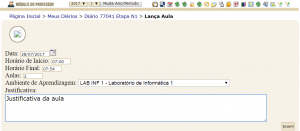
Feito isso, clique em ‘Inserir’

A aula ‘aparece’ com a cor indicando que está “Aguardando aprovação de solicitação de inserção’
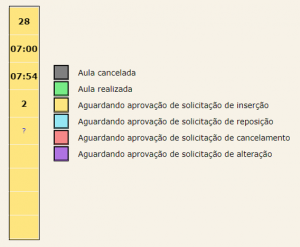
A solicitação será analisada e deferida (ou não) pela Coordenação de Curso (ou qualquer outro setor que a instituição designar). Este procedimento é descrito aqui .
Caso ocorra o indeferimento, o usuário que efetuou a solicitação recebe um e-mail esclarecendo os motivos do não atendimento de seu pedido.
A aula solicitada ‘desaparece’, conforme abaixo.
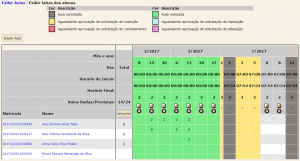
Caso ocorra o deferimento, o usuário que efetuou a solicitação recebe um e-mail indicando que seu pedido foi atendido. A aula deixa a situação de “Aguardando…” e passa a ‘aparecer’ como uma aula ‘normal’, conforme destacado em vermelho na figura abaixo.
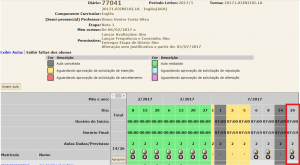
Professor altera aula já ocorrida (na web)
A funcionalidade do Q-Acadêmico pode ser encontrada através do menu:
MÓDULO WEB PROFESSORES –> MEUS DIÁRIOS –> FREQUENCIA E CONTEÚDO
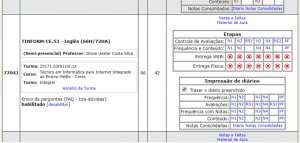
Selecione um diário

Clique no ícone editar.
O controle de edição e o prazo para a realização da mesma vai depender do valor de configuração do parâmetro LIMITE_ALTERACAO_AULA_MINISTRADA detalhado aqui .
O Q-Acadêmico solicita a justificativa de porque se deseja fazer a alteração. Seu preenchimento é obrigatório.

Feito isso, clique em ‘Submeter’.
A aula ‘aparece’ com a com indicando que está “Aguardando aprovação de solicitação de alteração’
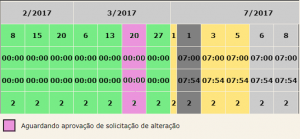
A solicitação será analisada e deferida (ou não) pela Coordenação de Curso (ou qualquer outro setor que a instituição designar). Este procedimento é descrito aqui .
Caso ocorra o deferimento, o usuário que efetuou a solicitação recebe um e-mail indicando que seu pedido foi atendido. A aula deixa a situação de “Aguardando…” e passa a ‘aparecer’ como uma aula ‘normal’, podendo ocorrer a edição conforme destacado em vermelho na figura abaixo
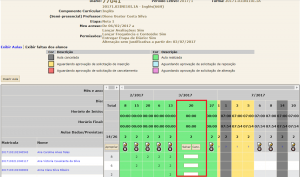
Caso ocorra o indeferimento, o usuário que efetuou a solicitação recebe um e-mail esclarecendo os motivos do não atendimento de seu pedido.
Professor exclui aula (na web)
A funcionalidade do Q-Acadêmico pode ser encontrada através do menu:
MÓDULO WEB PROFESSORES –> MEUS DIÁRIOS –> FREQUENCIA E CONTEÚDO
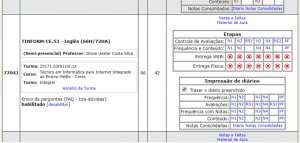
Selecione um diário

Clique no ícone excluir.
Caso o usuário NÃO POSSUA aulas suficientes para cumprir sua carga horária, é OBRIGATÓRIO a indicação da aula de reposição. Nesse caso, além da justificativa do porquê da exclusão, o Q-Acadêmico solicita as informações a respeito da aula de reposição (data, horário de início e final, quantidade de aulas, onde a aula irá ocorrer). Todos os campos são obrigatórios.
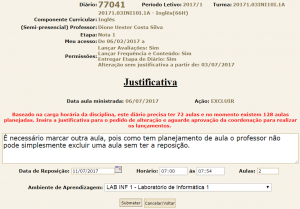
Caso o usuário POSSUA aulas suficientes para cumprir sua carga horária, é OPCIONAL a indicação da aula de reposição. O sistema indicara essa situação ao usuário conforme destacado abaixo em vermelho.
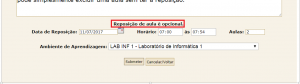
A solicitação será analisada e deferida (ou não) pela Coordenação de Curso (ou qualquer outro setor que a instituição designar). Este procedimento é descrito aqui .
Caso ocorra o deferimento, o usuário que efetuou a solicitação recebe um e-mail indicando que seu pedido foi atendido. Em caso de indeferimento, o usuário que efetuou a solicitação também recebe um e-mail esclarecendo os motivos do não atendimento de seu pedido.
Q-ACADÊMICO 3.209.200 – 29/06/2017
- MELHORIAS
- Quando alguém possui acesso de Pode Visualizar na funcionalidade [Configurações] Configurações>>Estruturas de Curso, CDU 14, o botão de copiar fica desabilitado a partir dessa versão.
- Ajuste na funcionalidade de publicação de material de aula no módulo de professores. Para alguns tipos de arquivos a publicação não estava funcionando.
- GERAL
- Ajustado consulta de dados do aluno pelo professor ou técnico administrativo no módulo Web do Q-Acadêmico. Algumas informações estavam incompletas.
- No procedimento de importação de dados do EDUCACENSO foi modificado para suportar nova estrutura do leiaute;
- Ajuste no botão de filtro do cadastro de curso. AO clicar em cancelar o sistema retornava todos os cadastros da instituição;
Módulo Diploma/Certificado
Introdução
O Q-Acadêmico operacionaliza o processo de gestão e geração de diplomas/certificados emitidos para os alunos que completaram seus respectivos cursos. O controle de emissão pode ser centralizado ou descentralizado, bastando definir quais departamentos poderão realizar a gestão e emissão de diplomas/certificados. O Q-Acadêmico permite que múltiplos modelos diplomas/certificados sejam utilizados e também permite gerenciar pacotes, opção muito útil quando a instituição utiliza formulários de impressão pré-formatados, em papel especial ou numerados.
Destaque-se que esta postagem tem por objetivo destacar os pontos principais do processo de geração de diplomas/certificados, não substituindo o treinamento de operação do módulo.
Os principais momentos do processo de geração de diplomas/certificados passam pelos seguintes casos de uso:
- Configurar Departamentos que Gerenciam Diplomas
- Cadastro de Modelos de Formulários
- Cadastrar Livros e Modelos de Registro
- Registrar Entrada de Pacotes de Formulários
- Gerenciar Pacotes
- Gerar Diploma/Certificado
Falaremos de cada um deles abaixo.
Configurar Departamentos que Gerenciam Diplomas
Para viabilizar a emissão de diplomas/certificados começamos definimos se um ou mais departamentos serão responsáveis pela emissão dos mesmos. Essa funcionalidade do Q-Acadêmico que pode ser encontrada através do menu:
[Diploma] Cadastros>>Configurar Departamentos para Impressão de Diploma
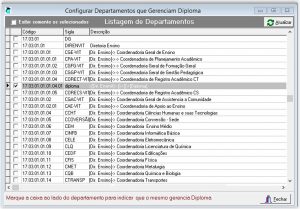
Informações presentes na tela
Estrutura da instituição formada por suas unidades organizacionais.
Como usar
A tela acima apresenta a estrutura organizacional configurada no Q-Acadêmico. O usuário seleciona um ou mais departamentos/setores que serão responsáveis por gerenciar diplomas/certificados e clica em ‘Atualizar’. Feito isso os usuários dos departamentos selecionados terão acessos as funcionalidades listadas na introdução.
Caso múltiplos departamentos gerenciem diplomas/certificados, sempre que o usuário acessar casos de uso ligados a essa funcionalidade a tela abaixo será apresentada ao usuário para que o mesmo selecione em qual “contexto” quer atuar.

Modelos de Formulários
Imagine que você precisa emitir diversos certificados. Todos eles têm layout, formatação, texto e elementos gráficos idênticos. Apenas seções específicas de cada certificado variam e são personalizadas, como nome de quem está sendo certificado e a data de realização do curso.
Visando agilizar o preenchimento desse tipo de documento podemos utilizar um recurso conhecido como Mala direta. Este recurso do Microsoft Word e de muitos outros editores de texto para facilitar a produção de cartas padronizadas, etiquetas de endereçamento e outros documentos impressos em lote.
Antes que estes documentos sejam impressos é necessário que você crie os respectivos modelos. Estes receberão campos pré-definidos (como nome, data, etc.). Estes campos pré-definidos são chamados de Tags. Feito isso a mala direta receberá o modelo e uma lista contendo somente as informações necessárias para o preenchimento das tags. De posse do modelo e da lista, o recurso realiza automaticamente a substituição em cada um deles efetuando a mesclagem das informações e gerando os documentos personalizados.
O Q-Acadêmico se utiliza desse recurso para gerar diplomas e certificados, entre outras impressões.
Conforme explicado acima, inicialmente é necessário gerar os modelos de diplomas/certificados. Esse processo é descrito nos links abaixo, dependendo do processador de texto utilizado pela instituição.
Modelos prontos, partimos para definição de que esses modelos serão utilizados como diplomas e certificados pelo Q-Acadêmico, bem como outros detalhes presentes na impressão.
Essa funcionalidade do Q-Acadêmico que pode ser encontrada através do menu:
[Diploma] Cadastros>>Modelos de Formulários.
Informações presentes na aba Modelos de Documentos
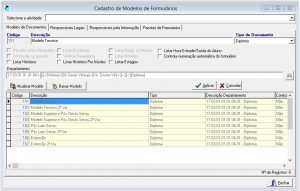
As seguintes informações são apresentadas na tela e estão disponíveis para edição:
- Descrição: Nome que identificará o documento no momento da impressão. Nome usado para identificação dentro do sistema.
- Tipo de Documento: Tipo de documento que o sistema identificará, se é um certificado ou diploma.
- Listar Histórico: Se este campo estiver marcado, e o campo na mala direta estiver configurado o sistema montará uma lista das disciplinas para fins de histórico e incluirá no diploma/certificado.
- Listar Histórico Por Núcleo: Se este campo estiver marcado, e o campo na mala direta estiver configurado o sistema montará uma lista das disciplinas para fins de histórico divididas por núcleo e incluirá no diploma/certificado.
- Listar Estágios: Se este campo estiver marcado e se estiver configurado na mala direta irá listar os estágios do aluno e incluirá no diploma/certificado.
- Lista Hora Entrada/Saída do Aluno: Se este campo estiver marcado e se estiver configurado na mala direta irá listar a hora de entrada e saída do aluno
- Controla numeração automática do formulário: Se este campo estiver marcado o sistema não irá controlar automaticamente a numeração do formulário, assim será necessário informar o número do formulário no momento de gerar diploma. Essa opção é relevante quando a instituição utilizar papel para impressão de diplomas/certificados pré-numerados.
Como usar esta aba
Tendo fornecido as informações necessárias o a aba permite que o modelo seja associado utilizando o botão
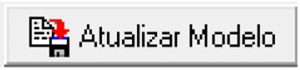
Clicando no mesmo é possível selecionar o modelo
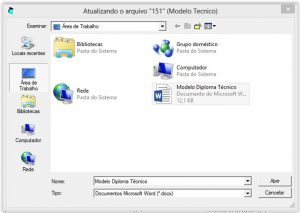
e clicando em a Aplicar, associa-lo como diploma (ou certificado), viabilizando sua posterior impressão. Para visualizar um modelo associado, o usuário devera selecionar na lista
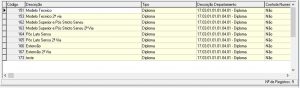
clicar em

e salvar o mesmo em seu computador.
Informações presentes na aba Responsáveis Legais
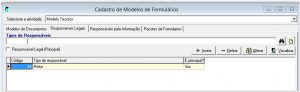
Lista de responsáveis conforme a informação configurada no caso de uso [Configuração] Configurações>>Unidades Organizacionais associados aqui como responsáveis legais pelos Diplomas/Certificados.
Como usar esta aba
Nesta aba é possível localizar e associar responsáveis legais (conforme cadastrados em [Configuração] Configurações>>Unidades Organizacionais sessão Responsáveis pelas Informações) como Responsáveis Legais presentes no diploma/certificado. Também é possível retirar um responsável.
Feita essa associação, sempre que ocorrer a impressão o sistema irá “puxar” a informação relativa ao responsável. Na tela apresentada acima, por exemplo, Reitor está associado como responsável legal principal. Sempre que ocorrer a impressão, os dados do Reitor serão incluídos no diploma, isto é, o nome de quem ocupar esse papel na organização no momento da impressão. Caso no evento da impressão o responsável legal principal não estiver disponível um outro responsável legal (presente na lista) deverá ser selecionado.
Informações presentes na aba Responsáveis pela Informação
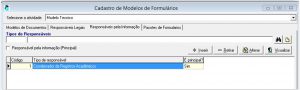
Lista de responsáveis conforme a informação configurada no caso de uso [Configuração] Configurações>>Unidades Organizacionais associados aqui como responsáveis pela informação presente nos Diplomas/Certificados
Como usar esta aba
Nesta aba é possível localizar e associar responsáveis legais (conforme cadastrados em [Configuração] Configurações>>Unidades Organizacionais sessão Responsáveis pelas Informações) como Responsáveis pela Informação presente no diploma/certificado. Também é possível retirar um responsável.
Feita essa associação, sempre que ocorrer a impressão o sistema irá “puxar” a informação relativa ao responsável legal pela informação. Na tela apresentada acima, por exemplo, Coordenador de Registros Acadêmicos está associado como responsável pela informação principal. Sempre que ocorrer a impressão, os dados do Coordenador de Registros Acadêmicos serão incluídos no diploma, isto é, o nome de quem ocupar esse papel na organização no momento da impressão. Caso no evento da impressão o responsável pela informação principal não estiver disponível um outro responsável (presente na lista) deverá ser selecionado.
Informações presentes na aba Pacotes de Formulários
Esta aba apresenta os pacotes de formulários para geração de diplomas/certificados e suas informações. Falaremos desses pacotes mais à frente.
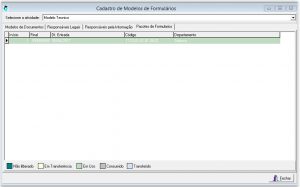
Como usar esta aba
Esta aba é usada somente para consulta.
Cadastrar Livros e Modelos de Registro
Diplomas serão documentados na instituição através de registro de diploma agrupados em livros. Os registros de diploma presentes em um livro podem ser de um ou mais cursos.
Essa funcionalidade a configuração das informações pertinentes aos livros de diploma e pode ser encontrada através do menu:
[Diploma] Cadastros>>Configurar Livros de Diplomas
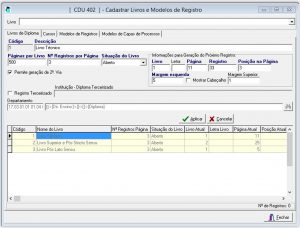
Informações presentes na aba Livros de Diploma
- Código: código do livro gerado automaticamente pelo Q-Acadêmico.
- Descrição: Descrição do livro de diploma. Deve ser utilizada para facilitar a identificação do mesmo
- Páginas por Livro: Quantas páginas o livro possuirá depois de impresso.
- No Registros por Pagina: Quantos registros de diploma estarão presentes por página. Essa informação é importante pois junto com as Páginas por Livro viabiliza a organização da impressão.
- Situação do Livro: Se o livro está aberto, permitindo a inclusão de novos registros ou se já está fechado, isto é, completo dado seu limite de registros por página.
- Informações para Geração do Próximo Registro: A cada impressão essa área é atualizada indicando a atual posição do registro dentro do livro (posição em relação ao número de registros por página, página, etc.). É possível indicar aqui as margens, esquerda e superior, que irão orientar a impressão.
- Permite geração de 2ª Via: Indica se é possível ou não gerar uma segunda via do diploma/certificado.
- Departamento: O departamento responsável pela emissão de diplomas. No caso da existência de vários departamentos configurados para essa possibilidade, o departamento selecionado pelo usuário ao acessar o caso de uso.
- Lista dos livros cadastrados: Selecionando um dos livros cadastrados presentes na lista é possível realizar a edição das informações acima listadas.

- Registro Terceirizado e Instituição – Diploma – Terceirizado: Indica que o diploma não é registrado pela instituição que utiliza o Q-Acadêmico e sim por uma entidade externa.
![]()
Como usar esta aba
Tendo definido o departamento que gerencia a impressão de diplomas/certificados, fornecido as informações acima e associado o modelo, o usuário clica em ‘Inserir’ confirmando o cadastro. Clicando na lista é possível editar um livro já inserido, alterando as informações fornecidas. Feitas as alterações basta clicar em ‘Aplicar’ para salvar.
Informações presentes na aba Cursos
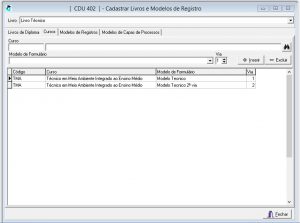
- Curso: Cursos cadastrados na instituição.
- Modelo de Formulário: Cadastrados em Modelos de Formulários, conforme explicado anteriormente.
Como usar esta aba
Aqui indicamos os cursos da instituição e os devidos modelos de formulários controlados pelo livro. Para tanto associamos:
- O livro de diploma que estiver selecionado na aba anterior (e que é apresentado na parte superior da tela) com;
- Um modelo de modelo de diploma/certificado com
- Um ou mais cursos da instituição
indicando ao Q-Acadêmico que os diplomas desses cursos terão seus registros de diploma agrupados nesse livro de diploma.
Fornecendo essas três informações e clicando em ‘Inserir’ o sistema realiza a associação apresentando as mesmas na listagem na parte inferior da tela. Destaque-se que ao inserir essa associação relativa ao diploma X livro X curso o sistema já efetua automaticamente a inclusão da mesma associação relativa a impressão de segunda via. Porém é necessário associar o modelo de formulário relativo a segunda via. Também é necessário que o livro permita a geração de segunda via (‘Permite geração de 2ª Via’ na Aba Livro de Diploma).
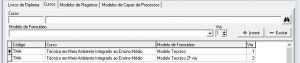
Para tanto, selecione o item relativo a segunda via (identificado pela coluna Via com o número 2), e clique em ‘Excluir’. Feito isso o Q-Acadêmico permite a edição dessa associação
Informações presentes na aba Modelos de Registros
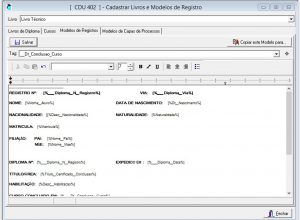
Conforme citado anteriormente, diplomas serão documentados na instituição através de registro de diploma agrupados em livros de diploma. A composição desses registros é realizada nessa aba. Esses registros também se utilizam do recurso de mala direta (citado anteriormente). O registro será composto de ‘Tags’. Cada tag é uma informação que o Q-Acadêmico irá recuperar automaticamente do banco de dados para formar o conteúdo, como nome do aluno presente no sistema, data de nascimento do mesmo entre outros.
A tela é composta pelas diversas tags disponíveis para uso na formação dos registros e de um editor de texto com comandos similares ao MS-WORD / OPENOFFICE, como alinhamento, negrito entre outros.
Como usar esta aba
As tags disponíveis podem ser incluídas selecionando as mesmas e clicando no botão com ‘+’
![]()
Caso seja necessária alguma nova tag (relativa a alguma informação do Q-Acadêmico que deva compor a impressão do registro, a solicitação de sua criação deve ser feita a Qualidata.
Incluindo as tags e texto (geralmente identificando as tags) o usuário compõe e formata como serão os registros, alinhando, destacando e o que mais for necessário utilizando os recursos de edição de texto. Clicando em ‘Salvar’ o formato do modelo do registro é persistido no Q-Acadêmico.
Eventualmente será interessante utilizar um modelo de etiqueta de um livro em outro. Para facilitar o processo de cópia o usuário só precisa clicar em
![]()
e definir qual o livro destino
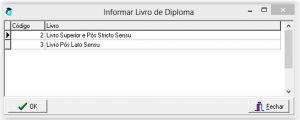
Informações presentes na aba Modelos de Capas de Processo
Os diplomas seguem um fluxo via processo dentro da intuição para confecção e registro. Aqui configuramos o padrão de impressão da capa desses processos. A lógica é similar ao apresentado anteriormente em Modelos de Registros, no que se refere à mala direta e ao uso de tags.
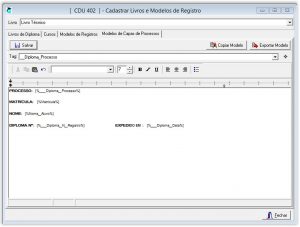
Como usar esta aba
As tags disponíveis podem ser incluídas selecionando as mesmas e clicando no botão com ‘+’
![]()
Caso seja necessária alguma nova tag (relativa a alguma informação do Q-Acadêmico que deva compor a impressão da capa de processo, a solicitação de sua criação deve ser feita a Qualidata.
Incluindo as tags e texto (geralmente identificando as tags) o usuário compõe e formata como será a capa, alinhando, destacando e o que mais for necessário utilizando os recursos de edição de texto. Clicando em ‘Salvar’ o formato do modelo do registro é persistido no Q-Acadêmico.
Eventualmente será interessante utilizar um modelo de etiqueta de um livro em outro. Para facilitar o processo de cópia o usuário só precisa clicar em
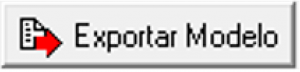
e definir qual o livro destino

Também é possível utilizar a configuração de capa presente em outro livro. Para tanto o usuário deve clicar em

e definir de onde quer copiar

Registro Registrar Entrada de Pacotes de Formulários
A intuição pode utilizar o conceito de pacotes de formulários, que agrupam as folhas de formulários utilizados para impressão, sejam esses pré numerados ou não. Estes pacotes foram citados anteriormente na Aba Pacotes de Formulários no Cadastro de Modelos de Formulários. Os pacotes apresentados nesse caso de uso para consulta são cadastrados aqui.
Essa funcionalidade do Q-Acadêmico que pode ser encontrada através do menu:
[Diploma] Procedimentos>>Entrada de Pacotes
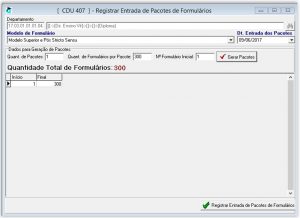
Informações presentes na tela
- Departamento: departamento responsável pela emissão de diploma/certificado.
- Modelo de formulário: modelo do formulário que será impresso pelas folhas contidas no pacote. Cadastrado em Cadastro de Modelos de Formulários.
- Dt. Entrada dos Pacotes: A data de entrada do pacote no sistema. Por padrão o sistema sempre exibe a data atual.
- Dados de Geração de Pacotes: usuário determina quantos pacotes deseja gerar, quantidade de folhas de formulário por pacote e o núm. do formulário inicial. O núm. do formulário inicial pode ser utilizado caso cada livro comece a partir da última folha do livro anterior acrescida de um.
Como usar
Tendo fornecido as informações citadas acima, o usuário clica em ‘Gerar Pacotes’. O Q-Acadêmico realiza o processamento de geração dos pacotes.
Destaque-se que se a instituição não utilizar pacotes, ainda assim esse conceito ainda é utilizando internamente. Assim deverá ser criado um único pacote com início em 1 e com um final suficientemente grande (como 99999999999) para conter todas as impressões realizadas pelo sistema.
Realizada a geração dos pacotes o usuário clica em Registrar a Entrada de Pacotes de Formulários disponibilizando os pacotes para serem consumidos e controlados pelo sistema.

Gerenciar Pacotes
Tendo gerado os pacotes de formulários, os usuários podem administrar os mesmos. Abaixo listaremos algumas ações possíveis no que se refere a gestão dos pacotes.
Essa funcionalidade do Q-Acadêmico que pode ser encontrada através do menu:
[Diploma] Procedimentos>>Gerenciar Pacotes
Informações presentes na tela
- Departamento: departamento responsável pela emissão de diploma/certificado.
- Modelo de formulário: modelo do formulário que será impresso pelas folhas contidas no pacote. Cadastrado em Cadastro de Modelos de Formulários.
- Lista de pacotes por modelo de formulário.
Como usar
- Tendo selecionado um Modelo de Formulário, o sistema apresenta seus respectivos pacotes.
- Um pacote recém registrado, conforme descrito anteriormente, tem a situação “Não liberado”.
- Para viabilizar seu uso pelo sistema, o usuário deve selecionar o mesmo e clicar no botão ‘Liberar’. Isso passará a situação do pacote para ‘Em Uso”.
- Caso por algum motivo seja necessário interromper a utilização dos formulários presentes em um pacote, o mesmo pode ser selecionado e bloqueado a partir do respectivo botão (‘Bloquear’).
- Assim que a situação que levou ao bloqueio for solucionada o pacote pode ser liberado via o botão ‘Liberar’ voltando o mesmo para “Em Uso’.
- Um pacote poderá ser dividido, caso isso seja necessário. Um departamento com excesso de um determinado formulário de impressão poderá dividir um pacote e transferir parte de seu conteúdo para outro departamento. Para realizar a divisão o usuário deve selecionar o pacote e clicar em ‘Dividir’. A tela abaixo será apresentada indicando o número do formulário final e clicando ‘OK’, o Q-Acadêmico irá realizar a divisão. Por exemplo um pacote contendo 300 formulários. Fornecendo ‘Final do Pacote Selecionado’ = 120 dará origem a um novo pacote contendo 120 formulários e deixara o pacote selecionado com 180.
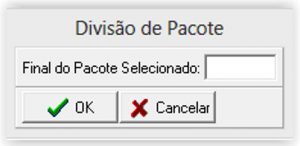
- Se um outro departamento necessitar de formulários para impressão e outro departamento tiver excesso dos mesmos formulários, esse excesso pode ser transferido. Para tanto, o usuário seleciona o pacote em questão e clica no botão ‘Transferir’. A seguinte tela será apresentada para o usuário definir o departamento destino. O pacote transferido irá ‘aparecer’ para tanto para o departamento origem como o destino como ‘Em Transferência’. O departamento destino deve selecionar esse pacote e clicar em ‘Aceitar Pacote Transferido’ passando o mesmo para ‘Em Uso’. Feito isso, o pacote transferido ‘some’ da lista do departamento origem.

- Caso o usuário tenha transferido um pacote e o mesmo ainda esteja com a situação ‘Em Transferência’, a transferência pode ser cancelada. Para tanto, basta selecionar o pacote em transferência e clicar no botão ‘Aceitar Pacote Transferido’. O pacote passa da situação ‘Em Transferência’ para ‘Em Uso’ na origem e deixa de ser apresentado na listagem de pacotes do destino.
- Quando um pacote tem todo o seu conteúdo utilizado em impressões (um pacote ‘vazio’) a sua situação passa para ‘Consumido’
- Se por algum motivo o pacote tiver seu conteúdo comprometido (por exemplo, se o mesmo for perdido por exposição a agua ou fogo) e não puder mais ser utilizado, isso deve ser registrado no Q-Acadêmico. O usuário deve selecionar o pacote e clicar em ‘Descartar Formulários’.
- Clicando em ‘Filtrar Pacotes de Formulários pela Situação’ e selecionando uma situação é possível filtrar a lista, vendo somente pacotes com situação ‘Não Liberado’, ‘Em Transferência’, ‘Em Uso’, ‘Consumido’ e ‘Transferido’
Gerenciar Diploma/Certificado
Tendo realizado todas as configurações necessárias citadas anteriormente, o Q-Acadêmico está pronto para gerar diplomas/certificados.
Essa funcionalidade do Q-Acadêmico que pode ser encontrada através do menu:
[Menu]: [Diploma] Procedimentos>>Gerar Diploma
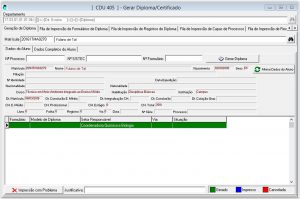
Informações presentes na aba Geração de Diploma
Estão presentes nessa aba as informações do aluno recuperado pelo usuário e ao qual se deseja gerar o diploma bem como a lista de impressões do aluno. Destaque-se que Gerar Diploma indica que o mesmo se encontra pronto para impressão, mas não necessariamente impresso.
Como usar esta aba
O usuário fornece a matricula do aluno e o Q-acadêmico recupera os dados do mesmo, apresentando em forma resumida (em ‘Dados do Aluno’) e de maneira completa (em ‘Dados Completos do Aluno’). Só é possível gerar diploma somente para alunos com situação CONCLUIDO, CERTIFICADO ENEM, FORMADO, AGUARDANDO CERTIFICACAO. Caso o aluno não esteja nessas situações é apresentada a seguinte mensagem:
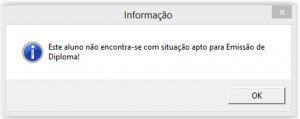
Caso o usuário perceba que alguma informação presente na tela, e que irá afetar a impressão do diploma/certificado, é possível alterar a mesma, efetuando a correção. Basta clicar no botão ‘Alterar Dados do Aluno’. A tela abaixo é apresentada e as correções podem ser efetuadas
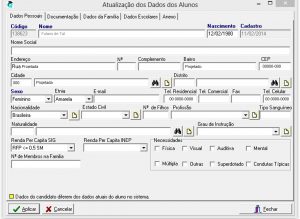
Se todas as informações estiverem corretas o usuário pode realizar a geração do diploma. Clicando no botão ‘Gerar Diploma’ o mesmo é gerado ficando a disposição para impressão na aba Fila de Impressão de Formulários de Diploma. O diploma gerado também é apresentado na lista na parte inferior da tela com a situação ‘Gerado’.
Informações presentes na aba Fila de Impressão de Formulários de Diploma
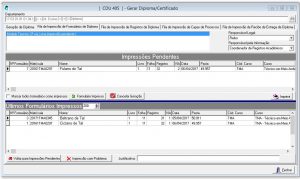
Estão presentes nessa aba as informações relativas as impressões de um departamento responsável pela emissão de diplomas/certificados, tanto as pendentes (que ainda não foram realizadas) como as já ocorridas.
Como usar esta aba
- Na parte superior esquerda da aba é apresentada a lista de modelos de formulários associados ao departamento, conforme citado anteriormente em Modelos de Formulários. Selecionando um modelo suas impressões pendentes e suas impressões realizadas são apresentadas.
- A lista ‘Impressões Pendentes’ indica o que falta imprimir, o ‘No Formulário’ relativo ao formulário/pacote que será utilizado na impressão, em que Livro/Folha/Registro o mesmo será registrado entre outras informações. Essas informações são registradas quando o usuário clica em ‘Gerar Diploma’ na aba anterior.
- Selecionando uma impressão pendente e clicando no botão ‘Imprimir’, o sistema apresenta uma tela com a pré-visualização da impressão. Tendo conferido o usuário confirma e realiza e impressão física do documento. O formulário de impressão associado ao modelo de impressão será consumido pelo sistema indicando um formulário a menos no pacote.
- Para garantir que o Q-Acadêmico e os pacotes físicos de formulários estejam ‘sincronizados’ é importante checar, a cada impressão, se os formulários corretos estão sendo utilizados na impressora.
- Tendo conferido a impressão para garantir que tudo ocorreu corretamente, o usuário deve selecionar o item em recém impresso na lista “Impressões Pendentes’ e clicar no botão ‘Formulário Impresso’, ‘oficializando’ sua impressão. Este item irá ‘passar’ para a lista ‘Últimos Formulários Impressos’ e a situação do diploma/certificado será alterada para ‘Impresso’
- Caso um diploma tenha sido gerado por engano, essa operação pode ser feita nesta aba. Porém, como citamos anteriormente Livro/Folha/Registro são registrados na geração do diploma. Assim, o diploma gerado ocupa essa posição no Livro de Diplomas. Ao cancelar a geração essa posição no livro será liberada. Porém, para isso ser realizado, a impressão deve ser relativa ao último registro gerado entre impressões pendentes e realizadas. Por exemplo, caso o usuário queira cancelar a impressão do diploma/certificado relativo ao Registro 31 presente na Folha 11 do Livro 01 e caso já existam impressões relativas ao Registro 32 e 33, será necessário cancelar a geração da impressão referente ao 33, depois do 32 para ai ser realizado o cancelamento do 31, na ordem. A situação do diploma/certificado será alterada para ‘Cancelada’
- Caso uma impressão ocorra com problemas isso indica que um formulário de impressão foi inutilizado e que para realizar uma nova impressão será necessário consumir mais um formulário do pacote. Para tanto o usuário seleciona a impressão que teve problemas e clica no botão ‘Impressão com Problemas’. O item relativo a impressão ficará novamente disponível para impressão, com todos as informações iguais (Livro/Folha/Registro, etc). Porém um novo formulário será registrado (vide primeiro campo das listas de impressões pendentes e realizadas). Para realizar essa operação é necessário fornecer uma justificativa. Este texto explicando o que ocorreu será associado ao formulário e seu respectivo pacote.
Informações presentes na aba Fila de Impressão de Registros de Diploma
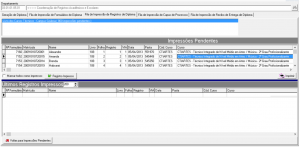
Estão presentes nessa aba as informações relativas as impressões de um departamento responsável pela emissão de registros de diploma, tanto as pendentes (que ainda não foram realizadas) como as já ocorridas.
Como usar esta aba
- O funcionamento desta Aba é similar ao explicado anteriormente sobre a aba Fila de Impressão de Formulários de Diploma.
- Clicando no botão “Imprimir”, envia todos os registros pendentes (listados na parte superior) para impressão. O sistema então mescla os dados presentes no Q-Acadêmico com o layout definido (e explicado) anteriormente em Cadastrar Livros e Modelos de Registro >> Aba Modelos de Registros
- Não há como selecionar apenas um registro, assim, ao clicar em “Imprimir” toda a lista é enviada para impressão.
- Tendo conferido a impressão para garantir que tudo ocorreu corretamente, o usuário deve selecionar o item em recém impresso na lista “Impressões Pendentes’ e clicar no botão ‘Registro Impresso’, ‘oficializando’ sua impressão. Este item irá ‘passar’ para a lista ‘Últimos Registros Impressos’ e a situação do diploma/certificado será alterada para ‘Impresso’.
- Para facilitar a operação, caso o usuário queria indicar que todos os registros foram impressos com sucesso sem tem que selecionar um a um e clicar em ‘Registro Impresso’ é possível usar o recurso ‘Marcar todos como impressos’. Marcando essa opção e clicando em ‘Registro Impresso’ acelera o processo de ‘oficialização’ enviando toda a lista para ‘Últimos Registros Impressos’
- O resultado da impressão será algo com o apresentado abaixo:

- Caso seja necessário realizar novamente uma impressão já registrada como realizada, a mesma deve retornar para ‘Impressões Pendentes’. Para tanto, o usuário deve selecionar a impressão em ‘ Últimos Registros Impressos’ e clicar em “Voltar para Impressões Pendentes. ’. O Q-Acadêmico ira solicitar uma confirmação, conforme abaixo

Tendo o usuário confirmado, basta proceder novamente a impressão conforme explicado anteriormente
- Outra forma de realizar uma outra impressão é através de
[Diploma] Relatórios>>Reimprimir Folhas de Registros, CDU 490
Informações presentes na aba Fila de Impressão de Recibo de Entrega de Diploma e como usar esta aba
Estão presentes nessa aba as informações relativas as impressões de um departamento responsável pela emissão de recibos de entrega de diploma, tanto as pendentes (que ainda não foram realizadas) como as já ocorridas. Tanto a localização das informações referente as impressões como o funcionamento seguem a mesma lógica da aba anterior (Impressão de Registros de Diploma). A única particularidade desta aba é que o layout não de sua impressão não é definido como as outras. Trata-se de um layout fixo, conforme apresentado abaixo

Q-ACADÊMICO 3.209.100 – 22/06/2017
- GERAL
- Adicionado mais três campos para atualização na funcionalidade [Registro Escolar] Procedimentos Acadêmicos>>Por Matrícula>>Atualizar Dados da Matrícula, CDU 1105
